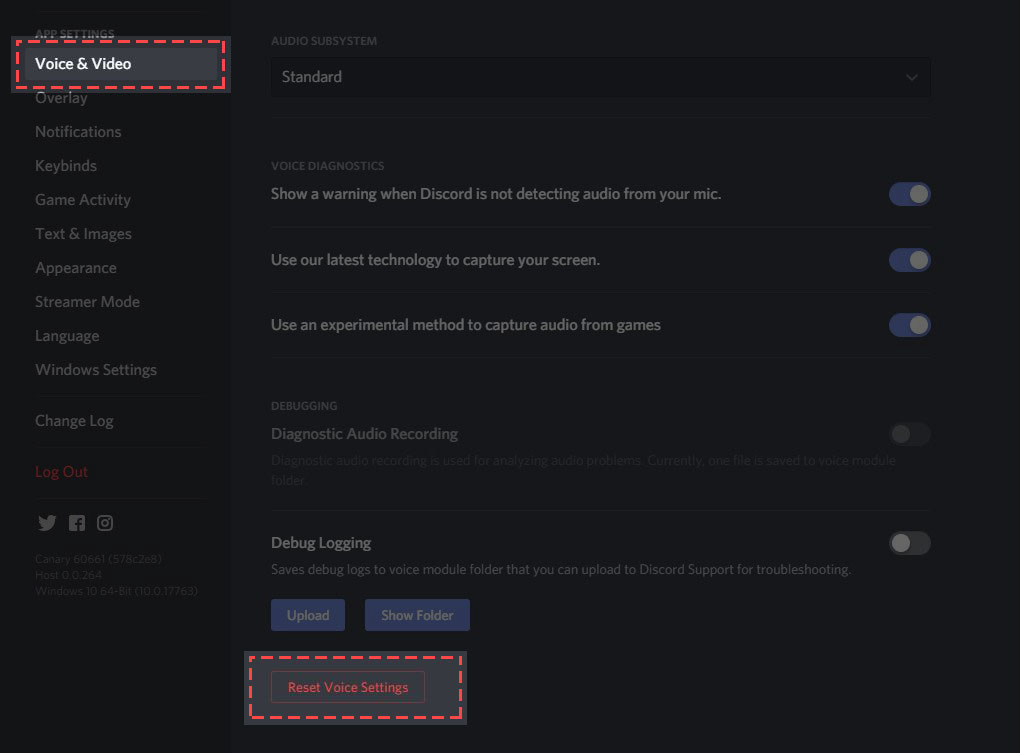Troubleshooting Doc Example - melodyplan/wiki_page_example GitHub Wiki
Disclaimer: This is example troubleshooting content for Melody Plan's technical writing portfolio. Melody Plan is not affiliated with Discord in any way. This is for example purposes only. Content in this guide may be incorrect or outdated as of March 13, 2023.
Read Time: 2-3 minutes
Fix your Mic Audio
If your Discord friends are complaining your mic is too loud or you're too quiet, try to fix it with the steps below.
These steps are helpful for:
- A low volume mic
- A high volume mic
- A no audio mic
- Testing your mic audio quality
Important: These settings are accessible through the Discord desktop application only.
Step 1: Check External Microphone Issues
Some issues are caused by the mic itself.
- Make sure your mic's USB or 3.5mm input jack is securely inserted into your computer.
- Connect your mic to a different port.
- Check that your computer has the latest drivers and software downloaded to support your mic.
Step 2: Adjust Your Discord Volume Settings
Sometimes your mic volume sounds fine outside of Discord. If this is the case, adjust your Discord audio settings.
- Navigate to User Settings.
Figure 1. User Settings

- Select Voice & Video under App Settings.
Figure 2. Voice & Video Settings

- Click Let's Check and start speaking. Press Stop Testing to end your mic test.
Figure 3. Mic test in progress.

After you speak, your voice will be played back to you through your selected output device.
- Adjust your Input Volume (mic volume) and Output Volume (speaker volume) as necessary.
Figure 5. Input/Output volume bars.

Step 3: Reset Your Discord Audio Settings
Having multiple audio inputs, or a low-sensitivity mic can cause problems.
- Ensure the correct Input Device is selected under Voice Settings.
Figure 6. Input Device Setting
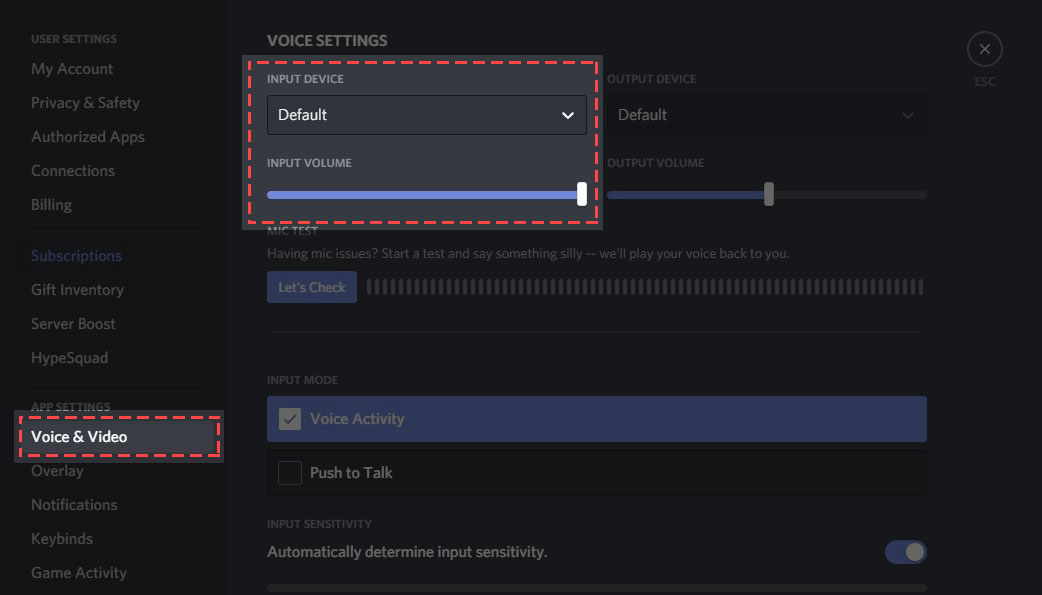
- Try using Push to Talk instead of Voice Activity (and vice versa).
Figure 7. Push to Talk Setting

- Reset your Voice Settings.
Figure 8. Reset Voice Settings