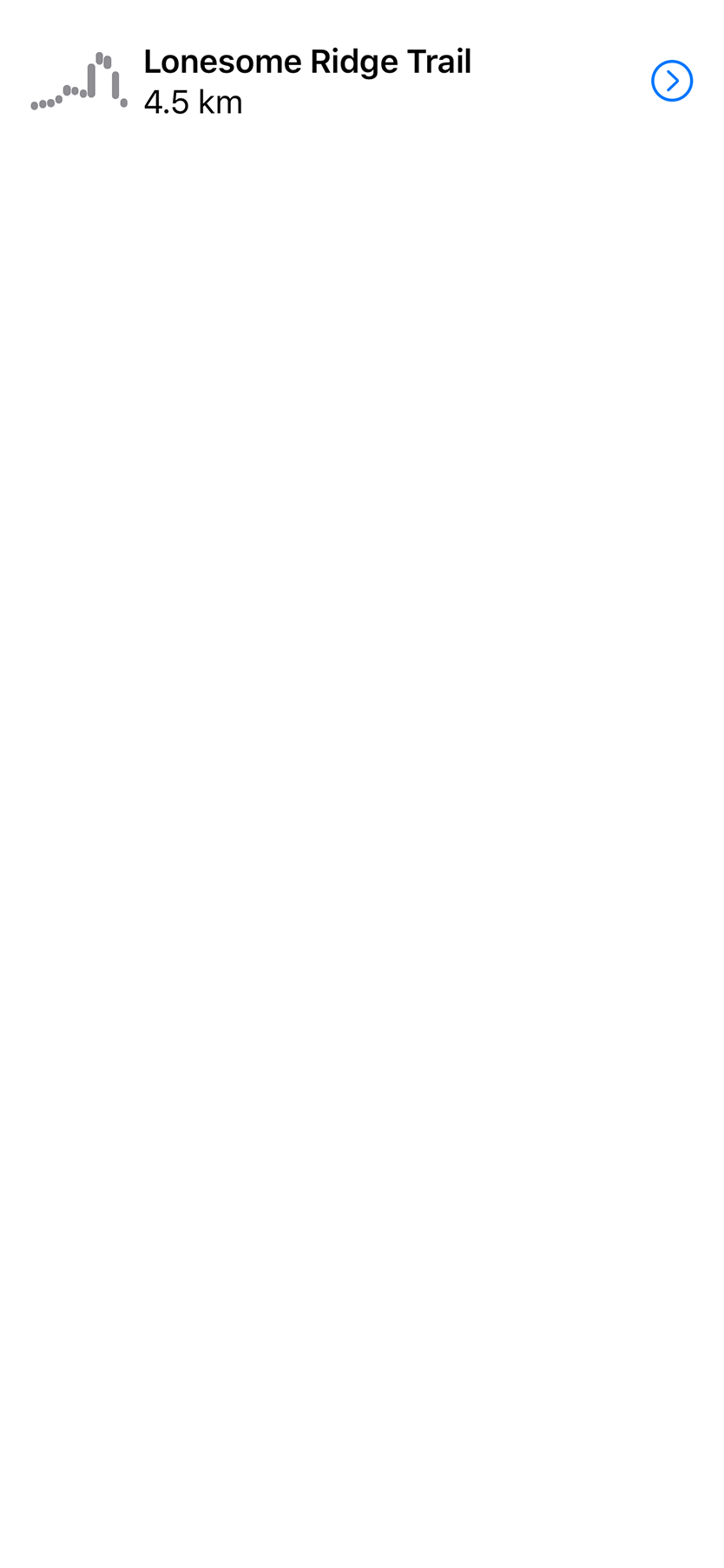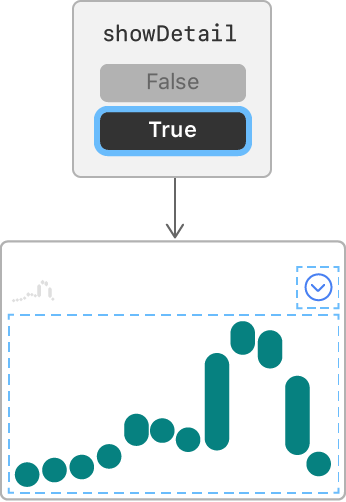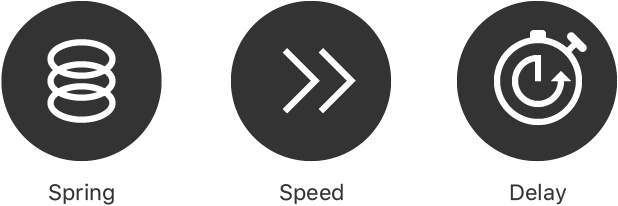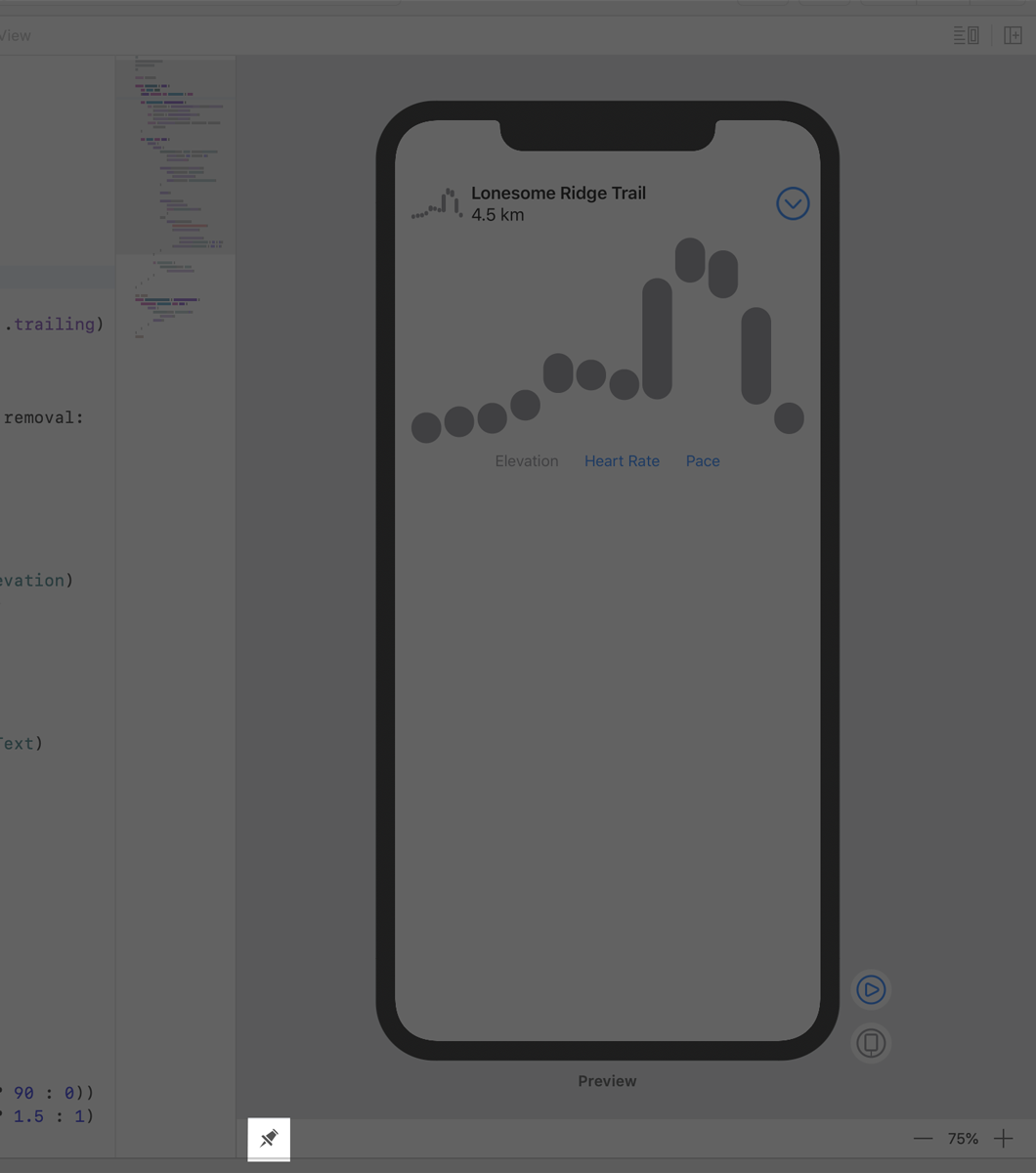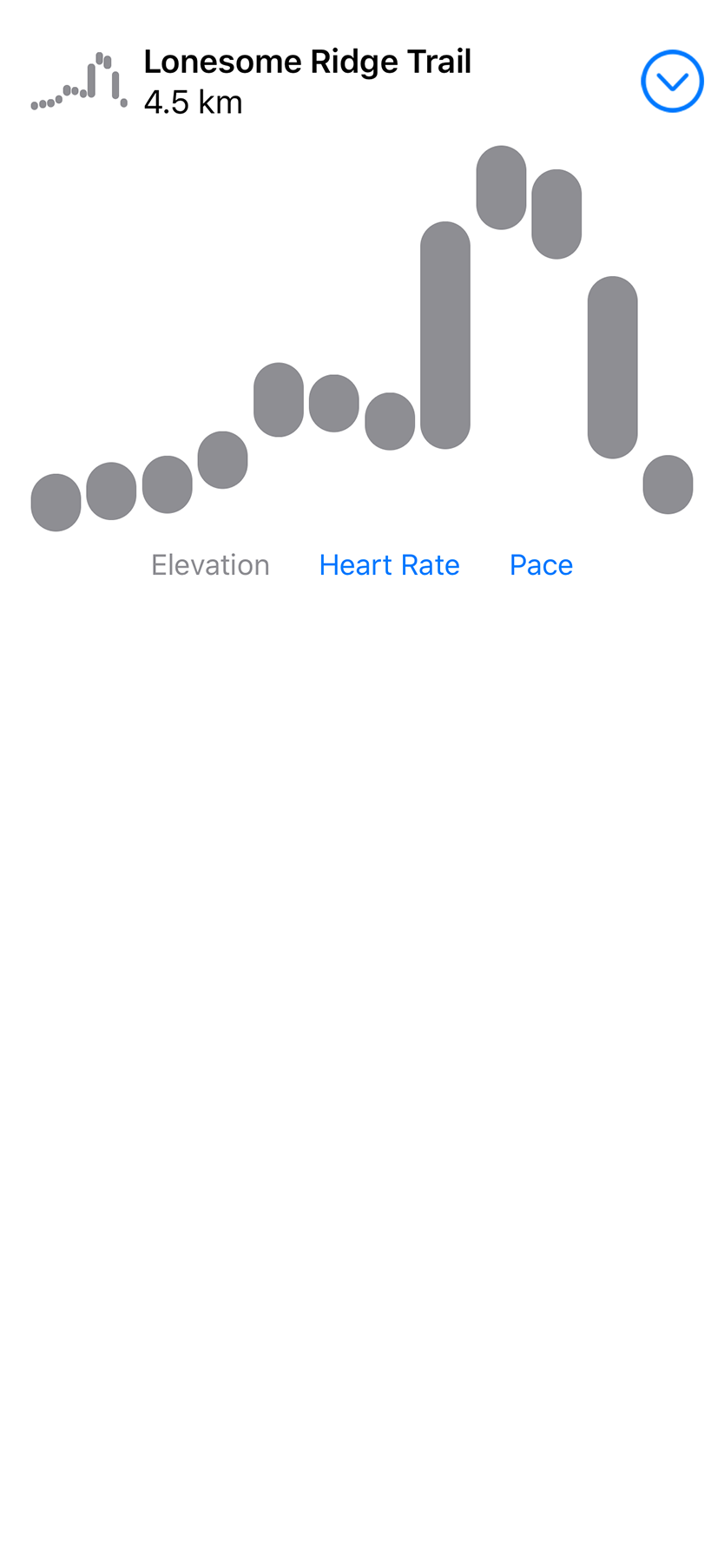02 Animating Views and Transitions - ly918/SwiftUI-Chinese-Documents GitHub Wiki
使用SwiftUI时,无论效果在哪里,都可以对视图或视图状态的更改单独设置动画。SwiftUI负责处理这些组合、重叠和可中断动画的所有复杂性。
在本教程中,您将设置一个视图的动画,该视图包含一个图形,用于跟踪用户在使用Landmarks应用程序时的行为数据。使用animation(_:)修改器,您将看到设置视图动画是多么容易。
学习时间:25分钟
在视图上使用animation(_:)修改器时,SwiftUI可以改变视图的任何animatable(可动画)属性。视图的颜色color、不透明度opacity、旋转rotation、大小size和其他属性都是可设置动画的。
在HikeView.swift中,打开实时预览并尝试显示和隐藏图形。
请确保在本教程中使用实时预览,以便您可以尝试每个步骤的结果。

通过添加animation(.easeInOut())为按钮启用旋转动画。
HikeView.swift
import SwiftUI
struct HikeView: View {
var hike: Hike
@State private var showDetail = false
var body: some View {
VStack {
HStack {
HikeGraph(data: hike.observations, path: \.elevation)
.frame(width: 50, height: 30)
VStack(alignment: .leading) {
Text(hike.name)
.font(.headline)
Text(hike.distanceText)
}
Spacer()
Button(action: {
self.showDetail.toggle()
}) {
Image(systemName: "chevron.right.circle")
.imageScale(.large)
.rotationEffect(.degrees(showDetail ? 90 : 0))
.padding()
.animation(.easeInOut())
}
}
if showDetail {
HikeDetail(hike: hike)
}
}
}
}当图形可见时,添加一个让按钮变大的动画。
animation(_:)修饰符将应用于其包装的视图中所有可动画的更改。
HikeView.swift
import SwiftUI
struct HikeView: View {
var hike: Hike
@State private var showDetail = false
var body: some View {
VStack {
HStack {
HikeGraph(data: hike.observations, path: \.elevation)
.frame(width: 50, height: 30)
VStack(alignment: .leading) {
Text(hike.name)
.font(.headline)
Text(hike.distanceText)
}
Spacer()
Button(action: {
self.showDetail.toggle()
}) {
Image(systemName: "chevron.right.circle")
.imageScale(.large)
.rotationEffect(.degrees(showDetail ? 90 : 0))
.scaleEffect(showDetail ? 1.5 : 1)
.padding()
.animation(.easeInOut())
}
}
if showDetail {
HikeDetail(hike: hike)
}
}
}
}将动画类型从easeInOut()更改为spring()。
SwiftUI包括预定义或自定义宽松的基本动画,以及弹簧和流体动画。可以调整动画的速度、在动画开始之前设置延迟或指定动画重复。
HikeView.swift
import SwiftUI
struct HikeView: View {
var hike: Hike
@State private var showDetail = false
var body: some View {
VStack {
HStack {
HikeGraph(data: hike.observations, path: \.elevation)
.frame(width: 50, height: 30)
VStack(alignment: .leading) {
Text(hike.name)
.font(.headline)
Text(hike.distanceText)
}
Spacer()
Button(action: {
self.showDetail.toggle()
}) {
Image(systemName: "chevron.right.circle")
.imageScale(.large)
.rotationEffect(.degrees(showDetail ? 90 : 0))
.scaleEffect(showDetail ? 1.5 : 1)
.padding()
.animation(.spring())
}
}
if showDetail {
HikeDetail(hike: hike)
}
}
}
}尝试通过在scaleEffect修改器的正上方添加另一个动画修改器来关闭旋转的动画。
实验
围绕SwiftUI尝试组合不同的动画效果,看看有什么不同的效果。
HikeView.swift
import SwiftUI
struct HikeView: View {
var hike: Hike
@State private var showDetail = false
var body: some View {
VStack {
HStack {
HikeGraph(data: hike.observations, path: \.elevation)
.frame(width: 50, height: 30)
VStack(alignment: .leading) {
Text(hike.name)
.font(.headline)
Text(hike.distanceText)
}
Spacer()
Button(action: {
self.showDetail.toggle()
}) {
Image(systemName: "chevron.right.circle")
.imageScale(.large)
.rotationEffect(.degrees(showDetail ? 90 : 0))
.animation(nil)
.scaleEffect(showDetail ? 1.5 : 1)
.padding()
.animation(.spring())
}
}
if showDetail {
HikeDetail(hike: hike)
}
}
}
}在转到下一节之前,请删除两个动画(:)修改器。
HikeView.swift
import SwiftUI
struct HikeView: View {
var hike: Hike
@State private var showDetail = false
var body: some View {
VStack {
HStack {
HikeGraph(data: hike.observations, path: \.elevation)
.frame(width: 50, height: 30)
VStack(alignment: .leading) {
Text(hike.name)
.font(.headline)
Text(hike.distanceText)
}
Spacer()
Button(action: {
self.showDetail.toggle()
}) {
Image(systemName: "chevron.right.circle")
.imageScale(.large)
.rotationEffect(.degrees(showDetail ? 90 : 0))
.scaleEffect(showDetail ? 1.5 : 1)
.padding()
}
}
if showDetail {
HikeDetail(hike: hike)
}
}
}
}既然您已经学习了如何将动画应用于各个视图,现在是时候在更改状态值的位置添加动画了。
在这里,您将对用户点击按钮并切换showDetail属性时发生的所有更改添加动画。
用withAnimation函数包装showDetail.toggle()的调用。
受showDetail属性影响的两个视图(disclosure按钮和HikeDetail视图)现在都具有动画过渡。
HikeView.swift
import SwiftUI
struct HikeView: View {
var hike: Hike
@State private var showDetail = false
var body: some View {
VStack {
HStack {
HikeGraph(data: hike.observations, path: \.elevation)
.frame(width: 50, height: 30)
VStack(alignment: .leading) {
Text(hike.name)
.font(.headline)
Text(hike.distanceText)
}
Spacer()
Button(action: {
withAnimation {
self.showDetail.toggle()
}
}) {
Image(systemName: "chevron.right.circle")
.imageScale(.large)
.rotationEffect(.degrees(showDetail ? 90 : 0))
.scaleEffect(showDetail ? 1.5 : 1)
.padding()
}
}
if showDetail {
HikeDetail(hike: hike)
}
}
}
}减慢动画的速度,以查看SwiftUI动画是如何中断的。
将4秒长的基本动画传递给withAnimation函数。
可以传递相同类型的动画给给animation(:)修饰符的withAnimation函数。
HikeView.swift
import SwiftUI
struct HikeView: View {
var hike: Hike
@State private var showDetail = false
var body: some View {
VStack {
HStack {
HikeGraph(data: hike.observations, path: \.elevation)
.frame(width: 50, height: 30)
VStack(alignment: .leading) {
Text(hike.name)
.font(.headline)
Text(hike.distanceText)
}
Spacer()
Button(action: {
withAnimation(.easeInOut(duration: 4)) {
self.showDetail.toggle()
}
}) {
Image(systemName: "chevron.right.circle")
.imageScale(.large)
.rotationEffect(.degrees(showDetail ? 90 : 0))
.scaleEffect(showDetail ? 1.5 : 1)
.padding()
}
}
if showDetail {
HikeDetail(hike: hike)
}
}
}
}尝试在动画中打开和关闭图形视图。

在继续下一节之前,请从withAnimation函数调用中删除慢速动画。
HikeView.swift
import SwiftUI
struct HikeView: View {
var hike: Hike
@State private var showDetail = false
var body: some View {
VStack {
HStack {
HikeGraph(data: hike.observations, path: \.elevation)
.frame(width: 50, height: 30)
VStack(alignment: .leading) {
Text(hike.name)
.font(.headline)
Text(hike.distanceText)
}
Spacer()
Button(action: {
withAnimation {
self.showDetail.toggle()
}
}) {
Image(systemName: "chevron.right.circle")
.imageScale(.large)
.rotationEffect(.degrees(showDetail ? 90 : 0))
.scaleEffect(showDetail ? 1.5 : 1)
.padding()
}
}
if showDetail {
HikeDetail(hike: hike)
}
}
}
}默认情况下,视图通过淡入淡出在屏幕内外切换。您可以使用transition(:)修饰符自定义此转场。

向条件可见的HikeView添加一个transition(_:)修饰符。
现在,图形通过滑动进入和退出视线而出现和消失。
HikeView.swift
import SwiftUI
struct HikeView: View {
var hike: Hike
@State private var showDetail = false
var body: some View {
VStack {
HStack {
HikeGraph(data: hike.observations, path: \.elevation)
.frame(width: 50, height: 30)
VStack(alignment: .leading) {
Text(hike.name)
.font(.headline)
Text(hike.distanceText)
}
Spacer()
Button(action: {
withAnimation {
self.showDetail.toggle()
}
}) {
Image(systemName: "chevron.right.circle")
.imageScale(.large)
.rotationEffect(.degrees(showDetail ? 90 : 0))
.scaleEffect(showDetail ? 1.5 : 1)
.padding()
}
}
if showDetail {
HikeDetail(hike: hike)
.transition(.slide)
}
}
}
}将转场提取为AnyTransition的静态属性。
这将在展开自定义转场时保持代码的干净。对于自定义转换,您可以使用与SwiftUI相同的.语法。
HikeView.swift
import SwiftUI
extension AnyTransition {
static var moveAndFade: AnyTransition {
AnyTransition.slide
}
}
struct HikeView: View {
var hike: Hike
@State private var showDetail = false
var body: some View {
VStack {
HStack {
HikeGraph(data: hike.observations, path: \.elevation)
.frame(width: 50, height: 30)
VStack(alignment: .leading) {
Text(hike.name)
.font(.headline)
Text(hike.distanceText)
}
Spacer()
Button(action: {
withAnimation {
self.showDetail.toggle()
}
}) {
Image(systemName: "chevron.right.circle")
.imageScale(.large)
.rotationEffect(.degrees(showDetail ? 90 : 0))
.scaleEffect(showDetail ? 1.5 : 1)
.padding()
}
}
if showDetail {
HikeDetail(hike: hike)
.transition(.moveAndFade)
}
}
}
}切换到使用move(edge:) 转场,以便图形从同一侧滑入和滑出。
HikeView.swift
import SwiftUI
extension AnyTransition {
static var moveAndFade: AnyTransition {
AnyTransition.move(edge: .trailing)
}
}
struct HikeView: View {
var hike: Hike
@State private var showDetail = false
var body: some View {
VStack {
HStack {
HikeGraph(data: hike.observations, path: \.elevation)
.frame(width: 50, height: 30)
VStack(alignment: .leading) {
Text(hike.name)
.font(.headline)
Text(hike.distanceText)
}
Spacer()
Button(action: {
withAnimation {
self.showDetail.toggle()
}
}) {
Image(systemName: "chevron.right.circle")
.imageScale(.large)
.rotationEffect(.degrees(showDetail ? 90 : 0))
.scaleEffect(showDetail ? 1.5 : 1)
.padding()
}
}
if showDetail {
HikeDetail(hike: hike)
.transition(.moveAndFade)
}
}
}
}使用asymmetric(insertion:removal:)(不对称)修饰符在视图出现和消失时提供不同的过渡。
HikeView.swift
import SwiftUI
extension AnyTransition {
static var moveAndFade: AnyTransition {
let insertion = AnyTransition.move(edge: .trailing)
.combined(with: .opacity)
let removal = AnyTransition.scale
.combined(with: .opacity)
return .asymmetric(insertion: insertion, removal: removal)
}
}
struct HikeView: View {
var hike: Hike
@State private var showDetail = false
var body: some View {
VStack {
HStack {
HikeGraph(data: hike.observations, path: \.elevation)
.frame(width: 50, height: 30)
VStack(alignment: .leading) {
Text(hike.name)
.font(.headline)
Text(hike.distanceText)
}
Spacer()
Button(action: {
withAnimation {
self.showDetail.toggle()
}
}) {
Image(systemName: "chevron.right.circle")
.imageScale(.large)
.rotationEffect(.degrees(showDetail ? 90 : 0))
.scaleEffect(showDetail ? 1.5 : 1)
.padding()
}
}
if showDetail {
HikeDetail(hike: hike)
.transition(.moveAndFade)
}
}
}
}单击栏下方的按钮时,图形将在三组不同的数据之间切换。在本节中,将使用组合动画为构成图形的胶囊提供动态、波动的转场动画。
将
showDetail的默认值更改为true,并将HikeView预览锁定到画布。
这使您在另一个文件中处理动画时依然可以在上下文中看到图表。
在GraphCapsule.swift中,添加新的计算动画属性,并将其应用于胶囊形状。
GraphCapsule.swift
import SwiftUI
struct GraphCapsule: View {
var index: Int
var height: CGFloat
var range: Range<Double>
var overallRange: Range<Double>
var heightRatio: CGFloat {
max(CGFloat(magnitude(of: range) / magnitude(of: overallRange)), 0.15)
}
var offsetRatio: CGFloat {
CGFloat((range.lowerBound - overallRange.lowerBound) / magnitude(of: overallRange))
}
var animation: Animation {
Animation.default
}
var body: some View {
Capsule()
.fill(Color.gray)
.frame(height: height * heightRatio, alignment: .bottom)
.offset(x: 0, y: height * -offsetRatio)
.animation(animation)
)
}
}将动画切换为弹簧动画spring,减少阻尼部分dampingFraction以使条形可以跳跃。
GraphCapsule.swift
import SwiftUI
struct GraphCapsule: View {
var index: Int
var height: CGFloat
var range: Range<Double>
var overallRange: Range<Double>
var heightRatio: CGFloat {
max(CGFloat(magnitude(of: range) / magnitude(of: overallRange)), 0.15)
}
var offsetRatio: CGFloat {
CGFloat((range.lowerBound - overallRange.lowerBound) / magnitude(of: overallRange))
}
var animation: Animation {
Animation.spring(dampingFraction: 0.5)
}
var body: some View {
Capsule()
.fill(Color.gray)
.frame(height: height * heightRatio, alignment: .bottom)
.offset(x: 0, y: height * -offsetRatio)
.animation(animation)
)
}
}稍微加快动画的速度,以缩短每个条形移动到新位置所需的时间。
GraphCapsule.swift
import SwiftUI
struct GraphCapsule: View {
var index: Int
var height: CGFloat
var range: Range<Double>
var overallRange: Range<Double>
var heightRatio: CGFloat {
max(CGFloat(magnitude(of: range) / magnitude(of: overallRange)), 0.15)
}
var offsetRatio: CGFloat {
CGFloat((range.lowerBound - overallRange.lowerBound) / magnitude(of: overallRange))
}
var animation: Animation {
Animation.spring(dampingFraction: 0.5)
.speed(2)
}
var body: some View {
Capsule()
.fill(Color.gray)
.frame(height: height * heightRatio, alignment: .bottom)
.offset(x: 0, y: height * -offsetRatio)
.animation(animation)
)
}
}根据胶囊在图形上的位置为每个动画添加延迟delay。
GraphCapsule.swift
import SwiftUI
struct GraphCapsule: View {
var index: Int
var height: CGFloat
var range: Range<Double>
var overallRange: Range<Double>
var heightRatio: CGFloat {
max(CGFloat(magnitude(of: range) / magnitude(of: overallRange)), 0.15)
}
var offsetRatio: CGFloat {
CGFloat((range.lowerBound - overallRange.lowerBound) / magnitude(of: overallRange))
}
var animation: Animation {
Animation.spring(dampingFraction: 0.5)
.speed(2)
.delay(0.03 * Double(index))
}
var body: some View {
Capsule()
.fill(Color.gray)
.frame(height: height * heightRatio, alignment: .bottom)
.offset(x: 0, y: height * -offsetRatio)
.animation(animation)
)
}
}观察自定义动画在图形之间转换时如何提供波动效果。