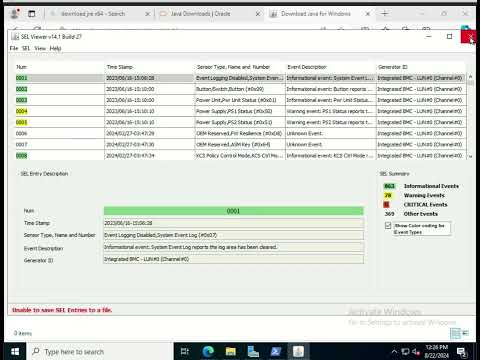Pulling Logs Using SEL Viewer Utility on Windows - kcox-ByteSpeed/Test_Intel_Documentation GitHub Wiki
This guide is intended for use with legacy systems where the Intel® System Event Log (SEL) Viewer Utility is required. For modern systems running Windows Server 2019 and Windows Server 2022, it is recommended to use Intel's SysInfo tool instead for enhanced compatibility and functionality.
Here is a video featuring the steps outlined below. Click the image to watch the video on YouTube:
- Administrative Rights: You need administrative permissions to install and run the utility on Windows.
-
Download the latest Java Runtime Environment (JRE)
Note: Do not install Java Development Kit (JDK)
-
Install JRE
- Download and install the JRE X64 version compatible with your Windows OS.
If using Windows PE, install the JRE on a USB pen drive. Ensure it is the same version as your OS.
- While installing JRE on USB pen drive to support Windows PE OS, change the installation directory USB pen drive (for example, D:)
- Set the JRE path:
PATH=%PATH%;\<USB-DIRECTORY\>:\bin
- Replace with the path to the JRE installation directory.
- Download and install the JRE X64 version compatible with your Windows OS.
-
Prepare the SEL Viewer Utility
- Download the SEL Viewer utility
- Extract/copy all files and subdirectories from the SEL Viewer release location to a folder on your hard drive (e.g.,
C:\Selview).
-
Install the Utility
-
Open a command prompt with administrative privileges.
-
Navigate to the installation directory:
-
For 32-bit Windows:
cd C:\Selview\Windows\x86\imbdriver
-
For 64-bit Windows/Windows PE:
cd C:\Selview\Windows\x64\imbdriver
-
-
Execute the installation script:
install.cmd
The script installs the IPMI driver. If an existing IPMI driver from Microsoft is present, it will not be replaced.
-
-
Run the SEL Viewer Utility
-
Open a command prompt.
-
Navigate to the directory where selview.exe is located:
cd C:\Selview\Windows\x64
-
Execute the SEL Viewer Utility:
selview.exe
If selview.exe does not run a reboot may be required to finish installing dependencies.
-
-
Save the Logs
Once the SEL Viewer Utility is open:
- In the top-left corner of the screen, click on
File>Save As. - Choose a location to save the log file.
- Click
Saveto complete the process.
- In the top-left corner of the screen, click on
-
Generate and save logs using the SEL Viewer Utility from PowerShell
-
Open PowerShell as an administrator.
-
Navigate to the directory where
selview.exeis located:cd C:\Selview\Windows\x64
-
Run the SEL Viewer Utility and save the log to a specific location:
.\selview.exe -save <save location>.sel
For example:
.\selview.exe -save E:\ServerLog.selNote: It is possible to save the log in
.txtor.logformat, but using the.selformat is recommended for compatibility with the SEL Viewer Utility.
-
- Ensure you have the correct version of JRE installed for your OS.
- If you encounter issues with the IPMI driver, verify that no conflicting drivers are installed.
-
Download and install the SEL Viewer Utility if it is not already installed (refer to the above steps)
-
Open a PowerShell window as an administrator.
-
Navigate to the SEL Viewer location, for example:
cd C:\Selview\Windows\x64
-
Run the SEL Viewer by executing:
.\selview.exe -
In the SEL Viewer, go to the top-left corner and click on
File>Open. -
Browse and select the
.selfile you want to open.
-
Navigate to the Installation Directory: Open File Explorer and go to the folder where the SEL Viewer Utility was installed.
- For example, this might be
C:\Selview\Windows\x64\imbdriver
- For example, this might be
-
Run the Uninstallation Script:
- In the installation directory, locate the
uninstall.cmdfile. - Right-click on
uninstall.cmdand selectRun as administratorto execute the script. This will remove the IPMI driver and associated files.
- In the installation directory, locate the
-
Remove Remaining SEL Viewer Files:
- After the script has completed, manually delete any remaining SEL Viewer files and folders from the installation directory.
-
Reboot the System (if necessary):
- Some systems might require a reboot to fully remove all traces of the SEL Viewer Utility.
| Revision | Date | Comments | Author |
|---|---|---|---|
| 1.0 | 08/22/2024 | Initial release | Keegan Cox |
| 1.0 | 08/23/2024 | Added media | Keegan Cox |
| 1.0 | 08/23/2024 | Revised | Keegan Cox |