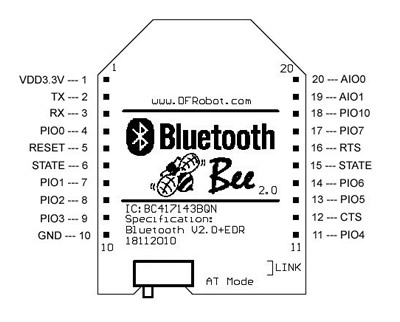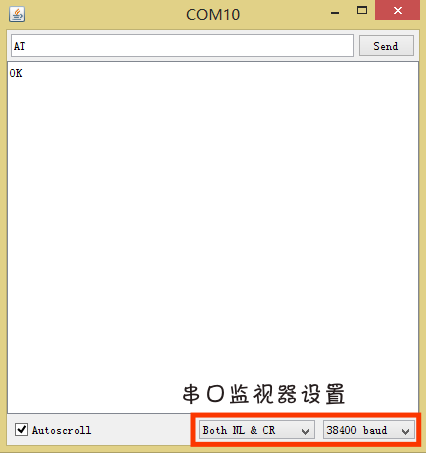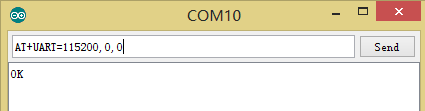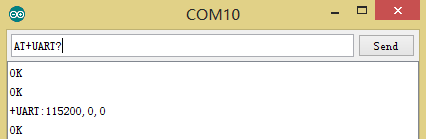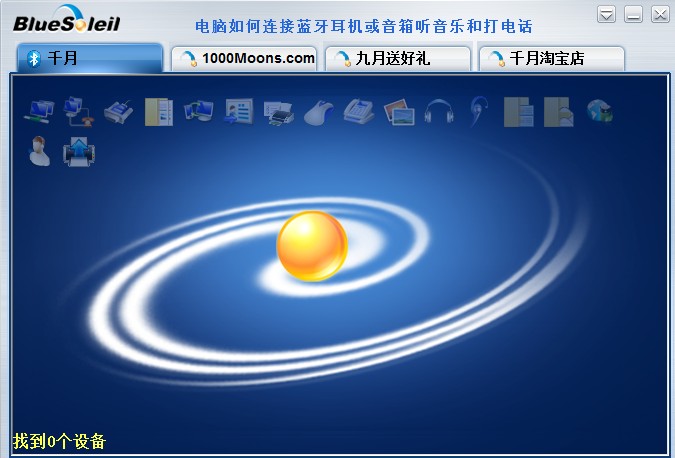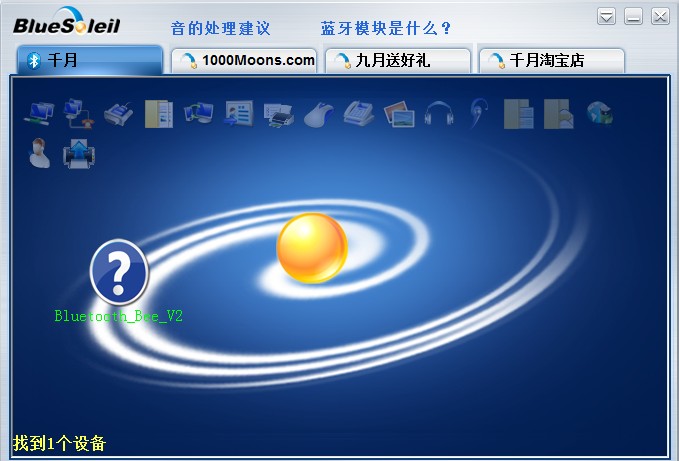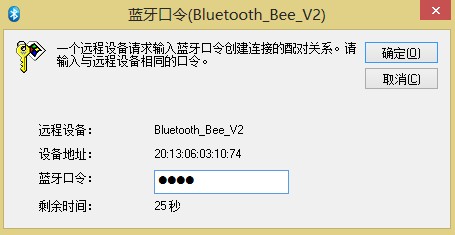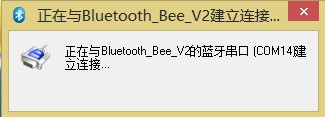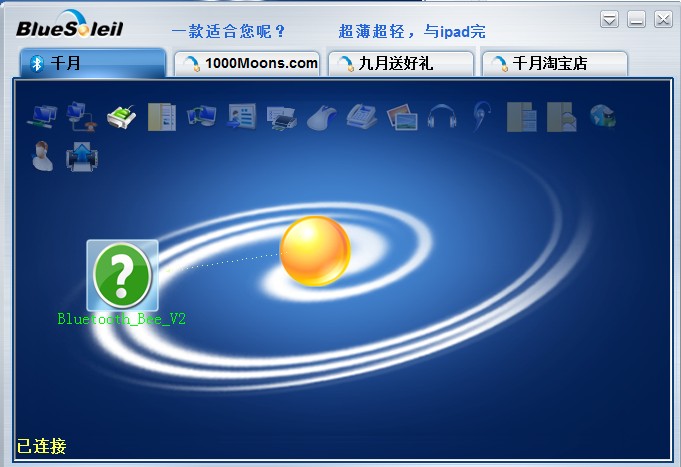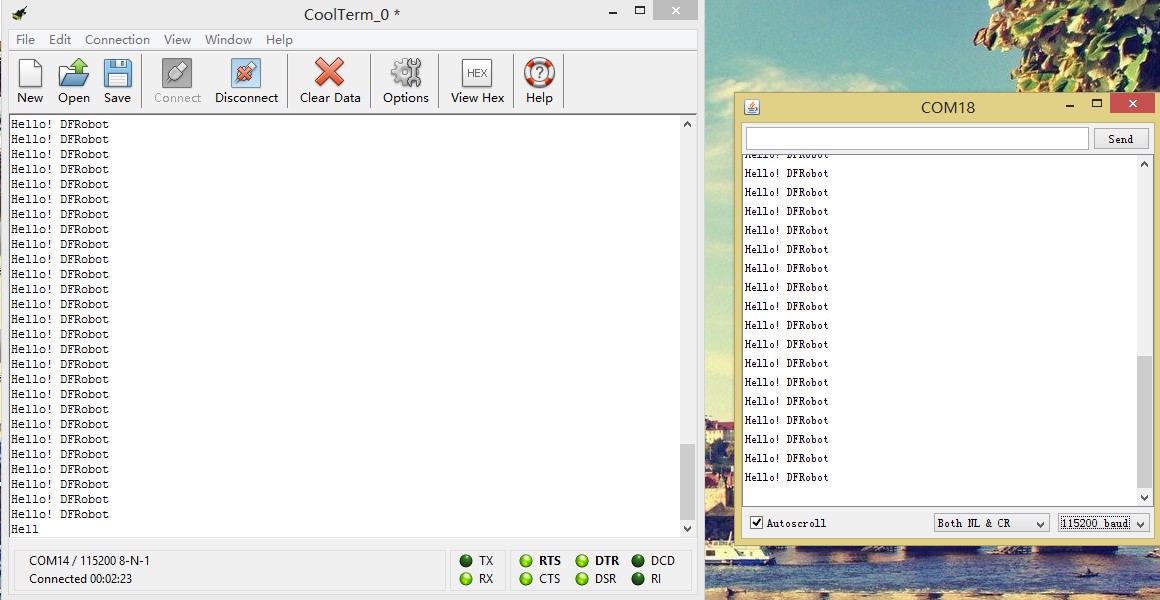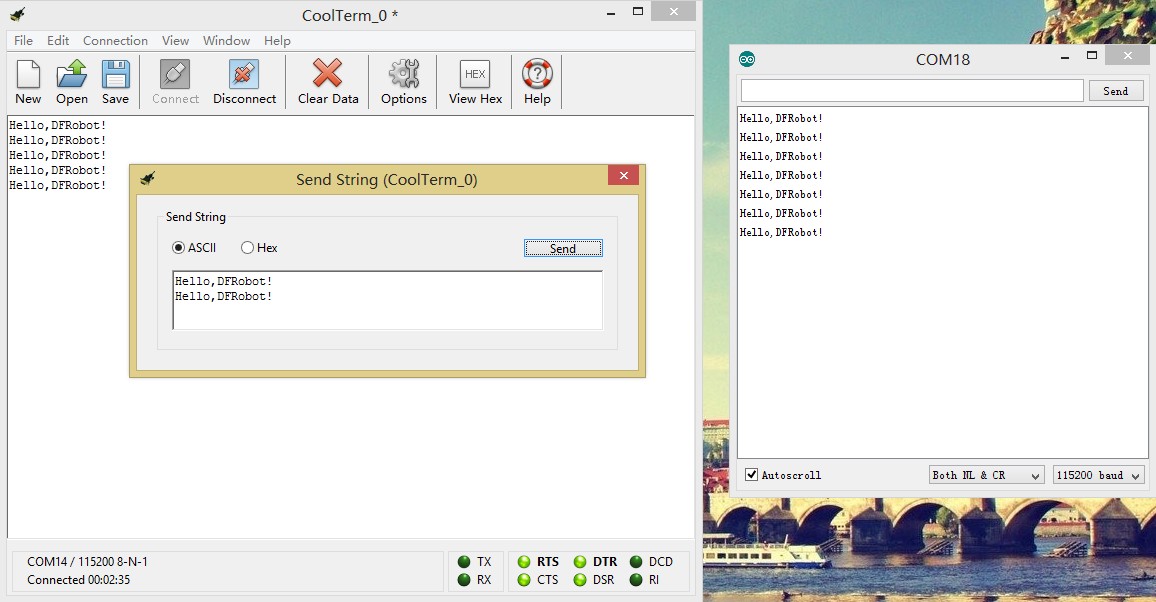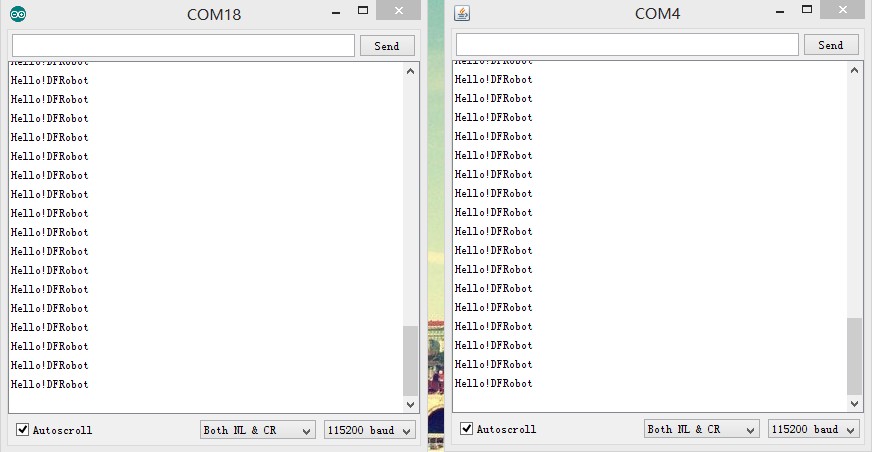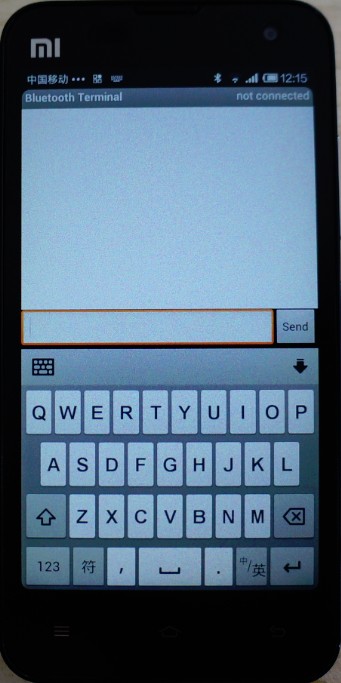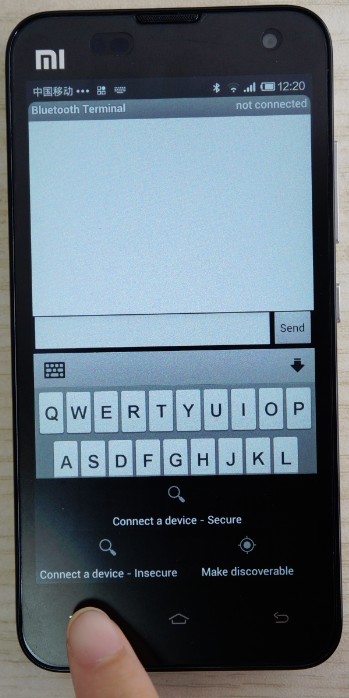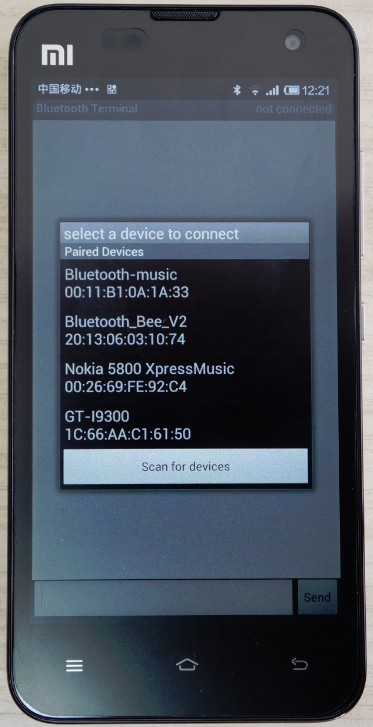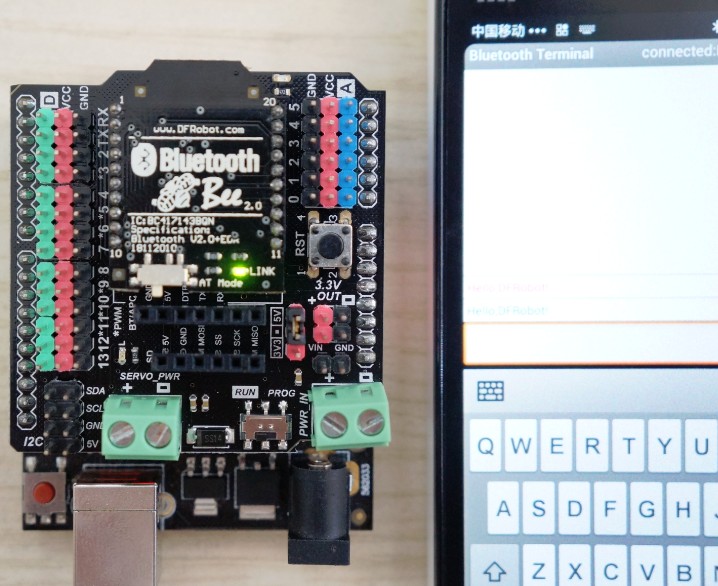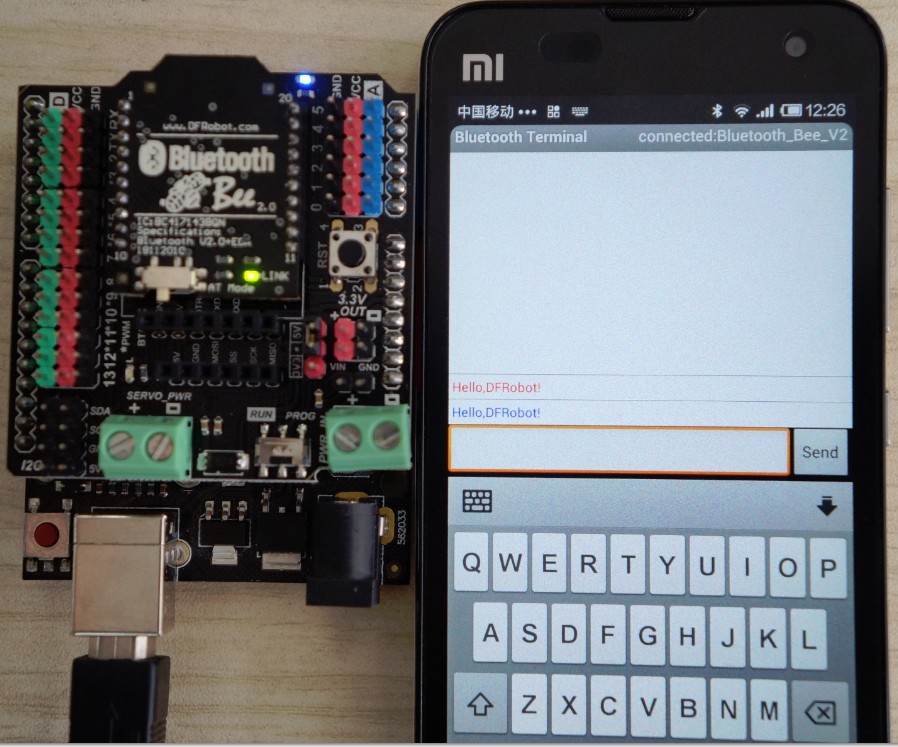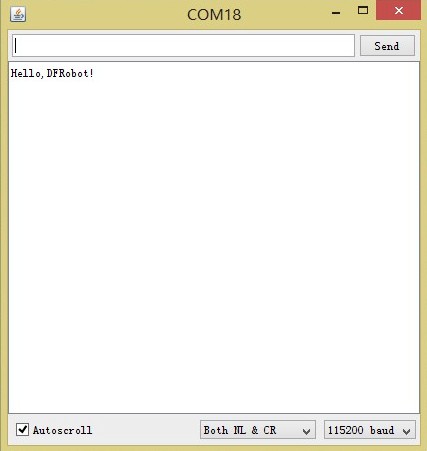_SKU_TEL0023_Bluetooh_Bee_V2 - jimaobian/DFRobotWikiCn GitHub Wiki
|
如今大多高端电子设备都配备蓝牙技术,如笔记本电脑、手机、PDA等等,蓝牙技术结束了“线缆噩梦”进入了全新的无线时代。 Bluetooth Bee V2蓝牙无线数传模块采用XBEE造型设计,体积尺寸紧凑,兼容XBEE的扩展底座,适用于各种3.3V的单片机系统,模块可以使用AT指令设置波特率和主从机模式。
板载LINK指示灯,可以了解模块的配对情况,配对成功后LINK灯常亮;自带高效板载天线,天线外露使信号质量更好发射距离更远,透明串口,可与各种蓝牙适配器、蓝牙手机配对使用。人性化的设计为二次开发提供便利。 Bluetooth Bee V2蓝牙无线模块可以使用XBEE适配器修改波特率和主从机模式。可以使用XBEE底座插接到Arduino控制器上,从而实现蓝牙无线控制。
- 蓝牙芯片:CSR BC417143
- 蓝牙协议:Bluetooth Specification v2.0+EDR
- USB协议:USB v1.1/2.0
- 工作频率:2.4~2.48GHz unlicensed ISM band
- 调制方式:GFSK(Gaussian Frequency Shift Keying)
- 发射功率:≤4dBm, Class 2
- 传输距离:20~30m in free space
- 灵敏度:≤-84dBm at 0.1% BER
- 传输速率:Asynchronous: 2.1Mbps(Max) / 160 kbps;Synchronous: 1Mbps/1Mbps
- 安全特性:Authentication and encryption
- 支持profiles:Bluetooth serial port
- 串口默认设置:1200~115200/N/ 8/1,默认波特率:9600/N/ 8/1,从机模式
- 输入电压:+3.3V DC/50mA
- 工作温度:–20°C~+55°C
- 模块尺寸:32×24×9mm
以下有两个应用,第一个是PC与蓝牙模块,第二个是两个蓝牙模块之间通信,以及第三个,大家期待的蓝牙和手机的通信也可以实现啦!在使用以下应用之前都需对蓝牙模块进行配置,比如主从设置、配对码、波特率等。
建议可以先选择一个你要实现的应用,按你应用的需求再来配置蓝牙模块,可能更加有效。
那就先选择一个应用,开始做吧!
STEP 1:所需硬件
STEP 2: 切换到AT模式
如下图所示,模块有一个拨码开关是用来切换AT命令模式与运行模块的。我们这里是来配置模块,所以切换到AT mode那端。

1、设置Bluetooth Bee V2蓝牙模块需要借助xbee适配器,如下图所示,将蓝牙模块插到xbee适配器上,再通过USB线连接到电脑上。

驱动下载点击
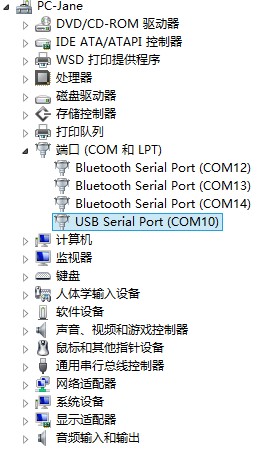
STEP4: 通过串口指令来配置蓝牙模块
1、在这个部分,我们需要用串口监视器来完成配置。有好多串口调试软件都可以完成,当然也可以用Arduino IDE的自带的串口监视器。在这里,我们就选用Arduino IDE自带的串口监视器来完成wifi配置。首先,打开IDE,查看是否显示串口,我们这里选择COM10,打开串口监视器界面,设置波特率38400,选择**“换行和回车模式”(Both NL&CR)**。
注意:在AT模式中波特率默认为38400,和通讯时设置的波特率无关。
2、设置完成后,在串口中输入“at”(不区分大小写),测试蓝牙模块与USB串口是否建立连接,如果连接成功,会显示“[OK]”。按同样的方法在串口输入相关的AT指令就能就行配置了。当AT指令设置完毕后,将开关另一端退出AT命令模式,重新上电后设置才生效。
以下是AT指令集的说明:
1、测试指令:
| 指令 | 响应 | 参数 |
| AT | OK | 无 |
2.模块重启指令:
| 指令 | 响应 | 参数 |
| AT+RESET | OK | 无 |
3.设置和查询模块连接模式:
当模块无法被适配器、主机搜索到或无法连接时,需配置该参数,配置为AT+CMODE=1。
| 指令 | 响应 | 参数 |
| AT+CMODE=< Param > | OK | Param:参数取值如下: |
| 0 —— 指定蓝牙地址连接模式 | ||
| (指定蓝牙地址由绑定指令设置) | ||
| 1 —— 任意蓝牙地址连接模式 | ||
| (不受绑定指令设置地址的约束) | ||
| 默认连接模式:0 | ||
| AT+CMODE? | +CMODE: < Param > OK |
4.设置和查询模块角色:
模块角色说明:
- 从角色(Slave) ——被动连接,可以和任意蓝牙适配器配对使用;
- 主角色(Master)——查询周围从设备,并主动发起连接,从而建立主、从蓝牙设备间的透明数据传输通道。
- 回环角色(Slave-Loop)——被动连接,接收远程蓝牙主设备数据并将数据原样返回给远程蓝牙主设备;
注意:在后面会介绍到的如果是两块蓝牙模块进行配对的话,需要将其中一个设置为主,而另一个设置为从。
| 指令 | 响应 | 参数 |
| AT+ROLE=< Param > | OK | Param:参数取值如下: |
| 0 —— 从角色(Slave) |
1 —— 主角色(Master)
2 —— 回环角色(Slave-Loop)
默认值:0 | | AT+ROLE? |+ROLE: < Param > OK | | |
5.设置和查询配对码:
| 指令 | 响应 | 参数 |
| AT+PSWD=< Param > | OK | Param:配对码 |
| 默认值:1234 | ||
| AT+PSWD? | +PSWD: < Param > OK |
6.设置和查询串口参数
| 指令 | 响应 | 参数(默认设置:9600,0,0) | ||
| AT+UART=,, | OK | Param1:波特率(bits/s): | ||
| 取值如下: |
4800
9600
19200
38400
57600
115200
230400
460800
921600
1382400 | Param2:停止位:
0 —— 1位
1 —— 2位 | Param3:校验位:
0 —— None
1 —— odd
2 —— Even | | AT+UART? |+UART: ,, OK | | | | |
更多指令可以查看数据手册
举例:
**设置串口波特率:**115200,1位停止位,无校验
串口输入 --> AT+UART=115200,0,0
串口返回 --> OK
波特率查询
串口输入 --> AT+UART?
串口返回 --> +UART:115200,0,0 OK
STEP5: 切换到运行模式
当我们完成设置后,不要忘记切换到运行模式下噢,也就是没有标有字符的一端。
STEP 1:所需硬件
- 1x 蓝牙适配器
- 1x DFRduino UNO R3
- 1x IO 传感器扩展板 V7
- 1x Bluetooh Bee V2蓝牙串口模块
- 1x USB电缆
- 1x XBee USB Adapter 适配器
- 1x Micro USB电缆(旧版适配器需要使用Mini USB电缆)
STEP2:按需求配置蓝牙模块
- 设置模块角色:在和PC连接时,最重要的一个配置就是将蓝牙模块设置为从角色。
- 设置串口参数:建议设置为115200,便于我们后面的调试。
- 设置模块连接模式:如果当模块无法被适配器、主机搜索到或无法连接时,需配置该参数,配置为AT+CMODE=1。
其他可以使用默认设置。具体如何设置,可以参看上面的蓝牙模块设置部分。
STEP3:硬件连接
- 把蓝牙模块插到I/O传感器扩展板上,再连接到UNO上。
- UNO连接到电脑上。
- 将蓝牙适配器插到你的电脑USB口。
STEP4: 通过蓝牙软件建立连接
1、使用蓝牙适配器时,需要安装一个IVT BlueSolied,安装后,打开IVT BlueSoleil,插上蓝牙适配器,会看到下面这个界面,同时,设备管理器会显示2个COM口出来,但这不是我们需要的端口。
2、右击黄色的球体→搜索设备,黄色的球体就是蓝牙适配器,如果能成功搜索到的话, 会出现一个带问号的蓝色球体,这个就是我们的Bluetooth Bee V2蓝牙模块了。如下图所示。
3、右击蓝色问号球体→配对,输入配对码1234。
4、配对成功的话,蓝色问号球体上会出现一个绿色的连环扣锁图标。如下图所示。
5、右击蓝色问号球体→搜索服务,此时,再右击蓝色问号球体→连接蓝牙串口,这时,会出现下面这个对话框,然后自动完成连接。**与此同时,会产生一个新的串口号,这个串口号正是我们需要的。**也就是我们这里显示的串口14。
6、连接成功后,问号蓝色球体会变为绿色,蓝牙模块上的指示灯变为长亮,并有虚线箭头线表示正在传输数据。如下图所示。
恭喜你,你的蓝牙模块已经和PC建立连接了!
STEP5: 给UNO烧录一段测试代码,并查看收发数据
注意:
- 给UNO烧录程序时,选择的是UNO的串口号,而不是蓝牙的串口号。程序中的波特率设置与你蓝牙模块的波特率的设置保持一致。
- 我们这里使用的是新版的I/O扩展板,下载程序时,需将板子拨到Prog端,下载完后,再拨回Run端。
- 如果你使用的是旧版本的扩展板,记得下载程序时,请先拔下Bluetooth Bee V2蓝牙模块,下载完成后,再插回。
- 如果在下载程序的过程中,使连接断开了,记得重新建立连接,直接操作蓝牙建立连接第四步(右击蓝色问号球体→连接蓝牙串口)即可。
1、UNO-->发送端,PC-->接收端,烧录以下代码
void setup()
{
Serial.begin(115200); //初始化串口并设置波特率为115200
}
void loop()
{
Serial.print("Hello!"); //串口向外发送字符串
Serial.println(" DFRobot"); //串口向外发送字符串 ,并带回车
delay(1000); //延时
}
烧录完成后,从串口助手观察结果,如果你有串口助手最好,如果没有的话先下载一个CoolTerm,注意选择电脑系统相符的安装包。
下载完成后,打开CoolTerm,点击Options,选择蓝牙的的串口号14(Port)(就是前面说的,建立连接的串口号),及相应波特率115200(Baudrate)。 完成设置,点击OK,回到主界面点击Connect,就会看到下面接收到的结果。我们对照一下UNO的串口发出的数据一起看一下。
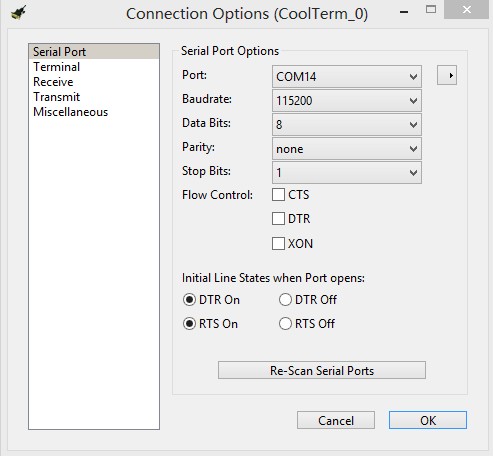
2、UNO-->接收端,PC-->发送端,烧录以下代码
void setup(){
Serial.begin(115200); //初始化串口并设置波特率为115200
}
void loop(){
char val;
val = Serial.read(); //读串口
if(val!=-1){
Serial.print(val); //将收到是数据再通过串口发送出去
}
}
烧录完成后,从串口助手观察结果,按上述方法打开串口助手,设置好串口号和波特率,回到主界面点击Connect。之后,在下拉菜单中选择Connection--Send String,会跳出下面这个对话框。
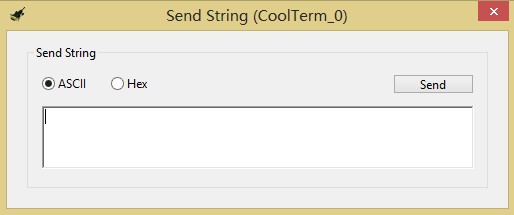
STEP 1: 所需硬件
- 2x DFRduino UNO R3
- 2x IO 传感器扩展板 V7
- 2x Bluetooh Bee V2蓝牙串口模块
- 2x USB电缆
- 1x XBee USB Adapter 适配器
- 1x Micro USB电缆(旧版适配器需要使用Mini USB电缆)
STEP2:按需求配置蓝牙模块
- 设置模块角色:在两块蓝牙模块建立连接时,最重要的一个配置就是必须有蓝牙模块是主角色,另一个蓝牙模块设置为从角色。
- 设置串口参数:建议两块模块波特率统一设置为115200,便于我们后面的调试。
- 设置模块连接模式:如果当模块无法被适配器、主机搜索到或无法连接时,需配置该参数,配置为AT+CMODE=1。
其他可以使用默认设置。具体如何设置,可以参看上面的蓝牙模块设置部分。主从配对不需要驱动程序,两个模块上电就能传输。**两块蓝牙模块上的指示灯长亮表示配对成功。**此时串口功能已经启动。一主一从成对正常使用时灯不会灭。如主机和从机距离太远而断线,则主机和从机的灯一直闪,如果它们距离再靠近,则又会找在一起而自动连上。主机会记忆它配好的从机,一上电给主机就会找它记忆的从机地址。
STEP3: 硬件连接
- 将两块蓝牙模块分别插到I/O扩展板上,再接到UNO上。如下图所示。
- 两块UNO通过USB连接电脑。
STEP4: 给UNO烧录代码
烧录代码时,不要忘记拨到Prog一端,烧录完成后,再拨回Run。下载时,不需要按照上面配对时的主从顺序来下载程序,任何一个蓝牙模块都能作为发送端或者接受端。
发送端代码:
void setup(){
Serial.begin(115200); //初始化串口并设置波特率为115200
}
void loop(){
Serial.print("Hello!");
Serial.println("DFRobot");
delay(500);
}
接收端代码:
void setup(){
Serial.begin(115200); //初始化串口并设置波特率为115200
}
void loop(){
char val;
val = Serial.read(); //读串口
if(val!=-1){
Serial.print(val); //将收到是数据再通过串口发送出去
}
}
STEP5: 从串口观察收发情况
同时打开两个串口,观察收发情况。如下图所示。
STEP 1:所需硬件
- 1x DFRduino UNO R3
- 1x IO 传感器扩展板 V7
- 1x Bluetooh Bee V2蓝牙串口模块
- 1x XBee USB Adapter 适配器
- 1x Micro USB电缆(旧版适配器需要使用Mini USB电缆)
- 1x Mini USB电缆
- 特定型号的Android 手机(下面会说明)
STEP2:按需求配置蓝牙模块
- 设置模块角色:在和手机连接时,最重要的一个配置就是将蓝牙模块设置为从角色。
- 设置串口参数:建议设置为115200,便于我们后面的调试。
- 设置模块连接模式:如果当模块无法被适配器、主机搜索到或无法连接时,需配置该参数,配置为AT+CMODE=1。
其他可以使用默认设置。具体如何设置,可以参看上面的蓝牙模块设置部分。
STEP3:硬件连接
- 把蓝牙模块插到I/O传感器扩展板上,再连接到UNO上。
- UNO通过USB连接到电脑上。
STEP4: 下载APP软件并安装
打开Bluetooth Terminal下载页面,点击Install。
如果无法安装,可以先点击列表查看是否含有你的手机型号。如果没有,很遗憾,那就无法使用该APP。如果有的话,请接着往下看。
建议可以在手机上,先搜索下载一个Google Play Store谷歌娱乐商店应用,之后在Google Play Syore中直接搜索Bluetooth Terminal,就能很方便的找到这个APP了。下载安装。安装完成后可以看到如下界面,说明成功安装了。
STEP5: 手机与蓝牙模块配对并建立连接
1、**打开到手机蓝牙设置,先进行配对,密码为1234。**每个手机的设置不同,你就自己捣鼓一下手机吧。这里就不便于截图。配对成功后,再回到软件界面,点击选择按钮,会出现如下的一个选择界面,这里也有可能由于手机类型不同,按键在不同地方。
2、选择Connect a device - Secure,会跳出下面这个对话框。点击Bluetooth_Bee_V2,开始建立连接。
3、连接成功后,蓝牙模块上的指示灯将会长亮。
STEP6: 给UNO烧录一段测试代码,并查看收发数据
注意:
- 给UNO烧录程序时,选择的是UNO的串口号,而不是蓝牙的串口号。程序中的波特率设置与你蓝牙模块的波特率的设置保持一致。
- 我们这里使用的是新版的I/O扩展板,下载程序时,需将板子拨到Prog端,下载完后,再拨回Run端。
- 如果你使用的是旧版本的扩展板,记得下载程序时,请先拔下Bluetooth Bee V2蓝牙模块,下载完成后,再插回。
- 如果在下载程序的过程中,使连接断开了,记得重新建立连接。
1、UNO-->发送端,手机-->接受端,烧录以下代码。
void setup()
{
Serial.begin(115200); //初始化串口并设置波特率为115200
}
void loop()
{
Serial.print("Hello!"); //串口向外发送字符串
Serial.println(" DFRobot"); //串口向外发送字符串 ,并带回车
delay(1000); //延时
}
烧录完成后,我们可以从手机的蓝牙终端看到UNO发送过来的数据。
2、UNO-->接收端,手机-->发送端,烧录以下代码。
void setup(){
Serial.begin(115200); //初始化串口并设置波特率为115200
}
void loop(){
char val;
val = Serial.read(); //读串口
if(val!=-1){
Serial.print(val); //将收到是数据再通过串口发送出去
}
}
烧录完成后,在手机终端输入一段字符,我们就可以从串口监视器看到UNO的接收情况。下图是我们的收发结果。
如有更多疑问,可登陆我们的论坛与我们进行交流,您的宝贵意见是我们不断进步的阶梯!点击进入论坛。

category: Product_Manual category: TEL_Series category: wireless category:source category:Diagram