_SKU_MBT0016__数学与自动化控制扩展板_for_microbit - jimaobian/DFRobotWikiCn GitHub Wiki
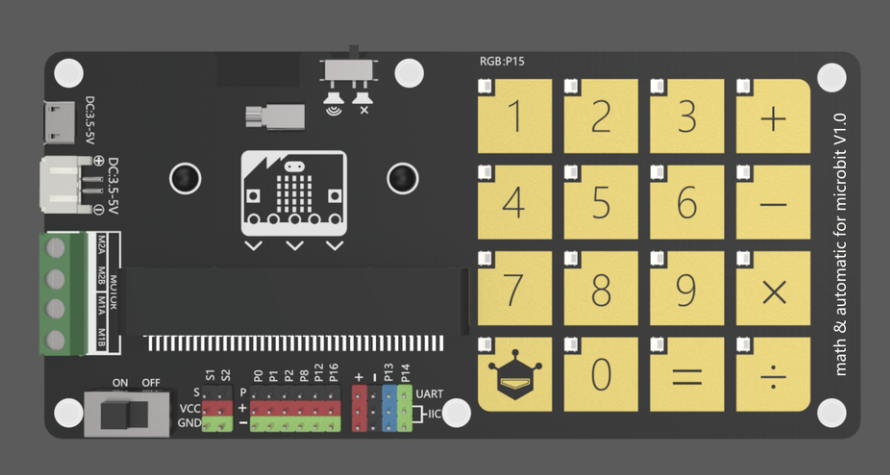
简介
数学与自动化扩展板是一款使用方便,应用场景广泛的microbit扩展板。我们定义了两个灵活且精准的应用场景:趣味数学游戏及自动化控制。 为了这两个应用场景,我们为扩展板设置了以下众多功能: 1、16路触控键盘(数学键盘排列); 2、16路RGB灯排列在键盘上; 3、2路电机驱动; 4、1路振动电机; 5、1路蜂鸣器; 6、6路IO口,2路I2C,1路串口; 7、2路舵机驱动; 8、2种供电接口方式,3.5~5V供电;
为了让产品更加适合在教育环境下使用,避免熊孩子损坏主板元件,我们贴心设计了底部保护亚克力,更加的易用和美观。
产品支持makecode图形化编程平台及Mind+编程平台。
产品参数
- 供电方式:1、PH2.0接口供电,3.5V~5V(3节4.5V电池盒或3.7V锂电池)2、USB接口外接供电(3.5V~5.5V)
- 蜂鸣器 ×1
- 振动电机 ×1
- 舵机驱动 ×2
- 电机驱动 ×2
- 触摸按键 ×16
- RGB灯 ×16
- 串口 ×1
- I2C接口 ×2
- IO口扩展: P0、P1、P2、P8、P12、P16
- 产品尺寸:136mm×65mm
- 编程平台: Mind+、makecode图形化编程
功能说明
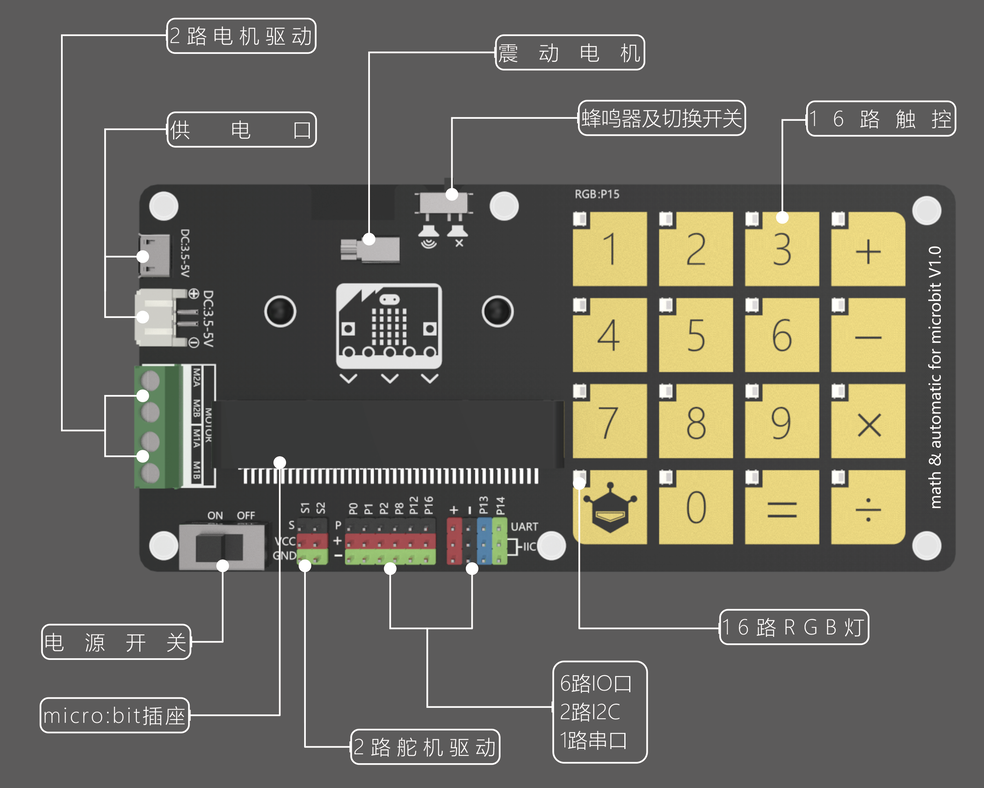 RGB灯排列顺序:
RGB灯排列顺序: 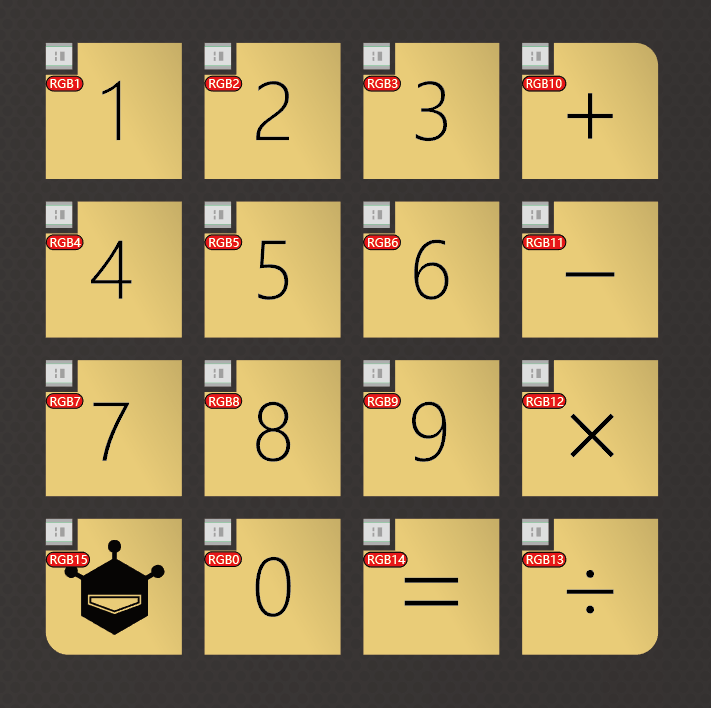
Mind+编程流程
1、下载及安装软件。下载地址:http://www.mindplus.cc 详细教程:Mind+基础wiki教程-软件下载安装
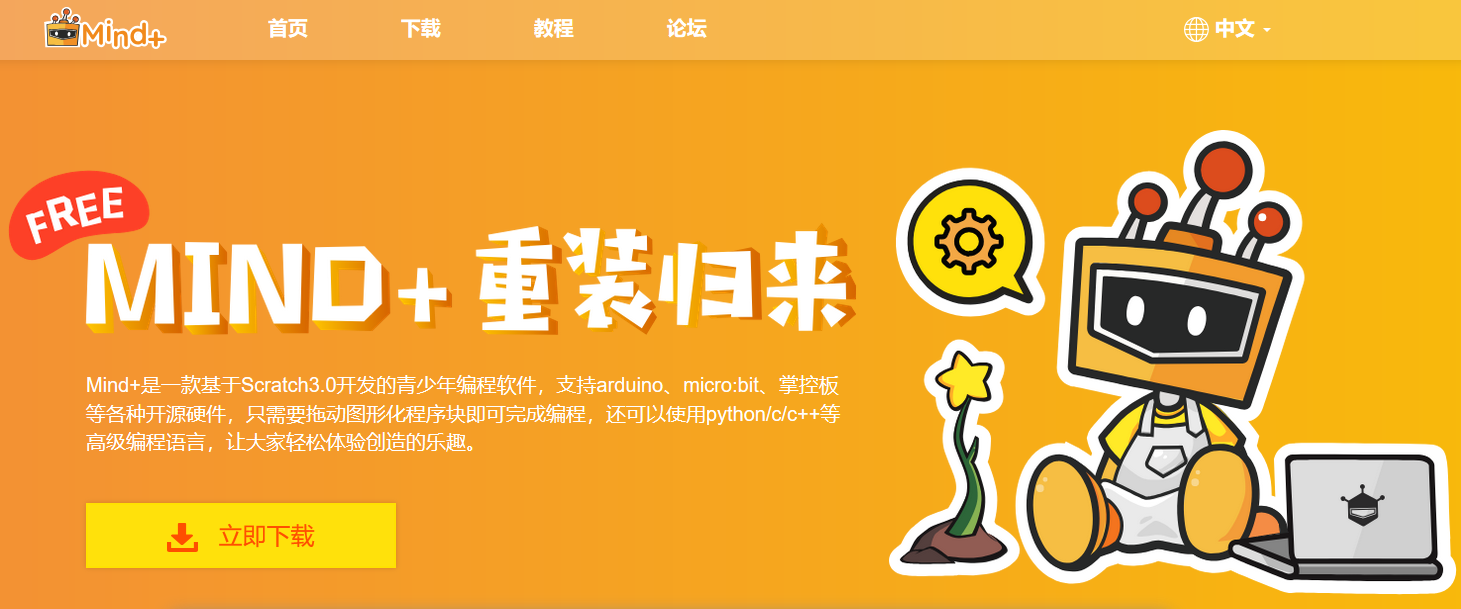 2、切换到“上传模式”。 详细教程:Mind+基础wiki教程-上传模式编程流程
3、“扩展”中选择“主控板”中的“micro:bit”,“扩展板”中选择“键盘扩展板”,完成返回。 详细教程:Mind+基础wiki教程-加载扩展库流程
4、进行编程
5、菜单“连接设备”,选择一个“COMx-microbit”(如果第一次使用则点击“一键安装驱动”Mind+基础wiki教程-驱动的安装),然后点击“上传到设备”
2、切换到“上传模式”。 详细教程:Mind+基础wiki教程-上传模式编程流程
3、“扩展”中选择“主控板”中的“micro:bit”,“扩展板”中选择“键盘扩展板”,完成返回。 详细教程:Mind+基础wiki教程-加载扩展库流程
4、进行编程
5、菜单“连接设备”,选择一个“COMx-microbit”(如果第一次使用则点击“一键安装驱动”Mind+基础wiki教程-驱动的安装),然后点击“上传到设备”
基础例程
RGB灯
RGB灯是以红绿蓝三色混光而成,由红绿蓝三色灯以不同亮度组合出不同颜色,共16个RGB灯,分别处于每一个触摸按键的左上角。RGB灯接在micro:bit主板的P15管脚。
样例程序:

 程序运行结果:数字0显示黄色,4-6显示蓝色,1显示紫色,7-9显示红蓝色。
程序运行结果:数字0显示黄色,4-6显示蓝色,1显示紫色,7-9显示红蓝色。
读取键盘值
为了让触控键盘编程更加的灵活,我们设置了两种键盘读取方式,分别为:基础模式和数学模式。 1、读取键盘数据(基础模式) 基础模式:这种模式下,按下某个按键就会得到这个按键对应的数值,例如:当你按下2号键时,会得到数值“2”,当你再按下3号键时,得到的是“3”这个数值。这种模式下适合做密码的输入、游戏控制输入等场合。
读取键盘数据(基础模式)按下键盘后的对应的返回值:
| 基础模式下键盘返回值 | |
| 键盘号 | 返回值(数字类型) |
| 键盘0 | 0 |
| 键盘1 | 1 |
| 键盘2 | 2 |
| 键盘3 | 3 |
| 键盘4 | 4 |
| 键盘5 | 5 |
| 键盘6 | 6 |
| 键盘7 | 7 |
| 键盘8 | 8 |
| 键盘9 | 9 |
| 键盘+ | 10 |
| 键盘- | 11 |
| 键盘× | 12 |
| 键盘÷ | 13 |
| 键盘= | 14 |
| 键盘DFlogo | 15 |
 读取键盘数据(基础模式)程序运行结果:将读取键盘的键值保存到变量X中,在micro:bit的LED矩阵上显示出读取的数字。
读取键盘数据(基础模式)程序运行结果:将读取键盘的键值保存到变量X中,在micro:bit的LED矩阵上显示出读取的数字。
2、读取键盘数据(数学模式) 在数学模式下,更像是计算器的输入模式,例如:当你按下2号键时,会得到数值“2”,当你再按下3号键时,得到的是“23”这个数值。这种模式适合用来做数学计算类的应用。 并且在数学模式中,将键盘分成了两个部分:数字键和功能键。数字键返回数字类型的数据,功能键返回字符类型的数据。详见下表: 下面,我们将用一个简单的例程来讲解数学模式下按键的使用方法:
| 数学模式下数字键返回值 | |
| 键盘号 | 返回值(数字类型) |
| 键盘0 | 0 |
| 键盘1 | 1 |
| 键盘2 | 2 |
| 键盘3 | 3 |
| 键盘4 | 4 |
| 键盘5 | 5 |
| 键盘6 | 6 |
| 键盘7 | 7 |
| 键盘8 | 8 |
| 键盘9 | 9 |
| 数学模式下功能键返回值对应表 | |
| 键盘号 | 返回值(字符串类型) |
| 键盘+ | + |
| 键盘- | - |
| 键盘× | * |
| 键盘÷ | / |
| 键盘= | = |
| 键盘DFlogo | DF |
数学模式应用例程:简易加减计算器

按键检测
1、按键触发事件
通过读取按键的返回值,判断触摸按键返回值与设置按键值是否相同,如果相同就触发相应的事件,如果不同无任何变化
 按键触发事件程序运行结果:当触摸按键3时在micro:bit的LED矩阵上显示爱心
按键触发事件程序运行结果:当触摸按键3时在micro:bit的LED矩阵上显示爱心
2、查询方法检测按键
通过读取按键返回的数值,查询触摸按键值与设置按键值是否相同,如果相同就执行相应操作,如果不同无任何变化。
 查询方法检测按键程序运行结果:当触摸按键2时在micro:bit的LED矩阵上显示爱心
查询方法检测按键程序运行结果:当触摸按键2时在micro:bit的LED矩阵上显示爱心
电机
电机调速范围:0~255  电机程序运行结果:触摸按键“1”M1电机接口的电机顺时针全速运转,运转1秒后停止运转。
电机程序运行结果:触摸按键“1”M1电机接口的电机顺时针全速运转,运转1秒后停止运转。
振动电机
 振动电机程序运行结果:触摸按键“3”振动电机振动1秒后停止振动。
振动电机程序运行结果:触摸按键“3”振动电机振动1秒后停止振动。
舵机
舵机设置转动范围:0~180度  舵机程序运行结果:触摸按键“5”舵机S1转动180度等待1秒后恢复0度。
舵机程序运行结果:触摸按键“5”舵机S1转动180度等待1秒后恢复0度。
Makecode在线图形化编程例程
MakeCode基础教程:点击进入makecode在线图形化编程基础操作教程 MakeCode库地址:https://github.com/DFRobot/pxt-Math-Automatic 关于如何添加软件库
基础例程
RGB灯
RGB灯是以红绿蓝三色混光而成,由红绿蓝三色灯以不同亮度组合出不同颜色,共16个RGB灯,分别处于每一个触摸按键的左上角。RGB灯接在micro:bit主板的P15管脚。
1、设置RGB灯整体亮度(范围0~255)
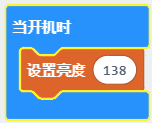 RGB灯程序运行结果:设置RGB灯的整体亮度为138 。
RGB灯程序运行结果:设置RGB灯的整体亮度为138 。
2、设置0号灯为蓝色
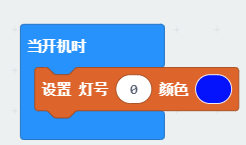 RGB灯程序运行结果:点亮0号RGB灯为蓝色。
RGB灯程序运行结果:点亮0号RGB灯为蓝色。
3、设置4号到8号灯为黄色
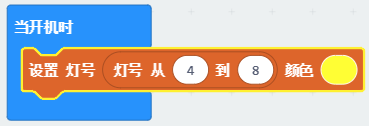 RGB灯程序运行结果:点亮4到8号RGB灯为黄色
RGB灯程序运行结果:点亮4到8号RGB灯为黄色
4、设置3号灯为紫色
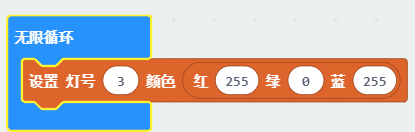 RGB灯程序运行结果:点亮3号RGB灯为紫色
RGB灯程序运行结果:点亮3号RGB灯为紫色
5、矩阵点亮RGB灯
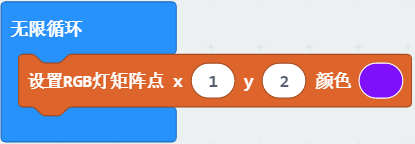
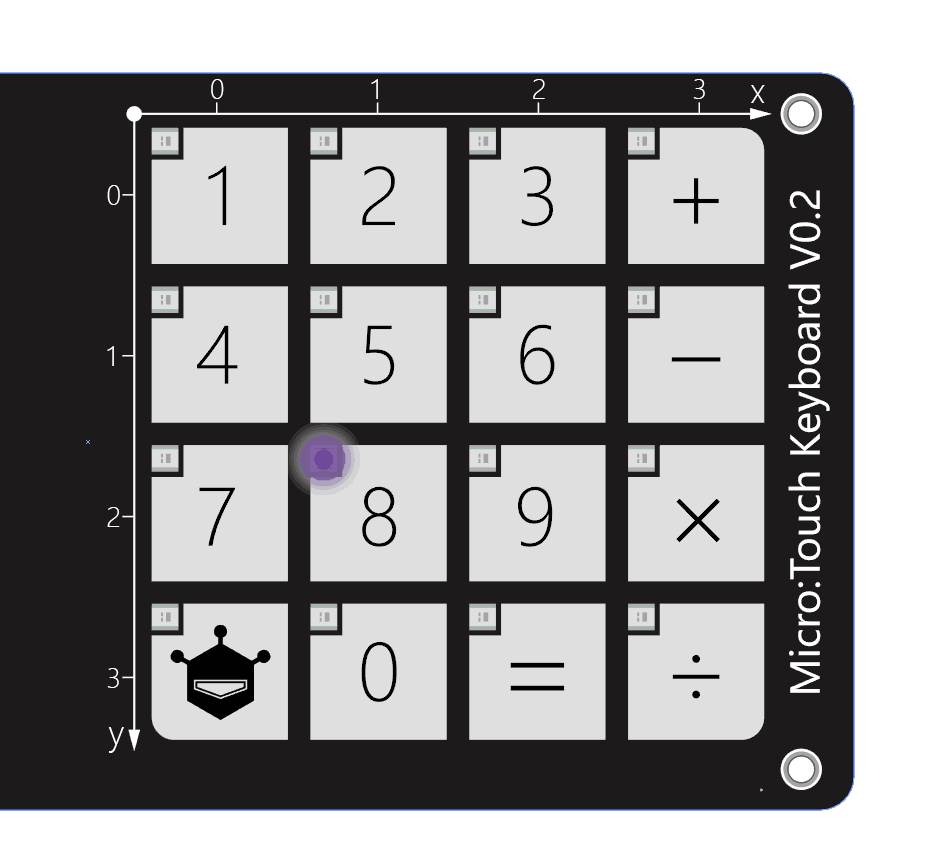 RGB灯程序运行结果:以矩阵形式点亮X为1,Y为2的RGB灯为紫色(矩阵起始点为左上角既数字1位置)
RGB灯程序运行结果:以矩阵形式点亮X为1,Y为2的RGB灯为紫色(矩阵起始点为左上角既数字1位置)
6、RGB灯显示彩虹色 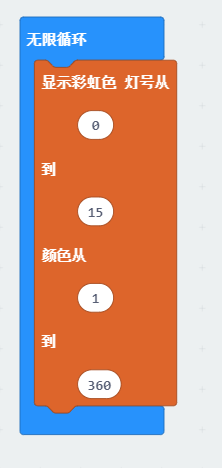 RGB灯程序运行结果:RGB灯从0到15显示红橙黄绿青蓝紫的颜色,1到360两数之间的差为RGB灯之间的色差
RGB灯程序运行结果:RGB灯从0到15显示红橙黄绿青蓝紫的颜色,1到360两数之间的差为RGB灯之间的色差
读取键盘值
为了让触控键盘编程更加的灵活,我们设置了两种键盘读取方式,分别为:基础模式和数学模式。 1、读取键盘数据(基础模式) 基础模式:这种模式下,按下某个按键就会得到这个按键对应的数值,例如:当你按下2号键时,会得到数值“2”,当你再按下3号键时,得到的是“3”这个数值。这种模式下适合做密码的输入、游戏控制输入等场合。
读取键盘数据(基础模式)按下键盘后的对应的返回值:
| 基础模式下键盘返回值 | |
| 键盘号 | 返回值(数字类型) |
| 键盘0 | 0 |
| 键盘1 | 1 |
| 键盘2 | 2 |
| 键盘3 | 3 |
| 键盘4 | 4 |
| 键盘5 | 5 |
| 键盘6 | 6 |
| 键盘7 | 7 |
| 键盘8 | 8 |
| 键盘9 | 9 |
| 键盘+ | 10 |
| 键盘- | 11 |
| 键盘× | 12 |
| 键盘÷ | 13 |
| 键盘= | 14 |
| 键盘DFlogo | 15 |
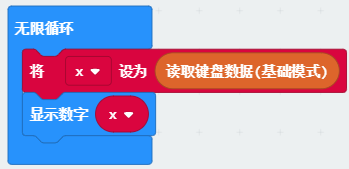 读取键盘数据(基础模式)程序运行结果:将读取键盘的键值保存到变量X中,在micro:bit的LED矩阵上显示出读取的数字。
读取键盘数据(基础模式)程序运行结果:将读取键盘的键值保存到变量X中,在micro:bit的LED矩阵上显示出读取的数字。
2、读取键盘数据(数学模式) 在数学模式下,更像是计算器的输入模式,例如:当你按下2号键时,会得到数值“2”,当你再按下3号键时,得到的是“23”这个数值。这种模式适合用来做数学计算类的应用。 并且在数学模式中,将键盘分成了两个部分:数字键和功能键。数字键返回数字类型的数据,功能键返回字符类型的数据。详见下表: 下面,我们将用一个简单的例程来讲解数学模式下按键的使用方法:
| 数学模式下数字键返回值 | |
| 键盘号 | 返回值(数字类型) |
| 键盘0 | 0 |
| 键盘1 | 1 |
| 键盘2 | 2 |
| 键盘3 | 3 |
| 键盘4 | 4 |
| 键盘5 | 5 |
| 键盘6 | 6 |
| 键盘7 | 7 |
| 键盘8 | 8 |
| 键盘9 | 9 |
| 数学模式下功能键返回值对应表 | |
| 键盘号 | 返回值(字符串类型) |
| 键盘+ | + |
| 键盘- | - |
| 键盘× | * |
| 键盘÷ | / |
| 键盘= | = |
| 键盘DFlogo | DF |
数学模式应用例程:简易计算器
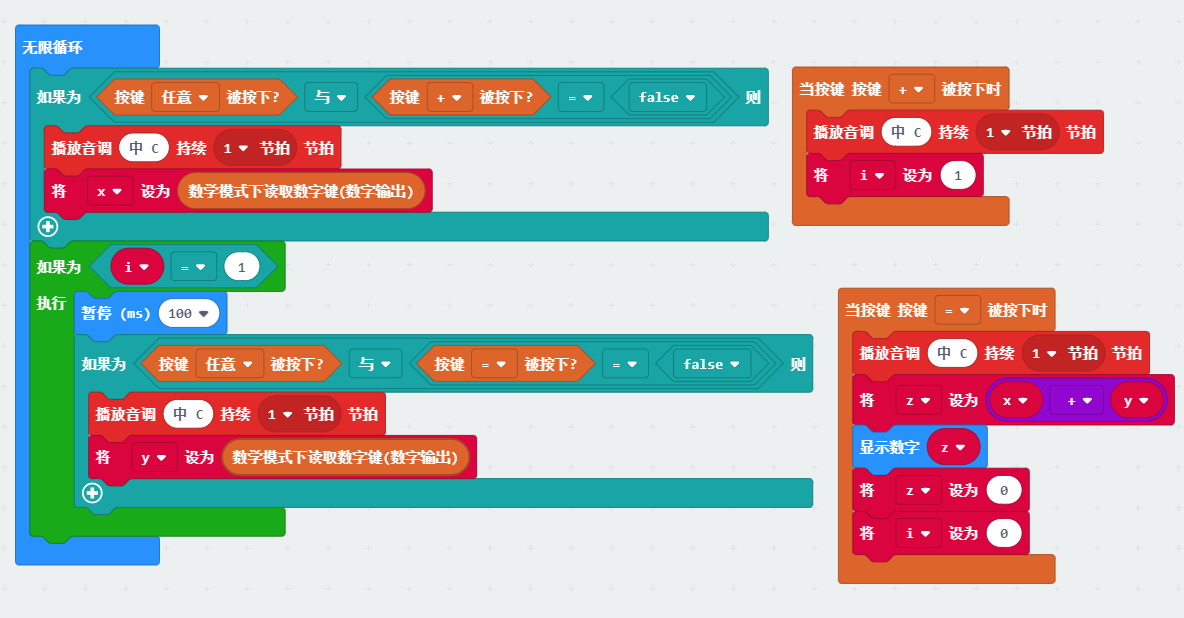
按键检测
1、按键触发事件
通过读取按键的返回值,判断触摸按键返回值与设置按键值是否相同,如果相同就触发相应的事件,如果不同无任何变化
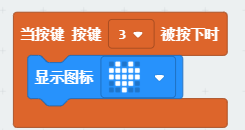 按键触发事件程序运行结果:当触摸按键3时在micro:bit的LED矩阵上显示爱心
按键触发事件程序运行结果:当触摸按键3时在micro:bit的LED矩阵上显示爱心
2、查询方法检测按键
通过读取按键返回的数值,查询触摸按键值与设置按键值是否相同,如果相同就执行相应操作,如果不同无任何变化。
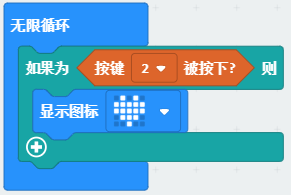 查询方法检测按键程序运行结果:当触摸按键2时在micro:bit的LED矩阵上显示爱心
查询方法检测按键程序运行结果:当触摸按键2时在micro:bit的LED矩阵上显示爱心
电机
电机调速范围:0~255  电机程序运行结果:触摸按键“1”M1电机接口的电机顺时针全速运转,运转1秒后停止运转。
电机程序运行结果:触摸按键“1”M1电机接口的电机顺时针全速运转,运转1秒后停止运转。
振动电机
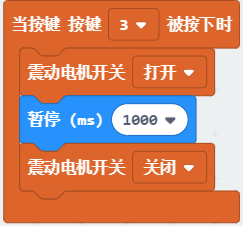 振动电机程序运行结果:触摸按键“3”振动电机振动1秒后停止振动。
振动电机程序运行结果:触摸按键“3”振动电机振动1秒后停止振动。
舵机
舵机设置转动范围:0~180度 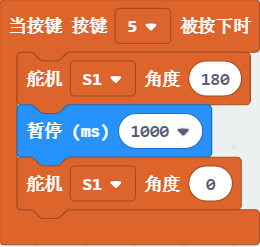 舵机程序运行结果:触摸按键“5”舵机S1转动180度等待1秒后恢复0度。
舵机程序运行结果:触摸按键“5”舵机S1转动180度等待1秒后恢复0度。
进阶例程
自动控制场景
炫彩流水灯
流水灯程序运行结果:开始时RGB灯从第一排从左到右依次以不同的颜色亮起,全部亮起后第一排从左到右依次熄灭,然后在从第一列从上到下
依次以不同的颜色亮起,在从下到上依次熄灭,每一列循环点亮。
流水灯例程代码截图: 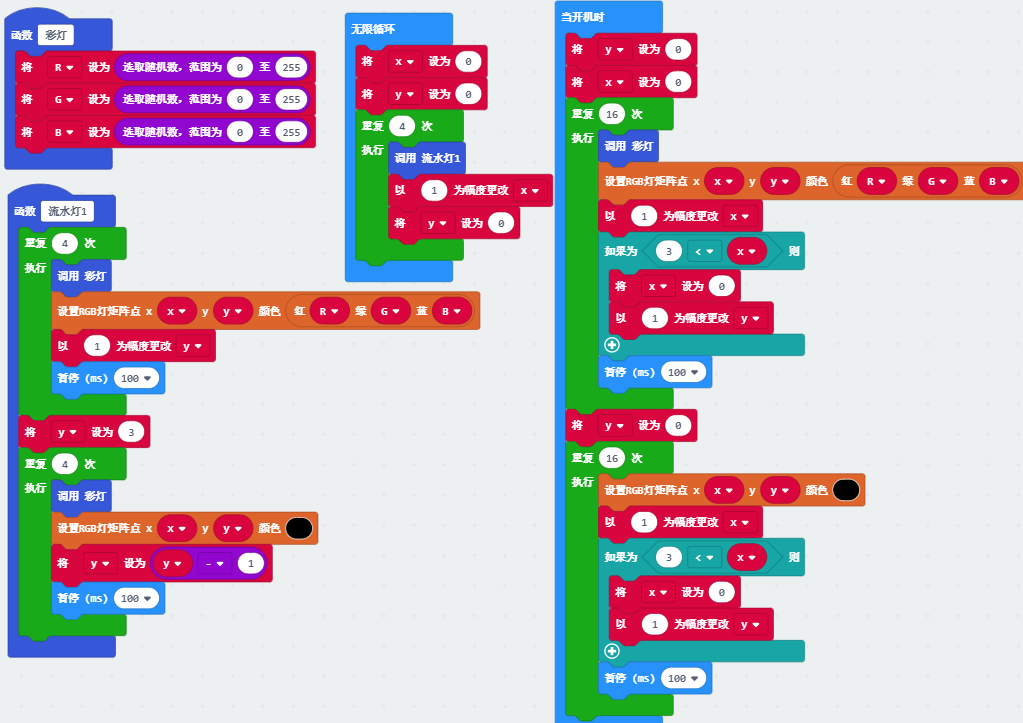 流水灯例程代码下载:https://makecode.microbit.org/_EXAWj47md5MU
流水灯例程代码下载:https://makecode.microbit.org/_EXAWj47md5MU
触控多彩音乐
触控音乐程序运行结果:触摸按键1~7键蜂鸣器发出不同的音调,其余按键触摸后播放不同的音乐。
触控音乐例程代码截图:
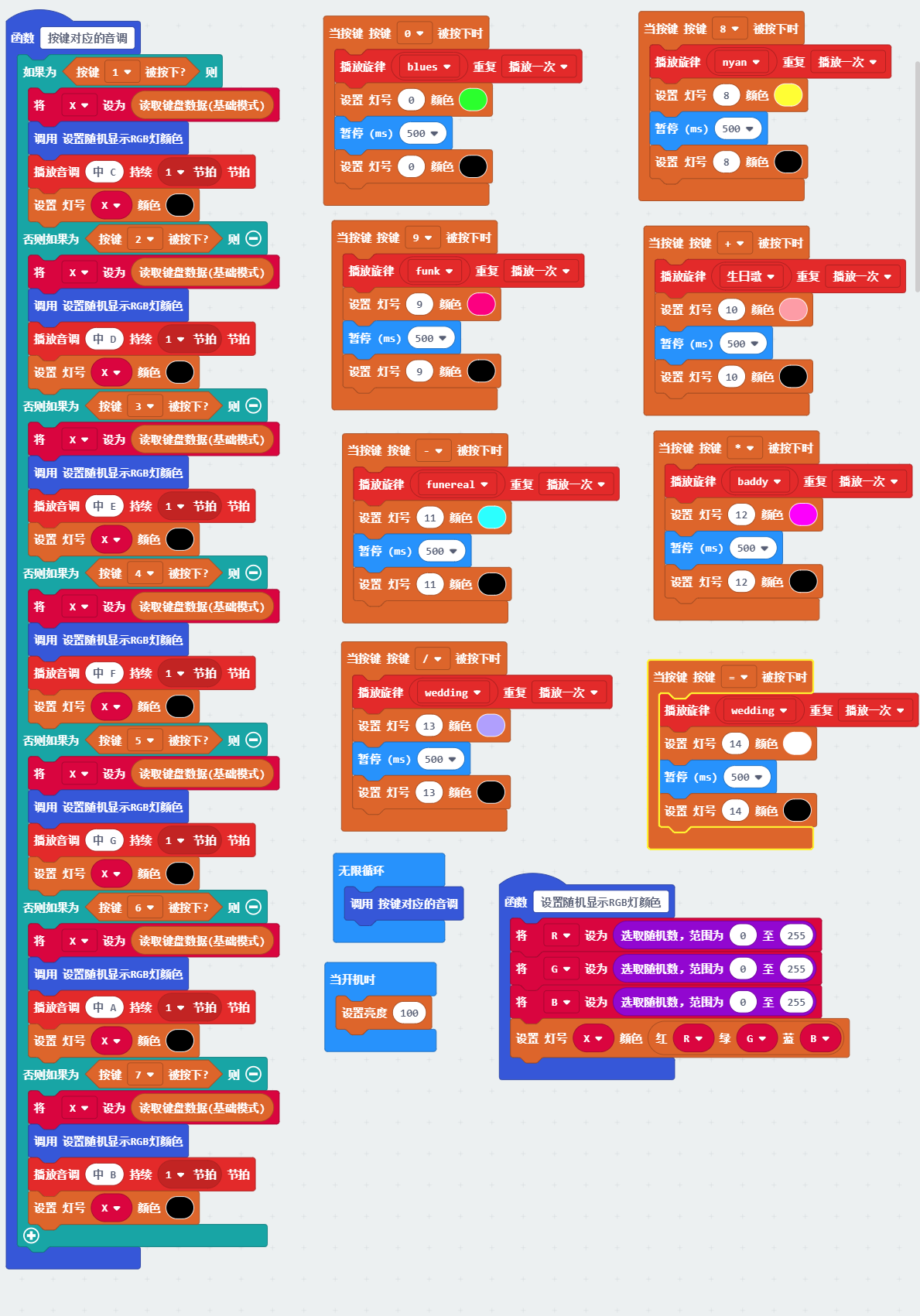 触控音乐例程代码下载:https://makecode.microbit.org/_aEtYReVjt63P
触控音乐例程代码下载:https://makecode.microbit.org/_aEtYReVjt63P
彩灯倒计时
彩灯倒计时程序运行结果:彩灯倒计时每一轮倒计时的每一颗RGB灯颜色随机显示,当一轮RGB灯全部熄灭记为16秒,在micro:bit的LED矩阵上会显示出倒计时的时间。
单位:秒(S)
彩灯倒计时例程代码截图:
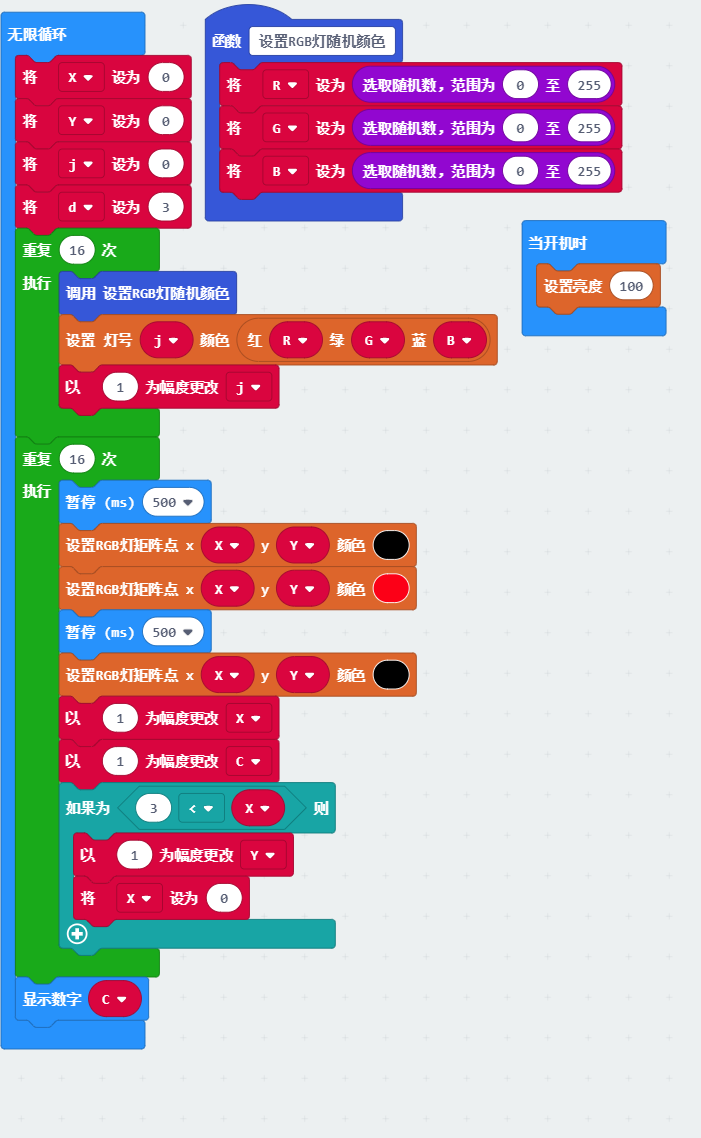 彩灯倒计时例程代码下载:https://makecode.microbit.org/_YmzamCJypcYk
彩灯倒计时例程代码下载:https://makecode.microbit.org/_YmzamCJypcYk
九级调速工控系统
电机调速程序运行结果:触摸按键0到9控制M2电机运转速度,当触摸0时电机停止转动,当触摸9时电机全速运行,数字越大电机运行速度越快。
电机调速范围0~255。
电机调速例程代码截图: 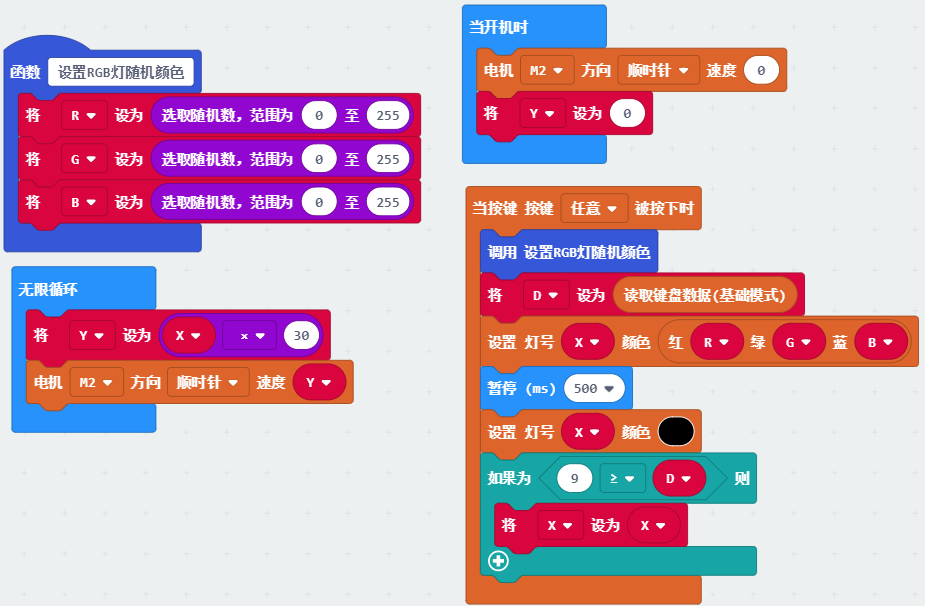 电机调速例程代码下载:https://makecode.microbit.org/_9f5F2zVUFX1T
电机调速例程代码下载:https://makecode.microbit.org/_9f5F2zVUFX1T
触控无线遥控手柄
遥控手柄程序运行结果:两块micro:bit一块用于触摸按键,一块用于麦昆小车,在触摸按键上分别将2设为前进、4设为后退、6设为左转、8设为右转来控制麦昆小车移动。
遥控手柄例程代码截图: 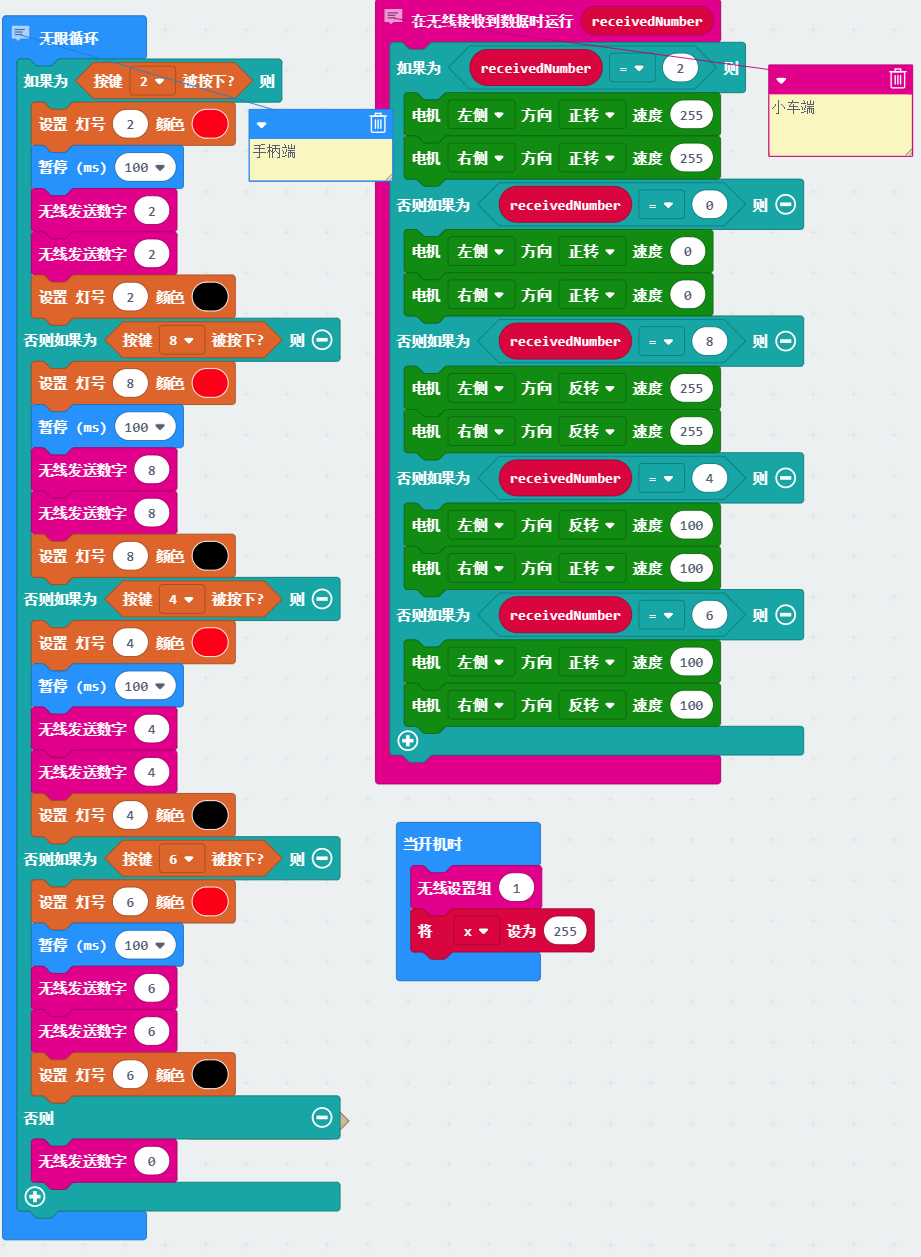 遥控手柄例程代码下载:https://makecode.microbit.org/_MTwFj1TTvHE3
遥控手柄例程代码下载:https://makecode.microbit.org/_MTwFj1TTvHE3
防盗密码锁
密码锁程序运行结果:通过触摸DF按键后输入3位密码,完成密码输入后,如果密码正确在micro:bit的LED矩阵会出现正确的提示,蜂鸣器也会发出正确提示音,如果错误在micro:bit的LED矩阵会出现错误的
提示,蜂鸣器会发出错误提示音,密码正确的同时舵机会转动180度等待1秒后恢复0度,密码错误舵机无任何变化。再次按下DF按键,可再次重新输入密码。初始密码:726
密码锁例程代码截图: 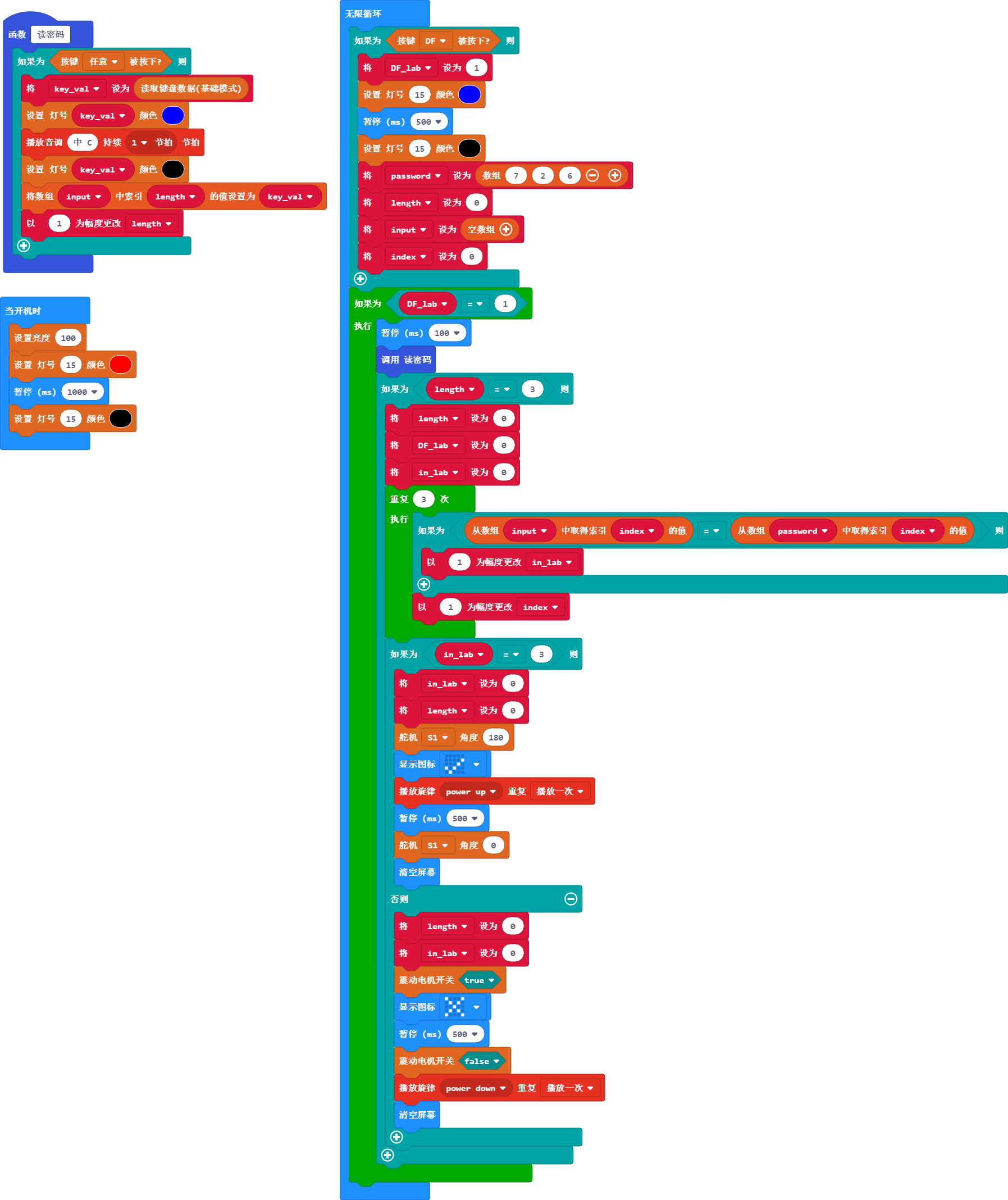 密码锁例程代码下载:https://makecode.microbit.org/_Lmb5vgT8t5yJ
密码锁例程代码下载:https://makecode.microbit.org/_Lmb5vgT8t5yJ
数学及趣味游戏场景
趣味幸运数字
趣味幸运数字程序运行结果:摇动扩展板,15个RGB灯开始随机跳动同时发出撞击声,最终停留在一个位置上,并且将对应的数字显示在micro:bit的LED矩阵上。
如果想要再获取另一个幸运数字,再次摇晃扩展板即可。
幸运数字例程代码截图:
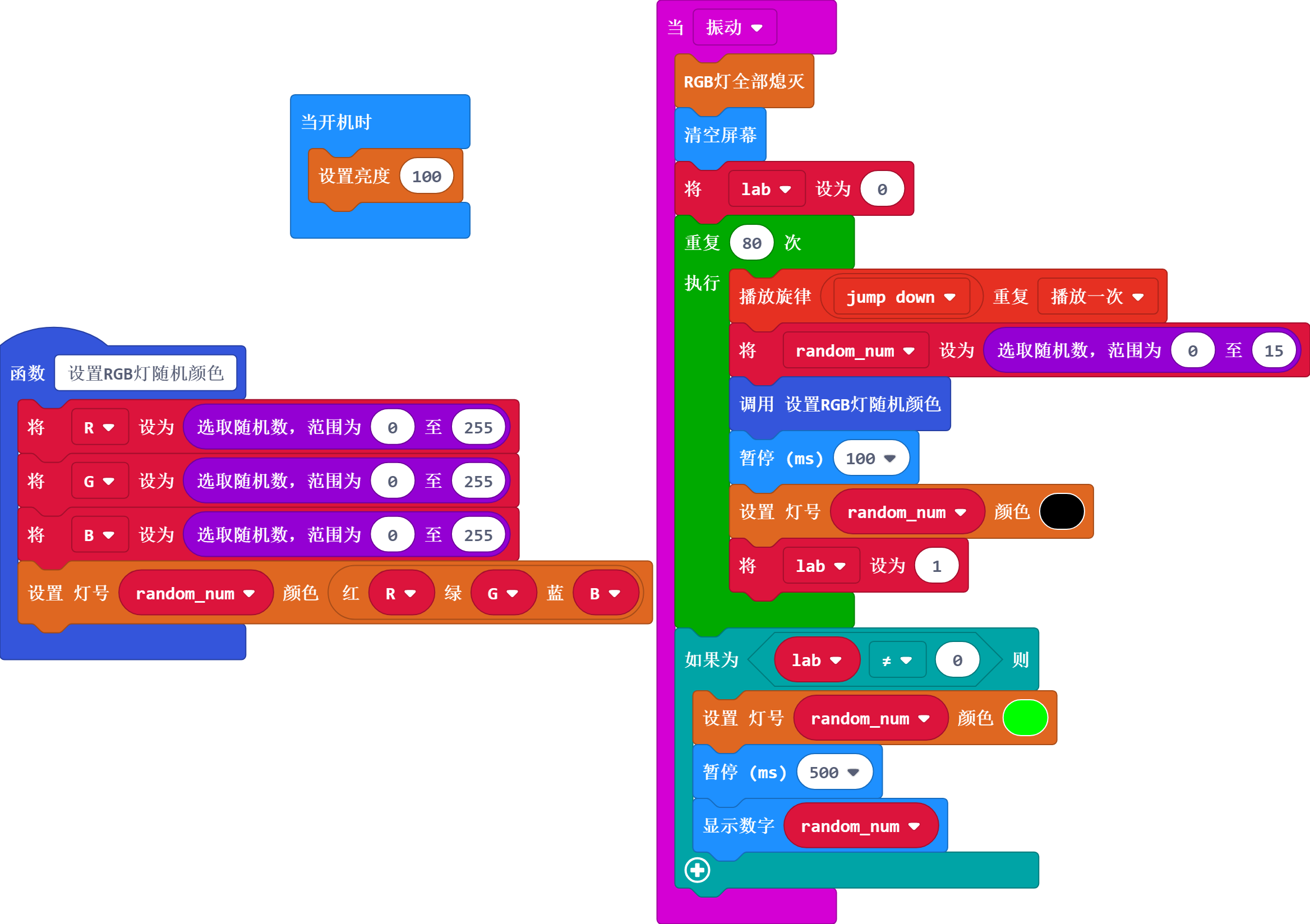 趣味幸运数字例程代码下载:https://makecode.microbit.org/_W6vemK5fR48k
趣味幸运数字例程代码下载:https://makecode.microbit.org/_W6vemK5fR48k
幸运比大小
幸运比大小程序运行结果:两个玩家进行游戏,当micro:bit按下A键LED矩阵出现倒计时然后会显示一个随机数;当触摸DF按键,RGB灯0~9随机跳动,随机产生一个随机数,
当两个玩家都出现随机数后,比较两个随机数的大小,在micro:bit的LED矩阵上用箭头表示哪一方玩家数值大,如果左边数大在micro:bit的LED矩阵上显示左箭头,如果右边数大
在micro:bit的LED矩阵上显示右箭头,如果相等在micro:bit的LED矩阵上显示爱心。
随机数范围:0~9
游戏比大小例程代码截图:
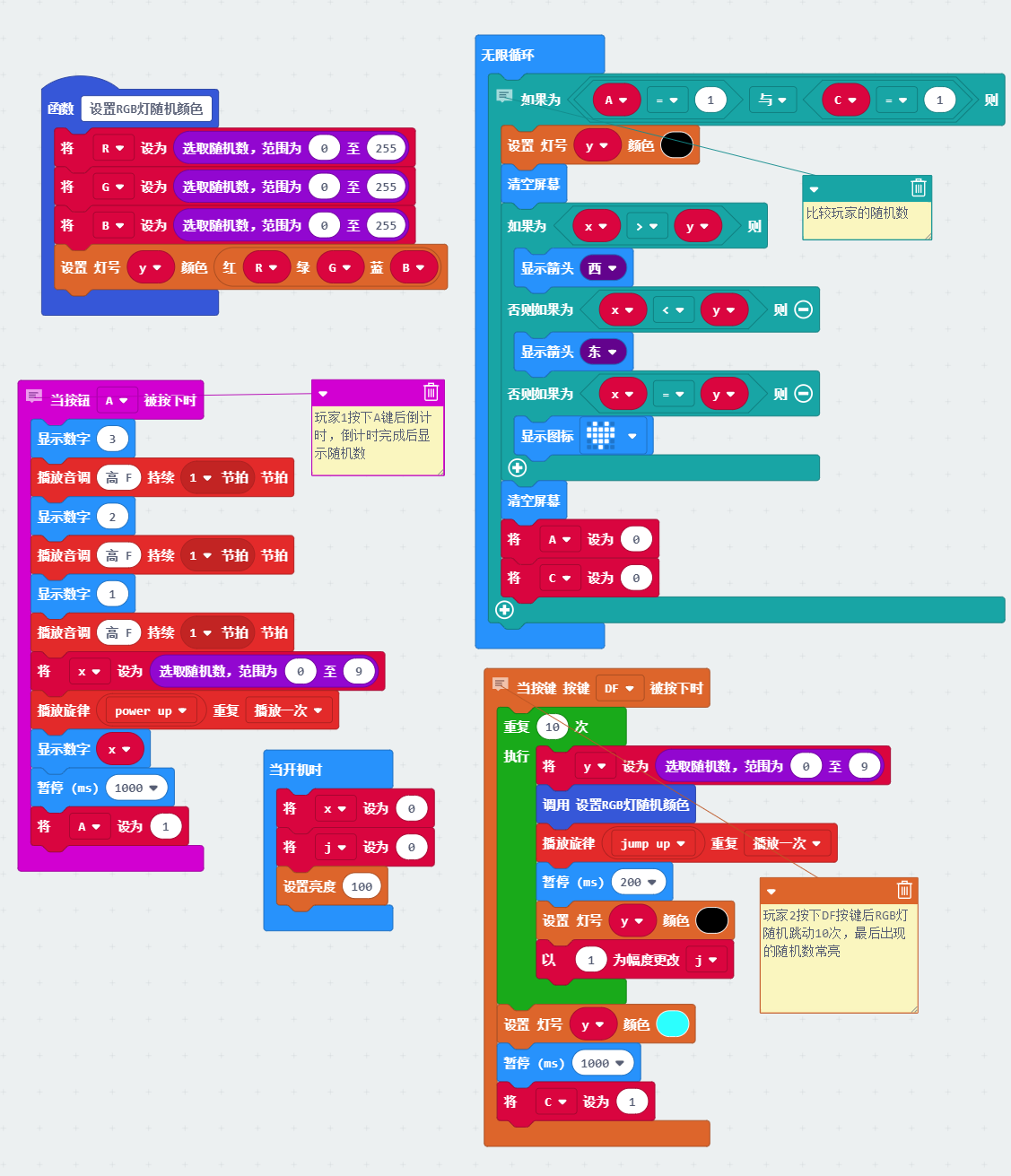 游戏比大小例程代码下载:https://makecode.microbit.org/_TWCdYPdF7dU2
游戏比大小例程代码下载:https://makecode.microbit.org/_TWCdYPdF7dU2
跳动猜数字
跳动猜数字程序运行结果:游戏开始前DF触摸键上的RGB灯闪烁两次,当两次闪烁完成后游戏开始,RGB灯0~15随机闪烁21次,RGB灯闪烁完成后猜测最后RGB灯停止在那个触摸按键
上,同时在micro:bit的LED矩阵上显示倒计时并且蜂鸣器发出提示音,如果触摸的触摸按键是RGB灯停止时的触摸按键,则发出正确的提示音然后在micro:bit的LED矩阵上显
示出正确数字,继续游戏,如果在倒计时结束后没有猜出正确的数字,则发出游戏结束的提示音并且在micro:bit的LED矩阵上显示出正确数字,游戏结束,如果想从新开始游戏
需要触摸DF按键,当触摸DF按键后micro:bit的LED矩阵上会出现猜对的游戏次数,显示完后开始新游戏
跳动猜数字例程代码截图: 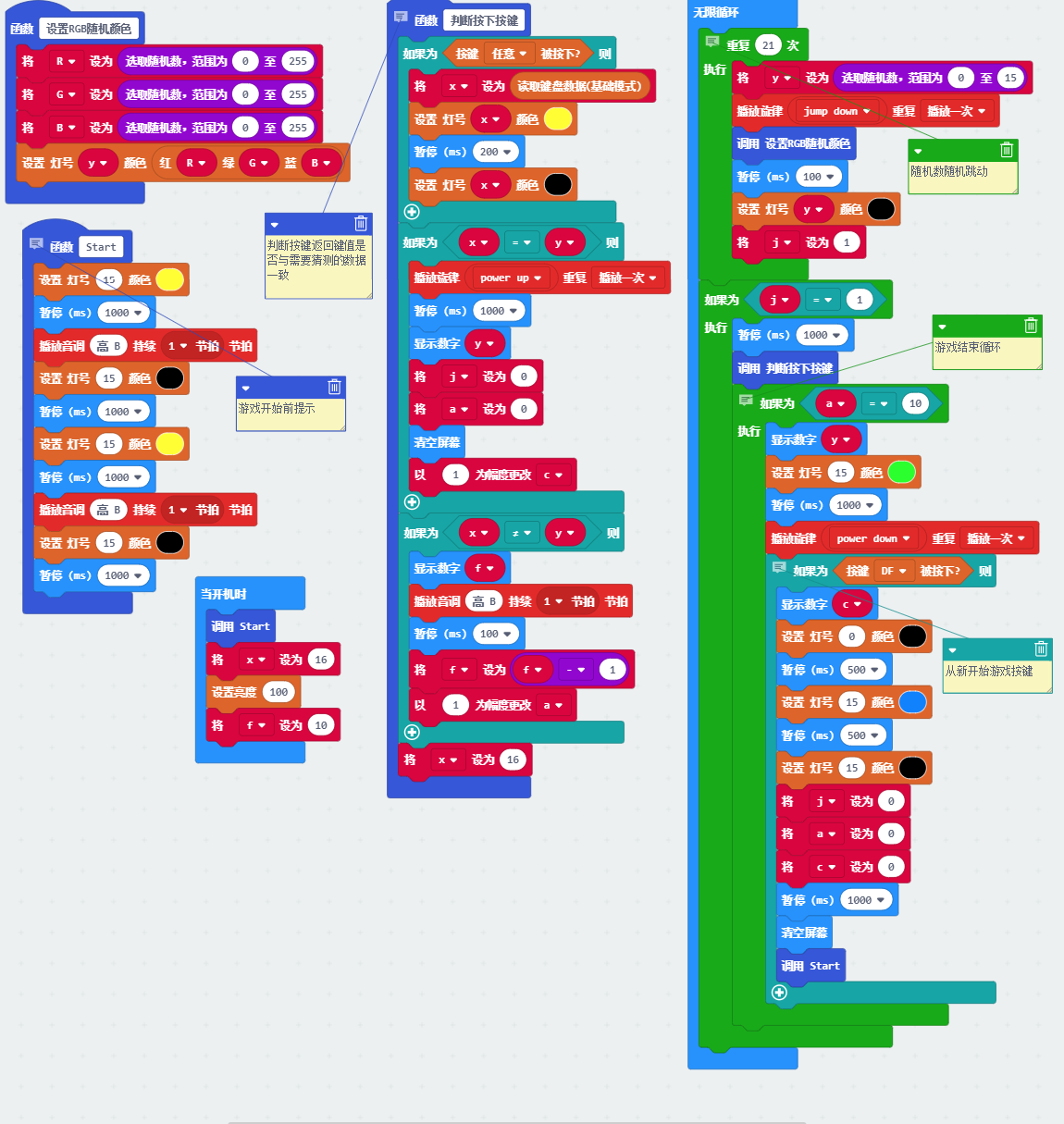 跳动猜数字例程代码下载:https://makecode.microbit.org/_08sMiFbjxA06
跳动猜数字例程代码下载:https://makecode.microbit.org/_08sMiFbjxA06
疯狂打地�
疯狂打地鼠程序运行流程:游戏开始前DF按键上的RGB灯闪烁两次,两次闪烁后游戏开始,键盘所有RGB灯随机闪烁,RGB灯亮起代表地鼠出洞且每个出洞的地鼠颜色随机变化,
如果地鼠出洞后你触摸到地鼠所对应的按键则表示打中地鼠,打中地鼠后会有振动和音效反馈,如果连续10次没有打中地鼠则游戏结束,游戏结束后在micro:bit的LED矩阵上会
显示出打中地鼠的次数,如果想要重新开始游戏则需要触摸DF按键。
疯狂打地鼠例程代码截图: 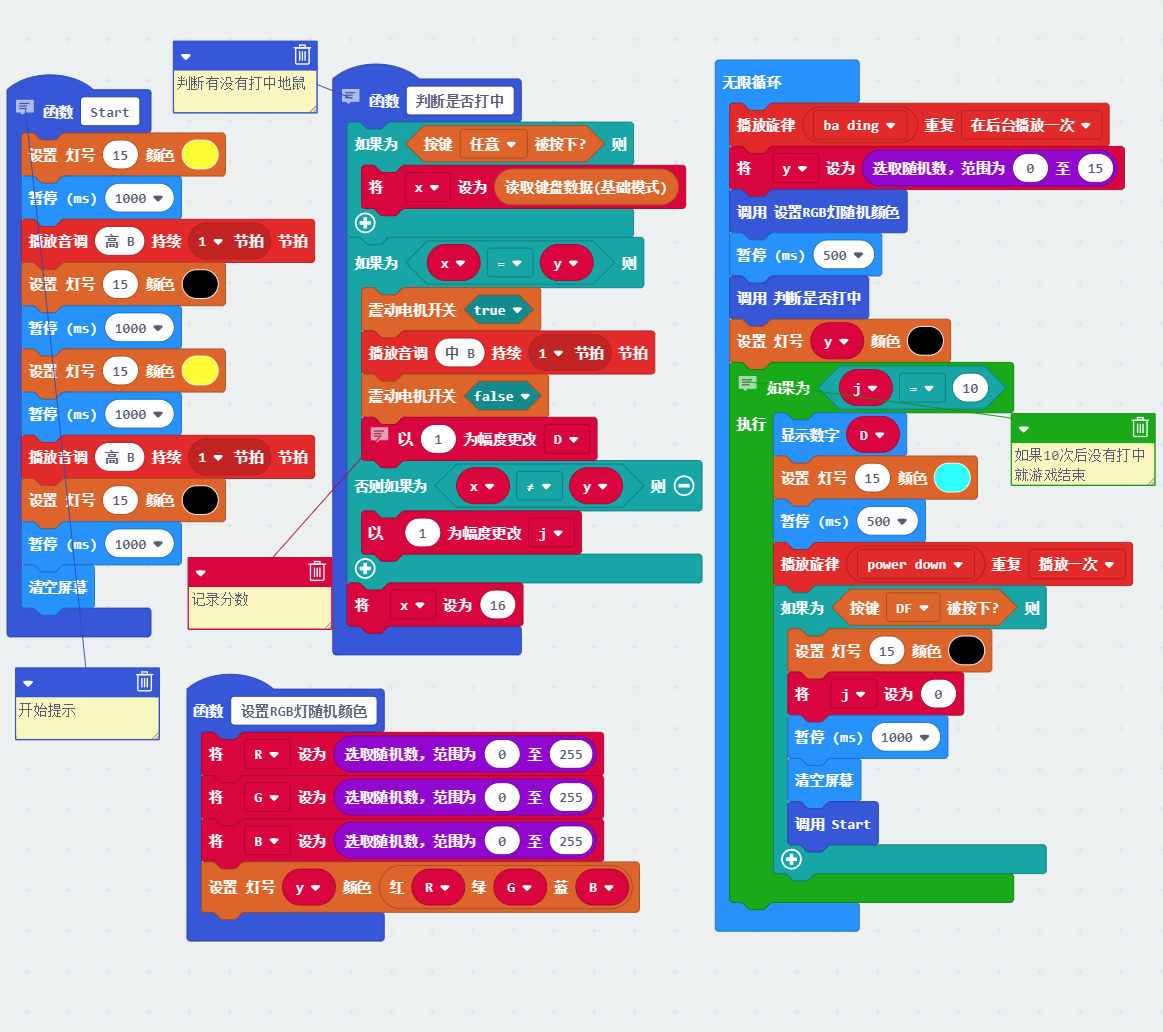 疯狂打地鼠例程代码下载:https://makecode.microbit.org/_exeFtvTpgCga
疯狂打地鼠例程代码下载:https://makecode.microbit.org/_exeFtvTpgCga
无线对战21点
无线对战21点程序运行结果:两个玩家以对战模式进行游戏,游戏开始micro:bit的LED矩阵上会显示0即当前点数为0,触摸DF按键进行发牌,发牌完成后micro:bit的LED矩阵上会
显示出当前点数,如果感觉点数较小继续触摸DF按键会继续发牌给你,micro:bit上会显示出点数总和,如果认为点数已经较大,触摸等号键结束发牌,等待对面玩家
结束发牌,两个玩家都结束发牌后会判断大小,赢的在micro:bit的LED矩阵上显示出WIN,输的在micro:bit的LED矩阵上显示出LOSE,相等在micro:bit的LED矩阵上显示出=
,如果玩家一直要牌,当牌点数超过21点后自动认输,对方玩家的micro:bit的LED矩阵上会显示出WIN,自己的micro:bit上会显示出LOSE,输赢判断完成后会在micro:bit
的LED矩阵上继续显示0等待在再一次游戏。
单张牌点数范围:0到9
无线对战21点例程代码截图: 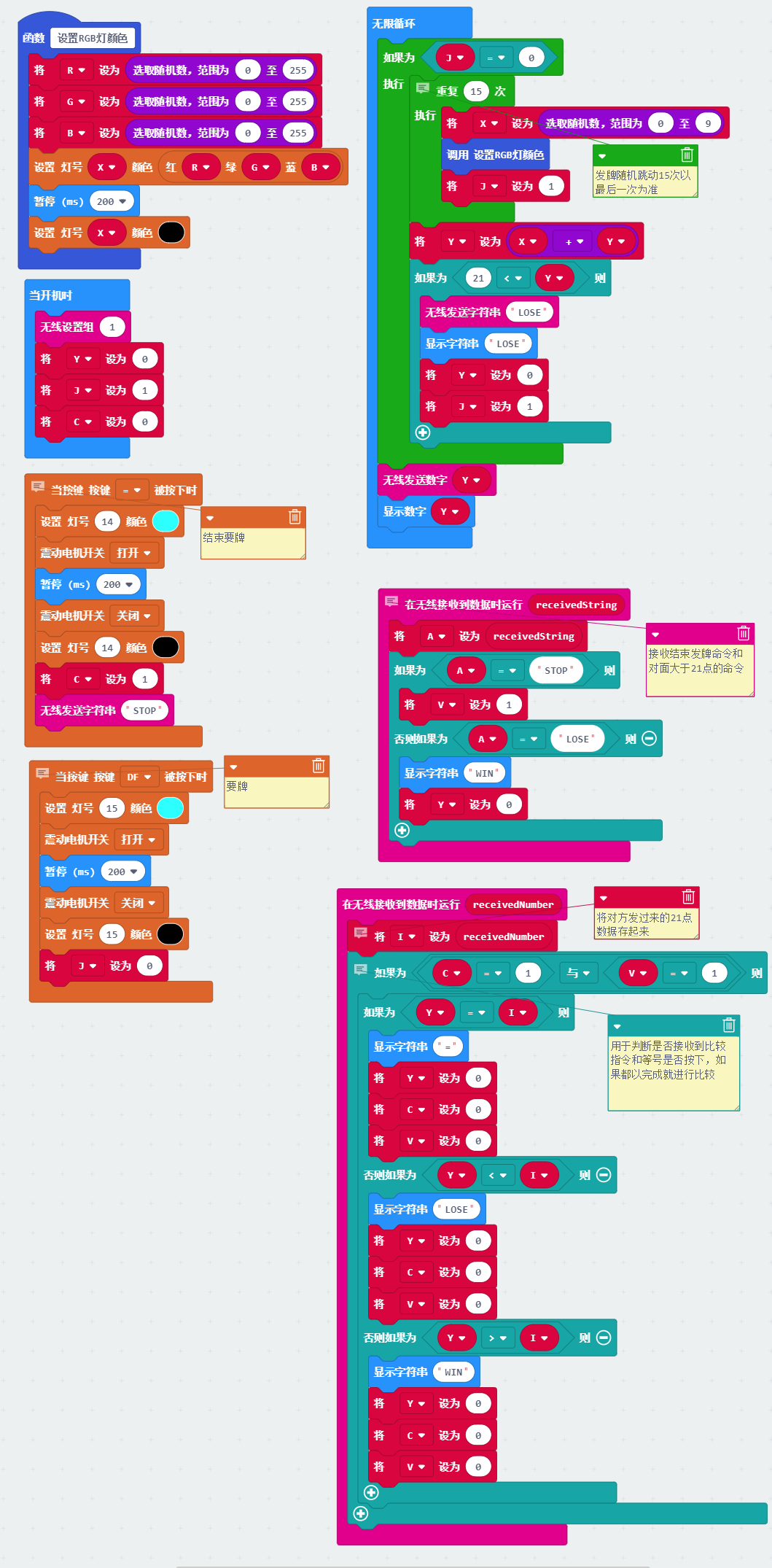 无线对战21点例程代码下载:https://makecode.microbit.org/_Wq2c7fhyD3i2
无线对战21点例程代码下载:https://makecode.microbit.org/_Wq2c7fhyD3i2
数学基础计算器
数学基础计算器代码运行结果:计算器集成加、减、乘、除的功能,在输入数据时按下不同按键后对应的RGB灯会亮起以提示输入数据成功,
在micro:bit的LED矩阵上会显示出输入的数据,按下等号后会判断之前是触摸的运算符是哪一个在进行相应的计算,计算结果会
在micro:bit的LED矩阵上循环显示4次,显示完成后等待下一次的运算。
数学基础计算器例程代码截图: 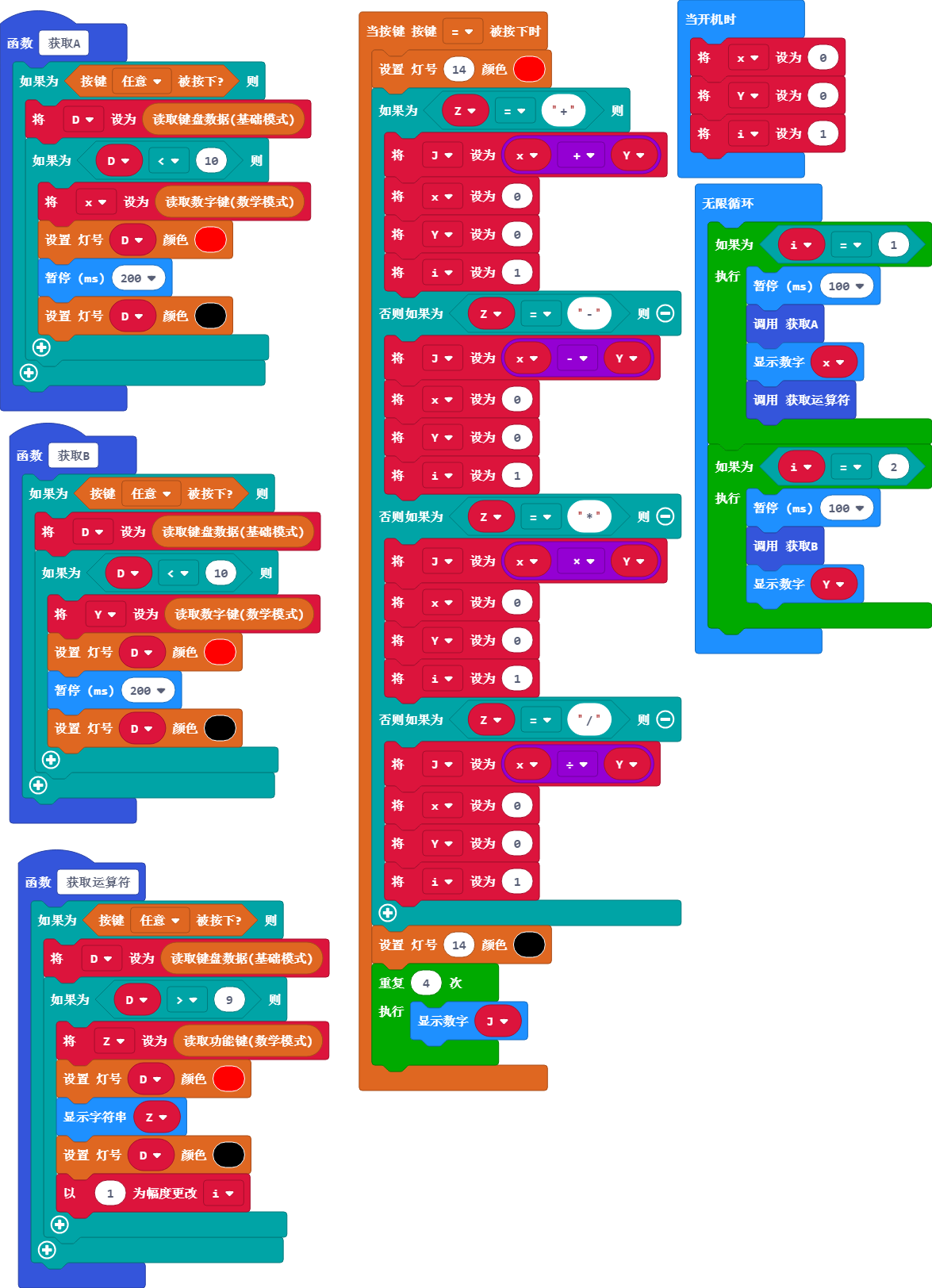 数学基础计算器例程代码下载:https://makecode.microbit.org/_4H0VEYTuo0hA
数学基础计算器例程代码下载:https://makecode.microbit.org/_4H0VEYTuo0hA
刺激速算竞赛
速算竞赛分为:加、减、乘、除四种。
1、速算竞赛“加”程序运行结果:游戏开始随机产生随机数A和随机数B,范围在0到50,随机数产生后会在micro:bit的LED矩阵上显示出随机数A+B,只显示一遍,显示
完成后等待用户在10秒内输入正确答案,如果结果正确在micro:bit上会显示勾,如果错误在micro:bit上会显示叉,如果时间到达用户还没有输入正确结果在micro:bit上
也会显示叉,然后会继续新的运算显示。
速算竞赛“加”例程代码截图: 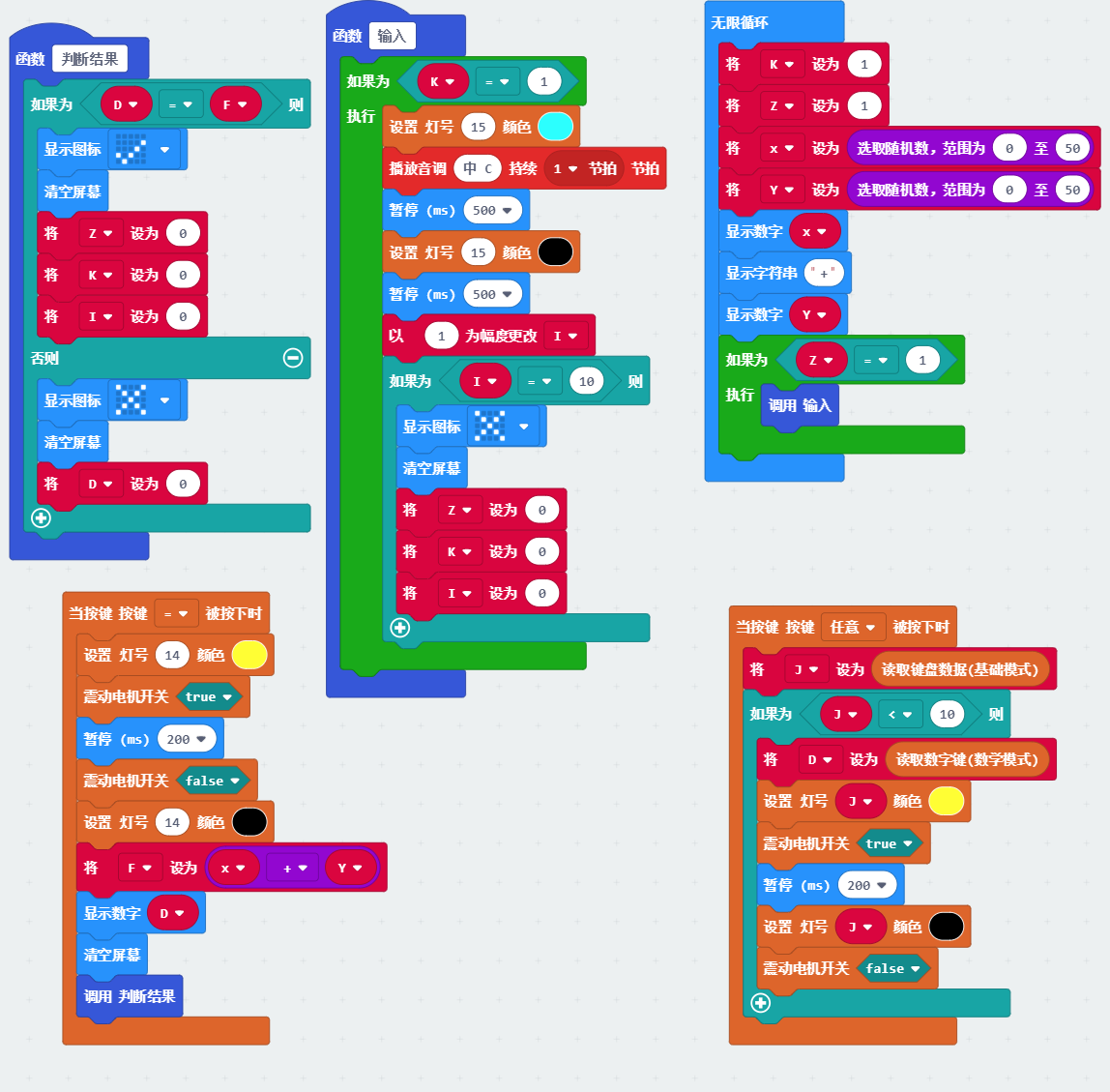 速算竞赛“加”竞赛例程代码下载:https://makecode.microbit.org/_Wos7jJWVrVyK
速算竞赛“加”竞赛例程代码下载:https://makecode.microbit.org/_Wos7jJWVrVyK
2、速算竞赛“减”程序运行结果:游戏开始随机产生随机数A和随机数B,范围在0到50,随机数产生后会在micro:bit的LED矩阵上显示出随机数A-B,只显示一遍,显示
完成后等待用户在10秒内输入正确答案,如果结果正确在micro:bit上会显示勾,如果错误在micro:bit上会显示叉,如果时间到达用户还没有输入正确结果在micro:bit上
也会显示叉,然后会继续新的运算显示。
速算竞赛“减”例程代码截图: 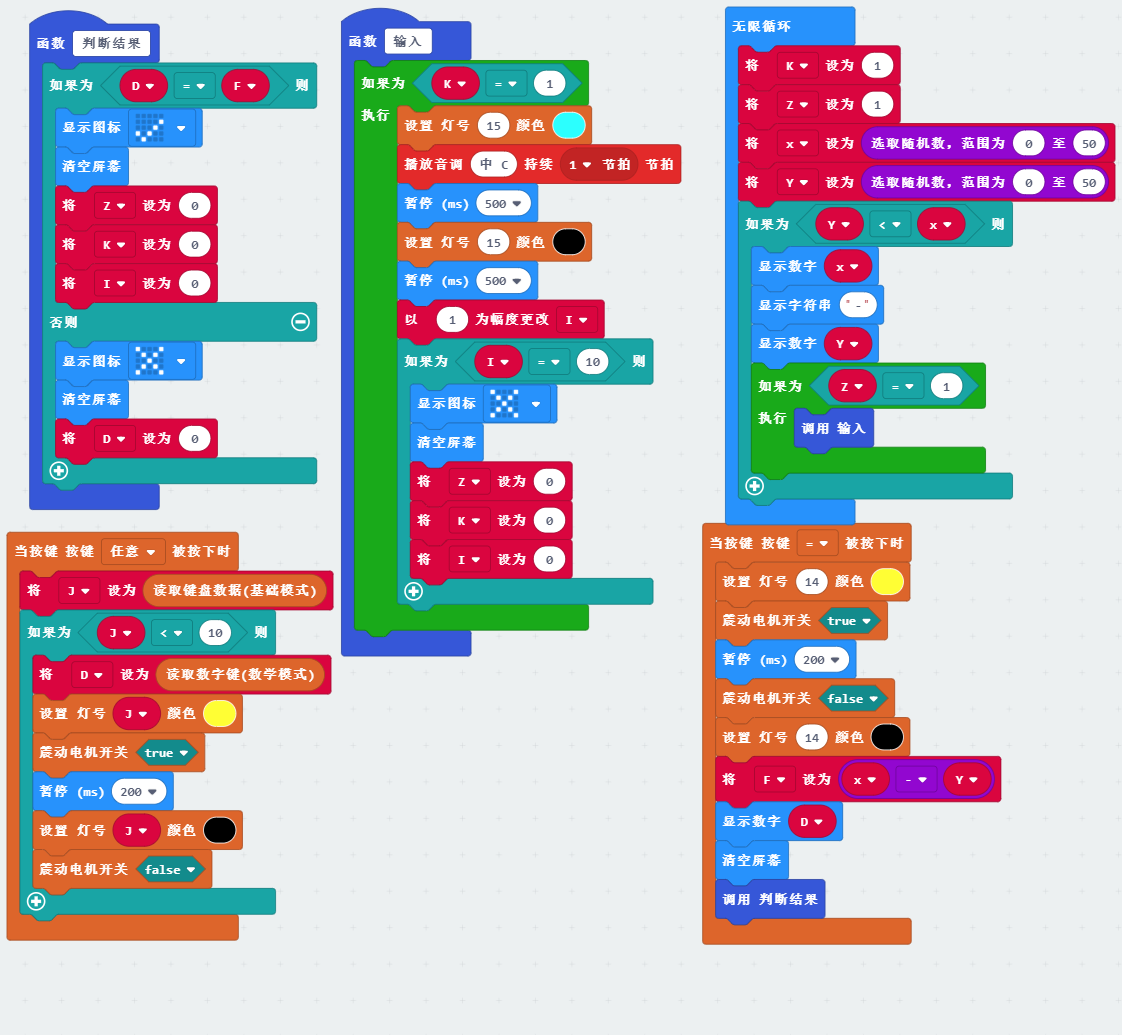 速算竞赛“减”例程下载:https://makecode.microbit.org/_MECYEzF147DP
速算竞赛“减”例程下载:https://makecode.microbit.org/_MECYEzF147DP
3、速算竞赛“乘”程序运行结果:游戏开始随机产生随机数A和随机数B,范围在0到10,随机数产生后会在micro:bit的LED矩阵上显示出随机数A*B,只显示一遍,显示
完成后等待用户在10秒内输入正确答案,如果结果正确在micro:bit上会显示勾,如果错误在micro:bit上会显示叉,如果时间到达用户还没有输入正确结果在micro:bit上
也会显示叉,然后会继续新的运算显示。
速算竞赛“乘”例程截图: 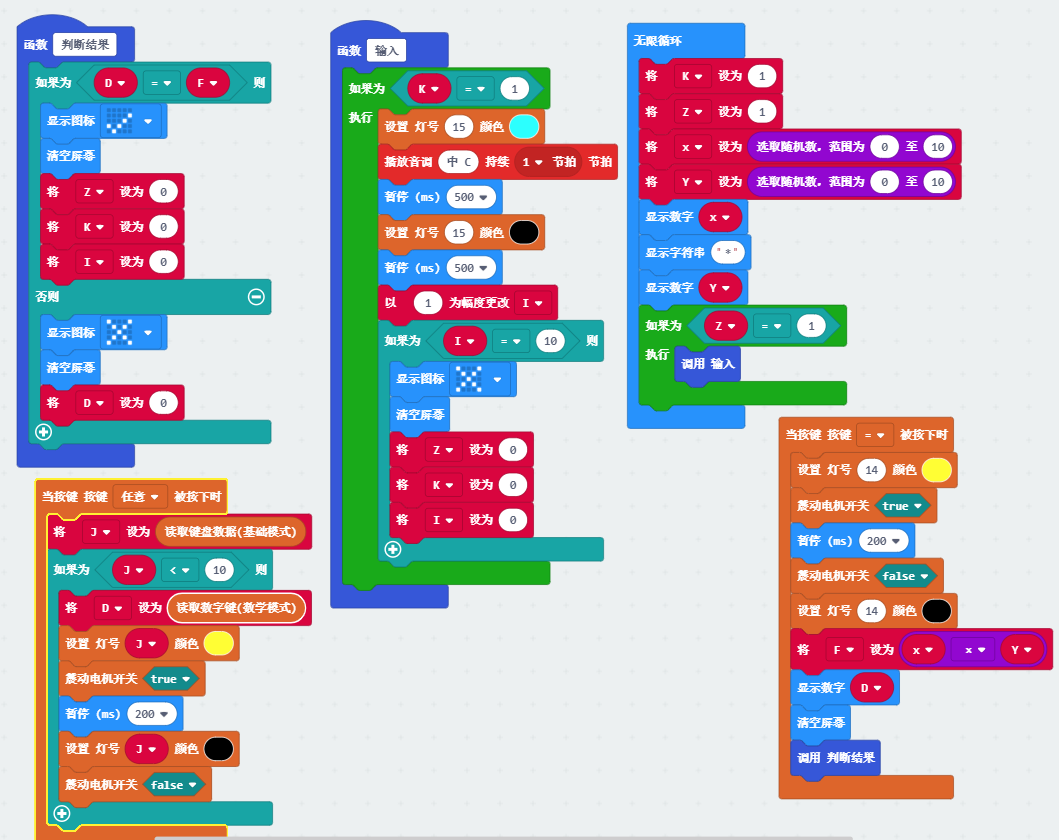 速算竞赛“乘”例程下载:https://makecode.microbit.org/_7sEY7Mh166Wm
速算竞赛“乘”例程下载:https://makecode.microbit.org/_7sEY7Mh166Wm
4、速算竞赛“除”程序运行结果:游戏开始随机产生随机数A和随机数B,范围在0到10,随机数产生后会在micro:bit的LED矩阵上显示出随机数A/B,只显示一遍,显示
完成后等待用户在10秒内输入正确答案,如果结果正确在micro:bit上会显示勾,如果错误在micro:bit上会显示叉,如果时间到达用户还没有输入正确结果在micro:bit上
也会显示叉,然后会继续新的运算显示。
速算竞赛“除”例程截图: 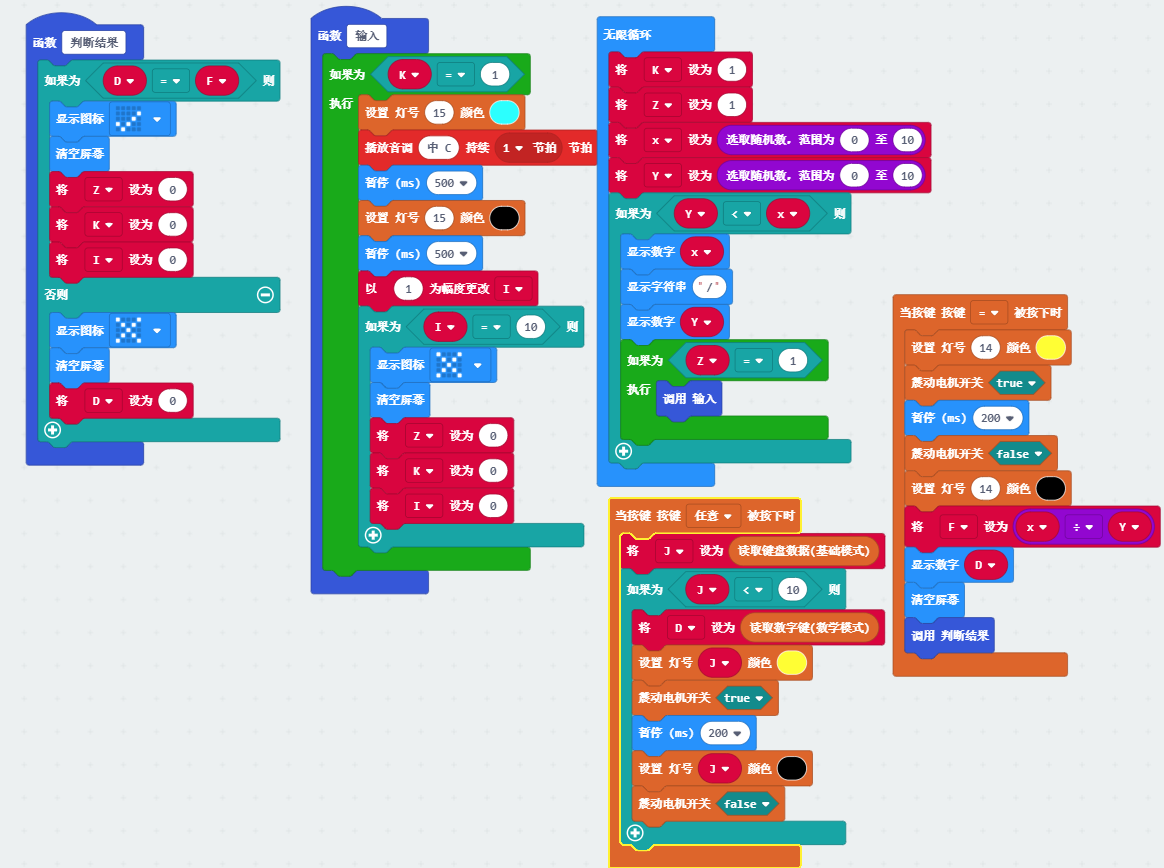 速算竞赛“除”例程下载:https://makecode.microbit.org/_544dyFTy9X2L
速算竞赛“除”例程下载:https://makecode.microbit.org/_544dyFTy9X2L
疑难解答
更多问题及有趣的应用,请访问论坛
