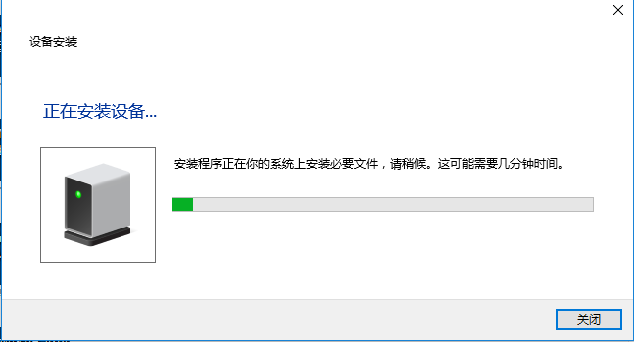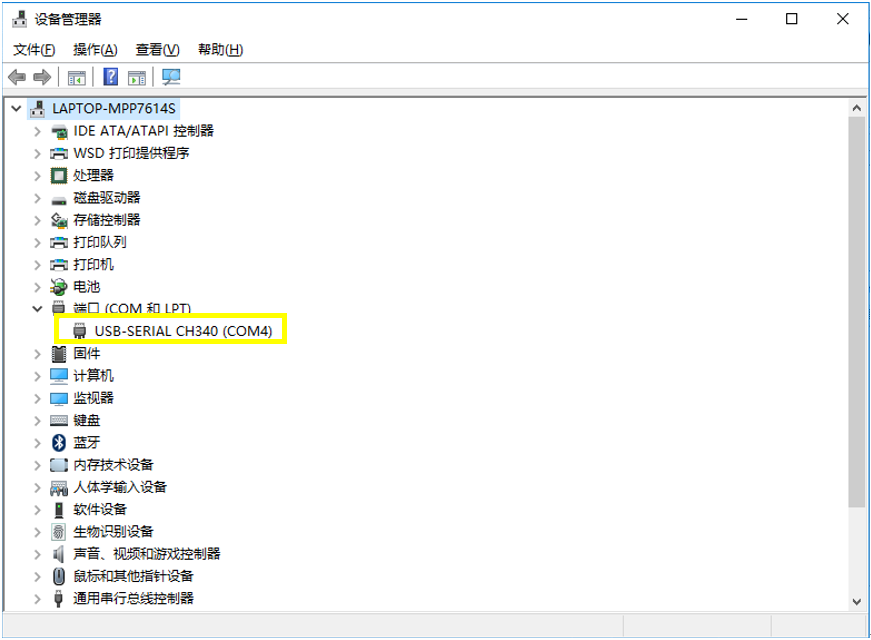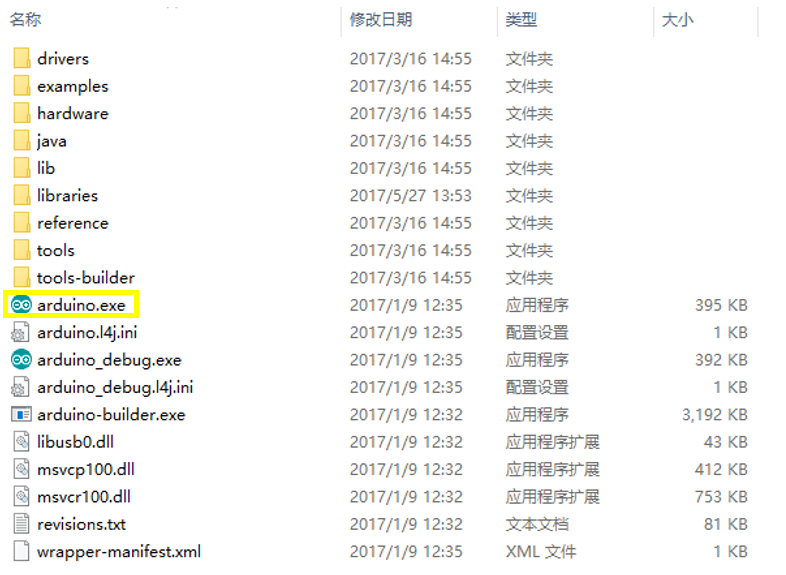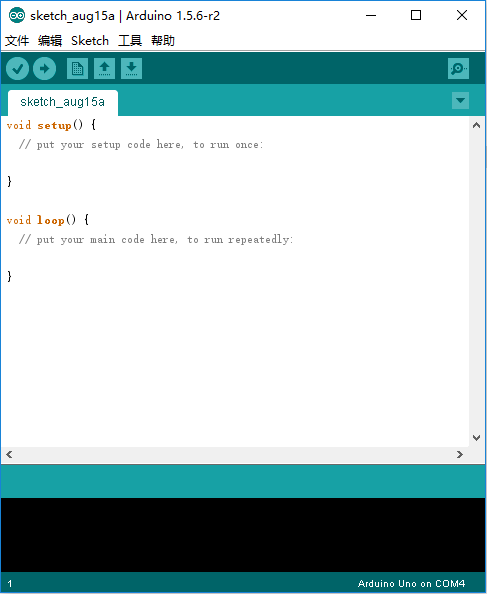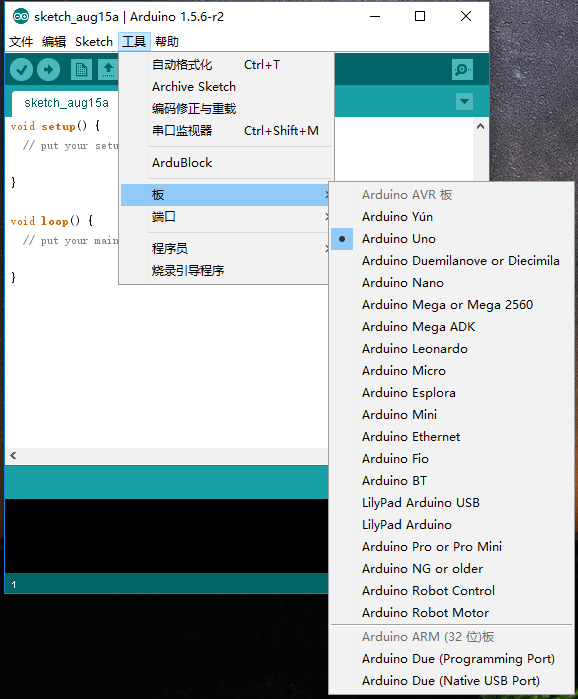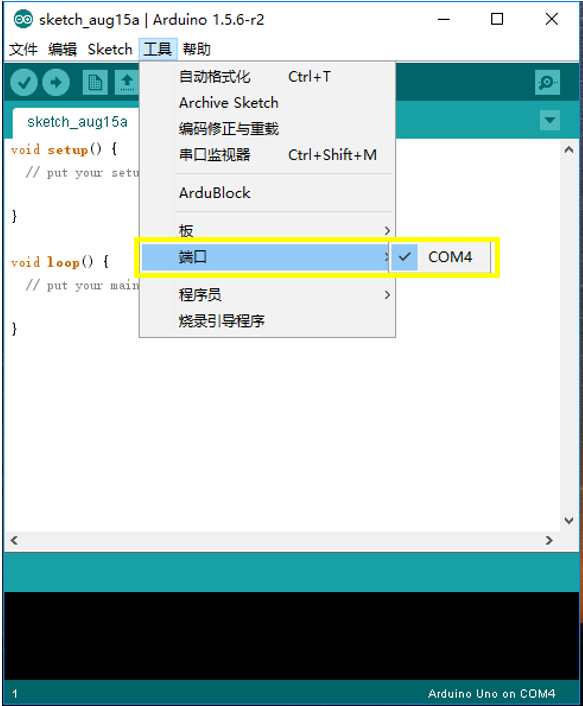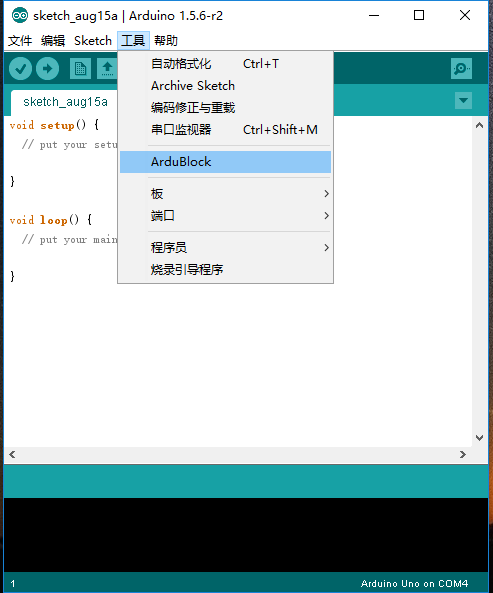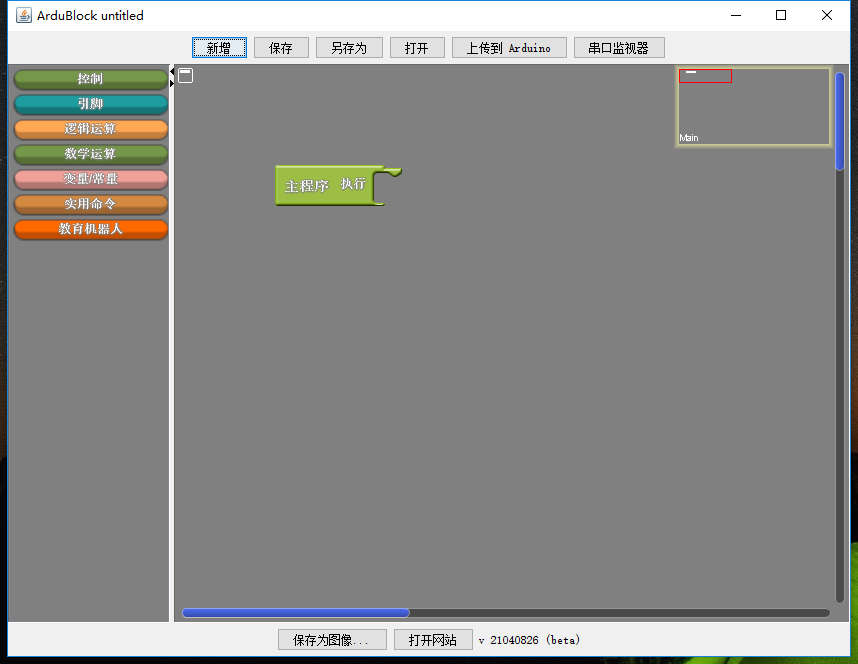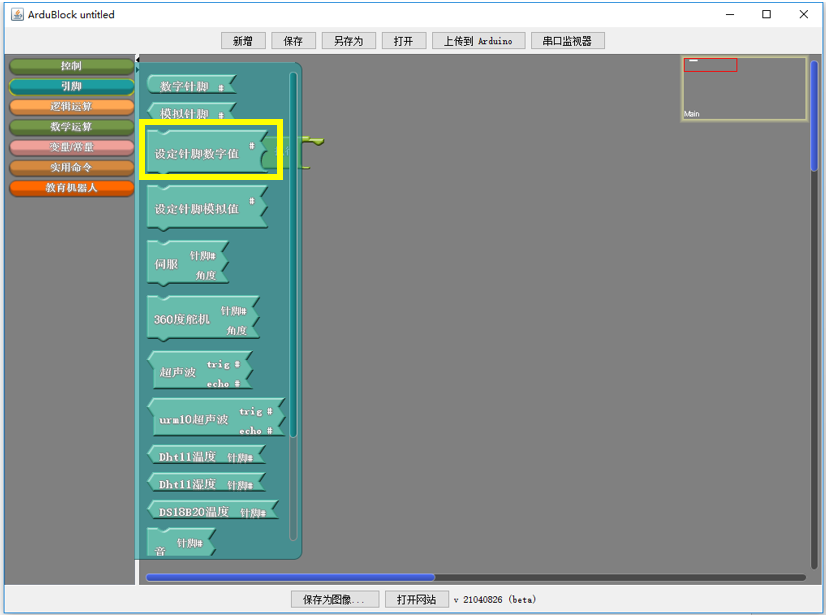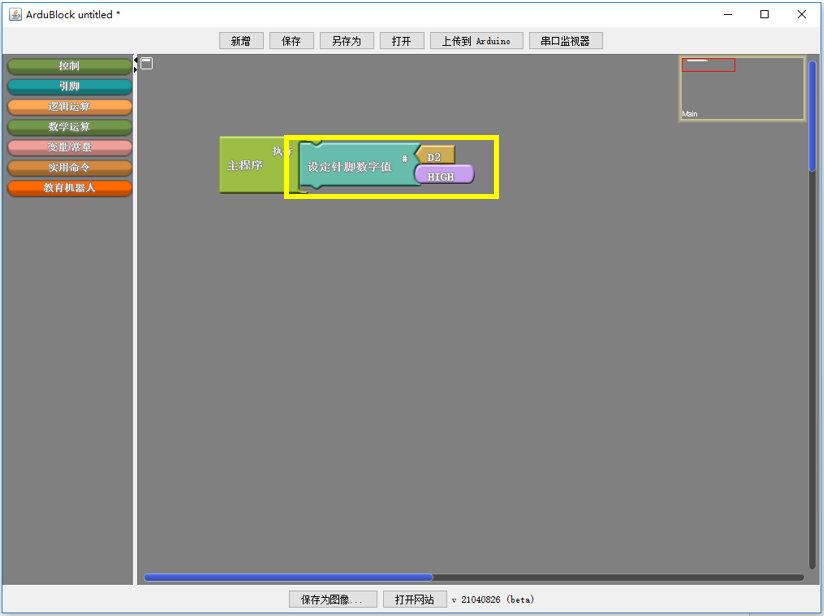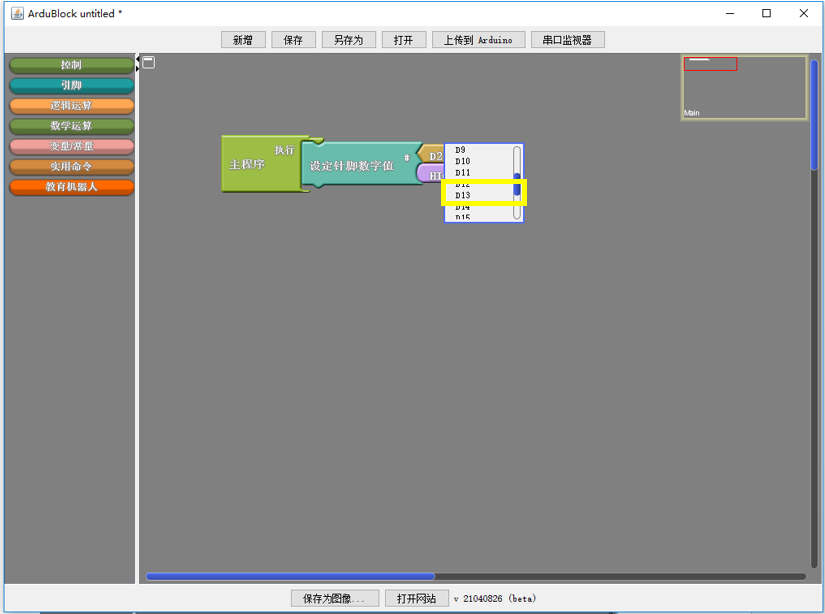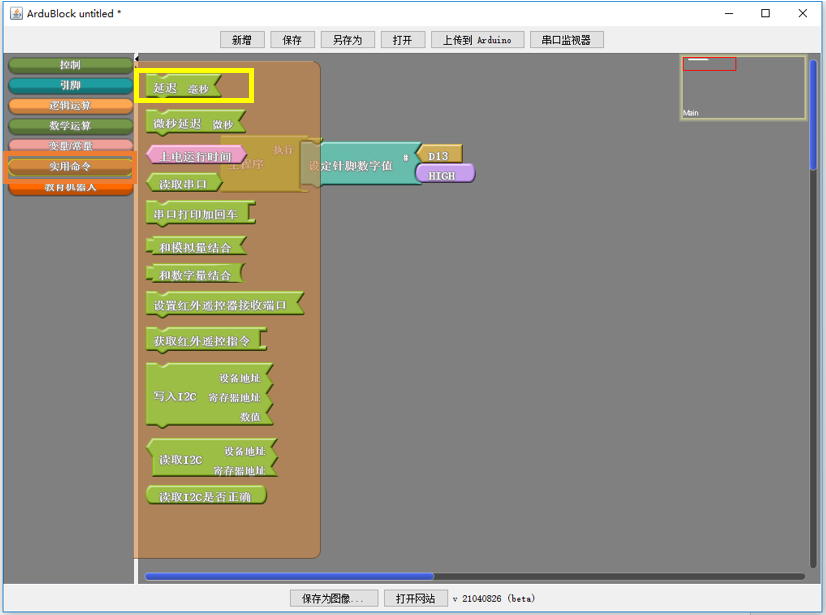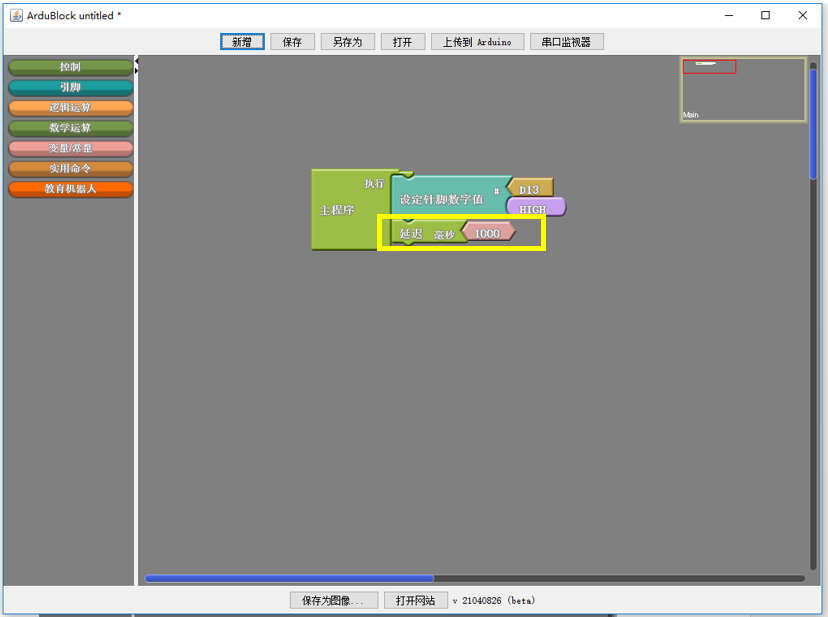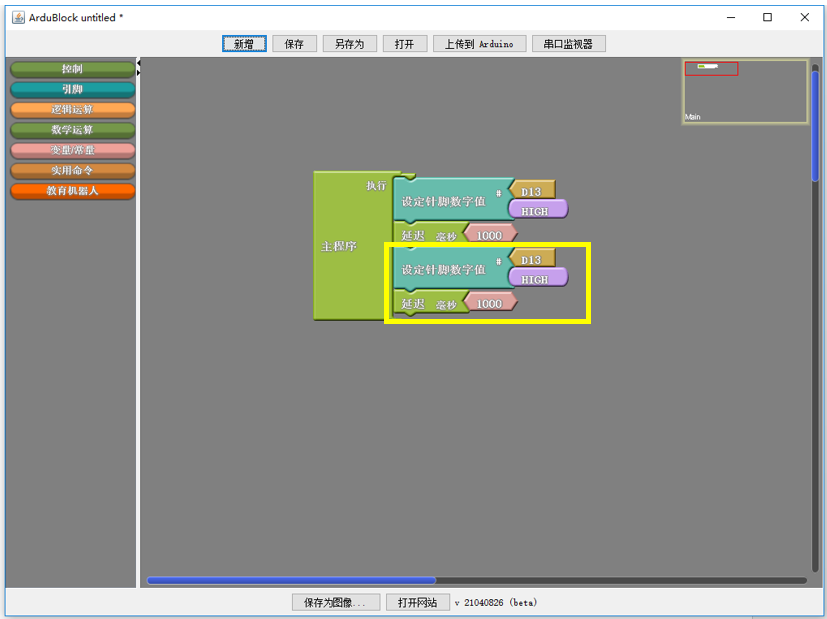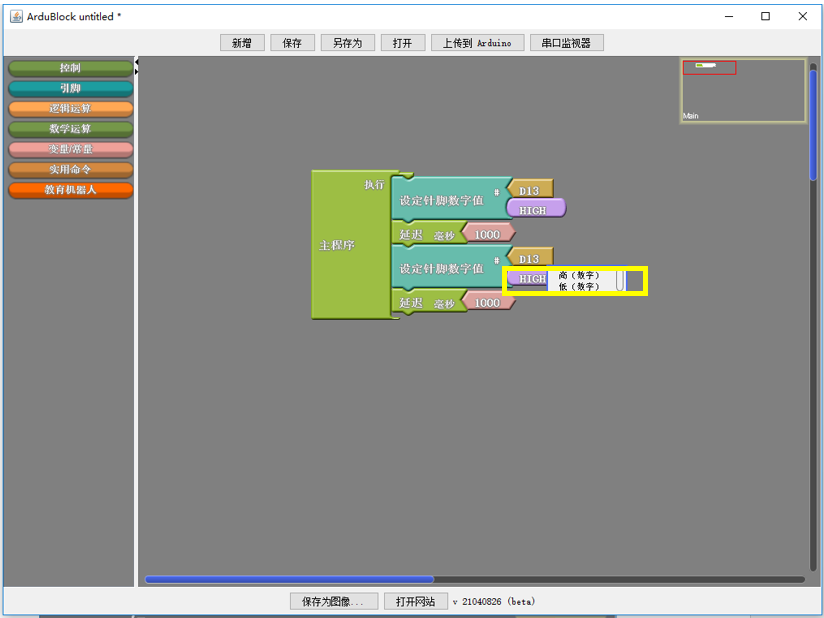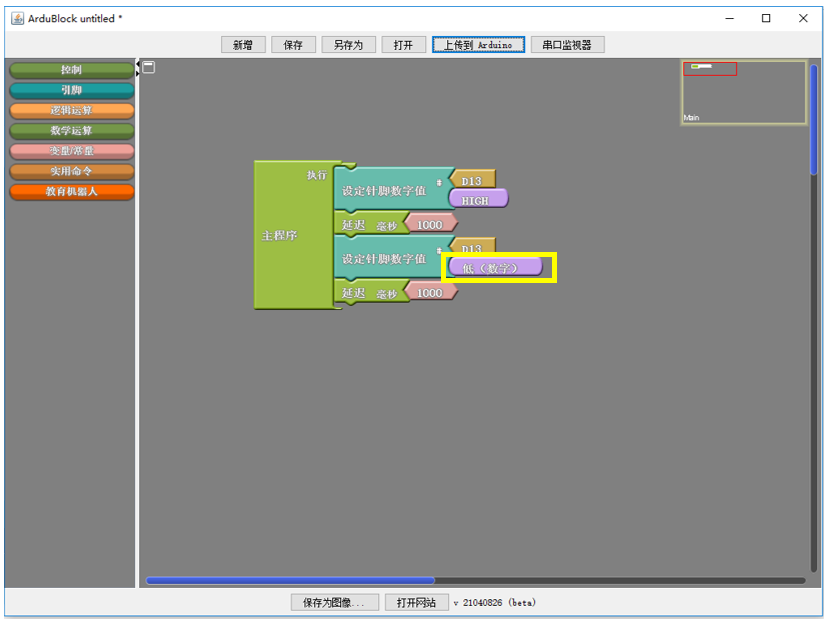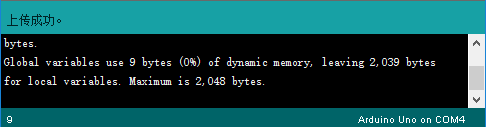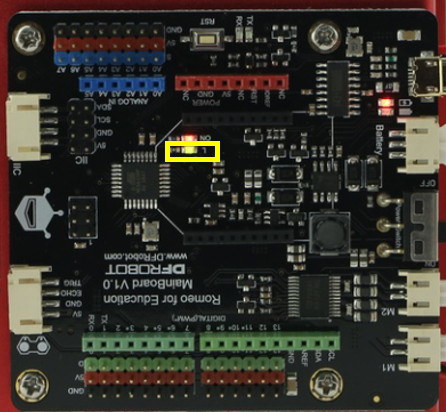ArduBlock程序上传 - jimaobian/DFRobotWikiCn GitHub Wiki
STEP1 连接电脑
将主控板通过micro USB数据线连接电脑,打开主控板上的开关 :[[File:开关.png|开关
]],会显示如下安装驱动的提示界面,请等待安装完成。
安装结束后,打开“电脑控制面板-设备管理器”可以看到已经显示端口COM4(不同的电脑显示的数字不同)。
如果没有成功安装,你可能遇到以下问题: COM口不存在或不出现 设备管理显示感叹号
STEP2 打开Arduino软件
双击“arduino.exe”即可运行软件。
STEP3 选择对应的主控板和COM口
你可能会遇到以下问题: COM口不存在或不出现
STEP4 进入ArduBlock
打开ArduBlock界面,单击进入
注意,这时同时存在以上两个窗口的。
你可能遇到以下问题: 在IDE界面没有ArduBlock的选项,那么请去下载推荐的软件安装包ardublock软件安装包(点击下载)
STEP5 编写Blink程序
编写一个简单的Blink样例程序。 a. 在“引脚”中找到“设定针脚数字值”这个块。
b. 用鼠标点击该块,拖入到编辑栏中,注意,块与块之间的拼接类似于拼图拼接方法。
c. 点击上图中“D2”的位置,会出现下拉菜单,这里选择“D13”;这里的“HIGH”代表的是板载LED亮的意思。
d. 在“实用命令”中,找到“延迟 毫秒”这个块,拖入编辑栏中,拼接在“设定针脚数字值”下方。
e. 拼接成功后,显示的是“1000毫秒”,这里的数字点击一下,就可以进行更改。
f. 重复上述步骤,得到如下的程序。
g. 需要将第二个“设定针脚数字值”中的“HIGH”改成“LOW”,点击,在下拉菜单中,选择“低”。
h. 最终完成的程序如下图:
STEP6 程序下载及实现
如果你编写好程序,需要下载到主控板中才能实现,点击上传按钮 等待程序上传至主控板。
上传成功后可以显示如下界面
样例代码实现效果: 如图所示的LED灯隔1秒(1000毫秒)闪烁一次。
你可能遇到以下问题: 程序上传失败