Romeo_for_Edison_Controller_SKU__DFR0350 - jimaobian/DFRobotWiki GitHub Wiki

Romeo for Intel Edison is a multi-purpose, all-in-one development platform based on Intel Edison and Arduino SoC. It is especially designed to be useful for robotics applications. Romeo for Intel Edison is compatible with Arduino open source platform and Linux, and supports Java and C development environment. Users are able to extend this platform with thousands of existing shields and modules such as switches, sensors, LEDs, servos, motors easily with Romeo for Intel Edison. It can also be used as a standalone communication platform for software like flash, processing, Max/MSP and VVVV. The integrated 2 way DC motor driver and wireless capability allows you to start your project immediately without the need of any additional motor driver or wireless shield. The Romeo for Intel Edison inherits all functions of the Romeo all-in-one controller by integrating powerful functions the Intel Edison board possesses. You can describe it as a control board specially designed for robotics applications, carrying the powerful gene of Intel Edison and being compatible with Arduino.
| NOTE: According to the Arduino IDE version update and Intel update, the wiki might be out of date, you could visit FAQ for proper solution. |
| - Microprocessor |
Intel Edison (dual-core processor, 500MHz Intel Atom CPU and 100MHz Intel Quark microcontroller) |
| - Operating Voltage | 5V | | - Output Voltage | 5V/3.3V | | - Input Voltage(limits) | 6-20V | | - Digital I/O pins | 14 | | - Analog I/O pins | 6 | | - DC Current per I/O Pin | 10mA | | - Motor Driver Constant Current | 2 x 2A | | - Size | 100x88x15mm |
- Digital I/O pins :D0-D13, A0-A5
- PWM Output interface :4 (Digital pins D3, D5, D6 and D9)
- Support USB power and external power supply switch
- Support SPI program port
- Support 1 x I2C interface
- Support 2 way motor drive (Peak Current: 2A)
- Support Broadcom 43340 802.11 a/b/g/n dual band (2.4G and 5GHz) WiFi
- Support Bluetooth 4.0
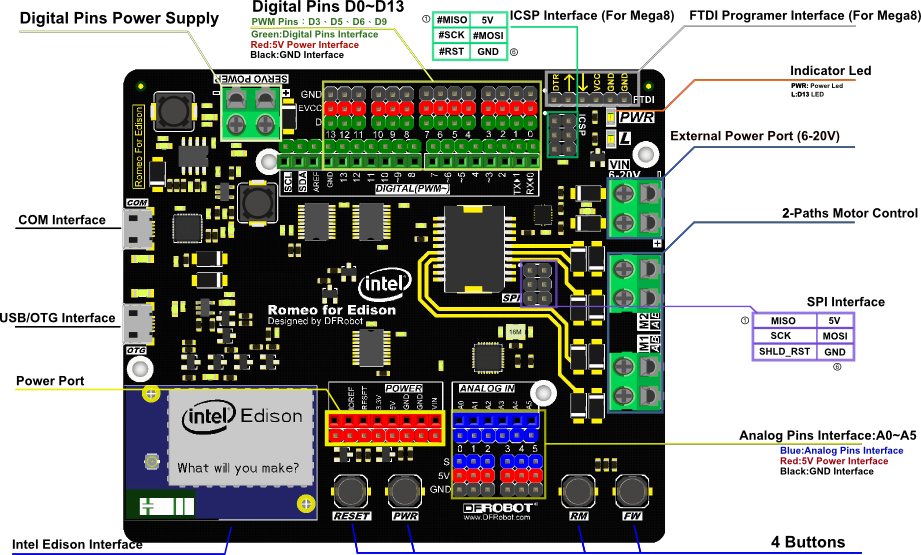
Part List:
- Romeo for Edison x1
- Edison module x1
- micro USB x1
- Computer x1


Windows 8.1
A.Edison Arduion IDE Download Edison Arduion IDE(winwos version) Extract to your local folder.
NOTE: There is a bug with Edison Arduion IDE, you have to change your PC location to U.S to avoid IDE FC.
Control Panel-->Change data, time or number formats-->Format-->English(United States) 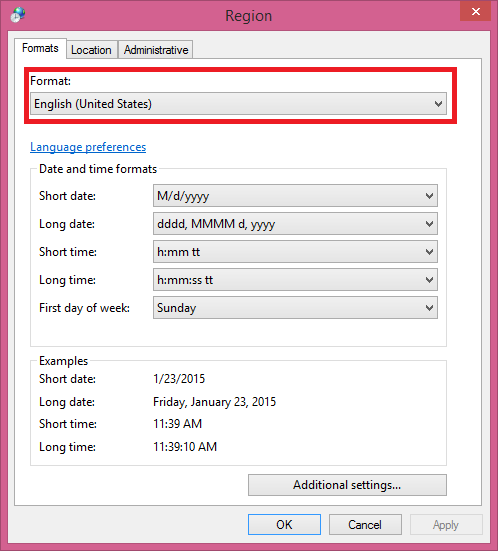
Open Edison Arduion IDE
B.Install Driver
Download FTDI drivers
Install CDM v2.10.00 WHQL Certified.exe 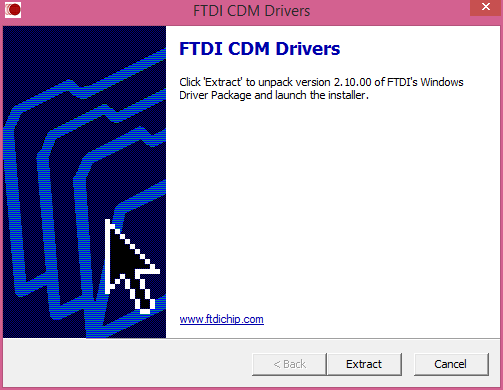
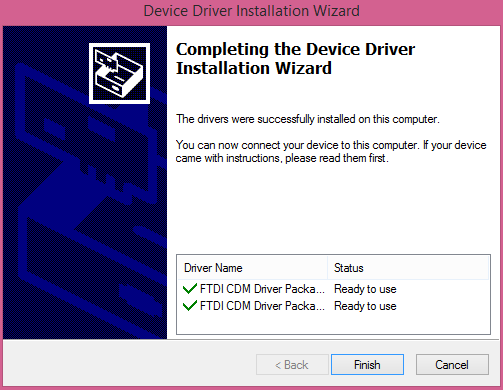
Download Intel Edison Drivers 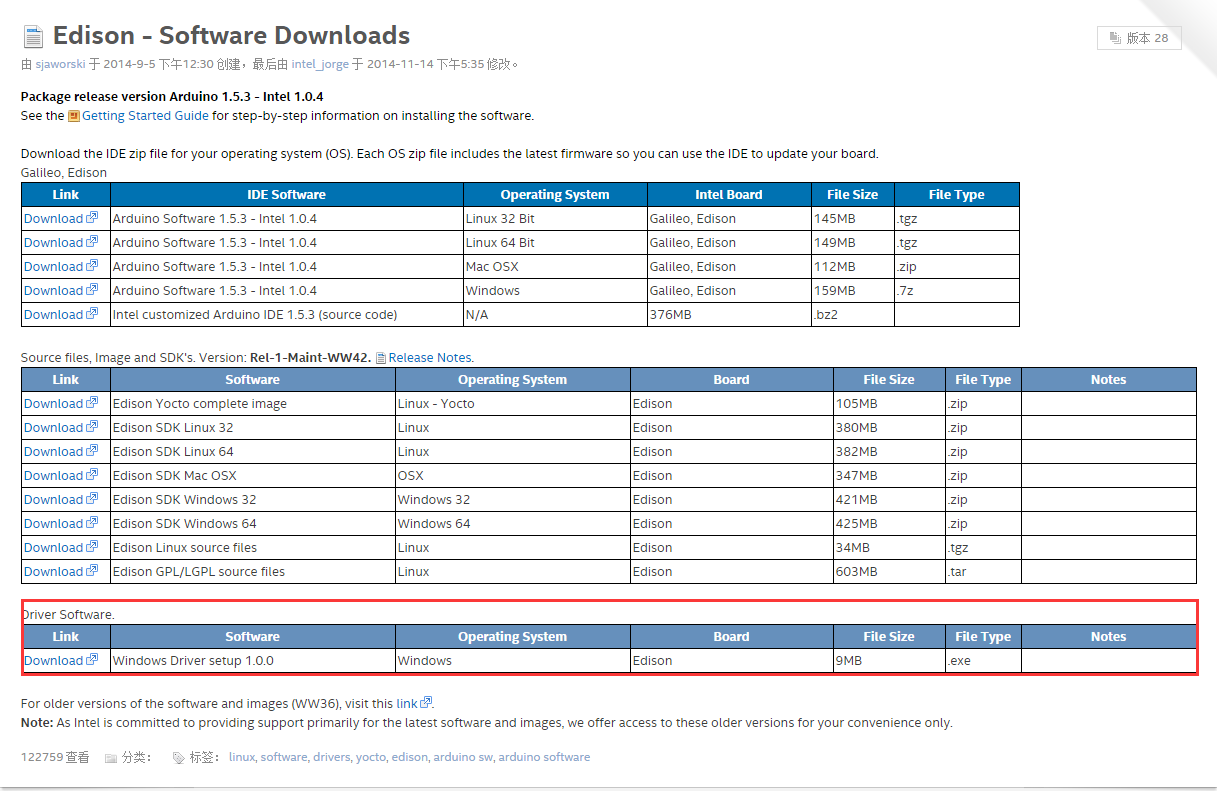
Install Edison Driver
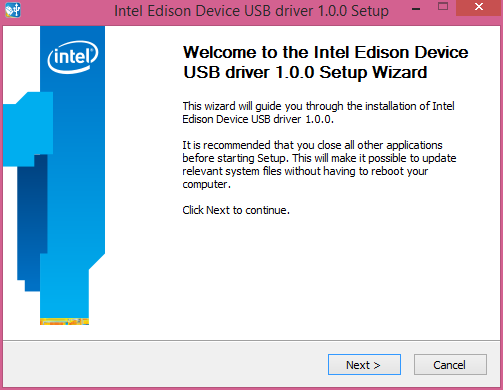
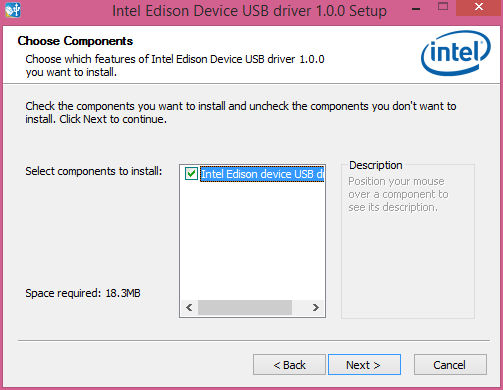
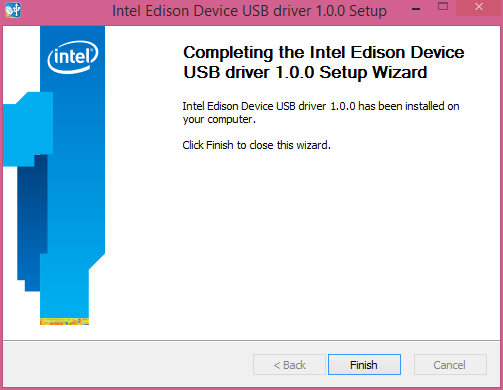 Open the Device Manager, and check Device Driver
Open the Device Manager, and check Device Driver 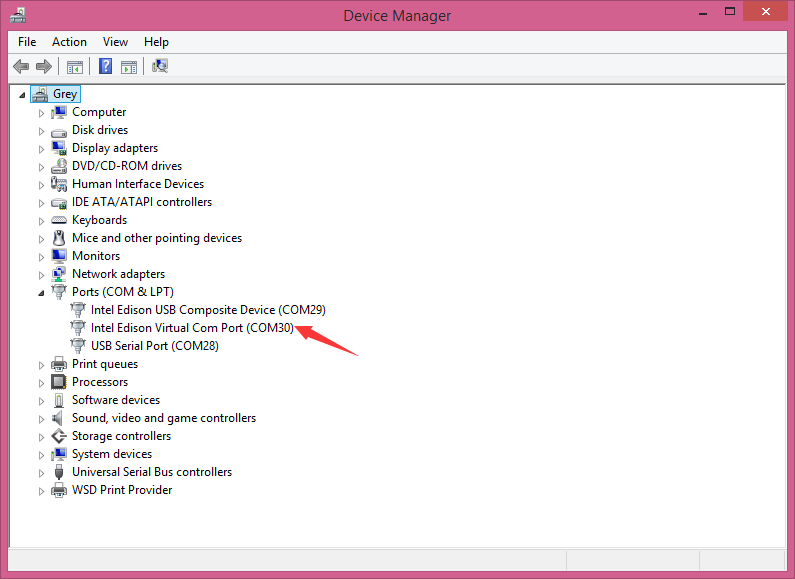 C.Quick test with the module
Open Edison Arduino IDE and open a sample code "Blink"
C.Quick test with the module
Open Edison Arduino IDE and open a sample code "Blink"
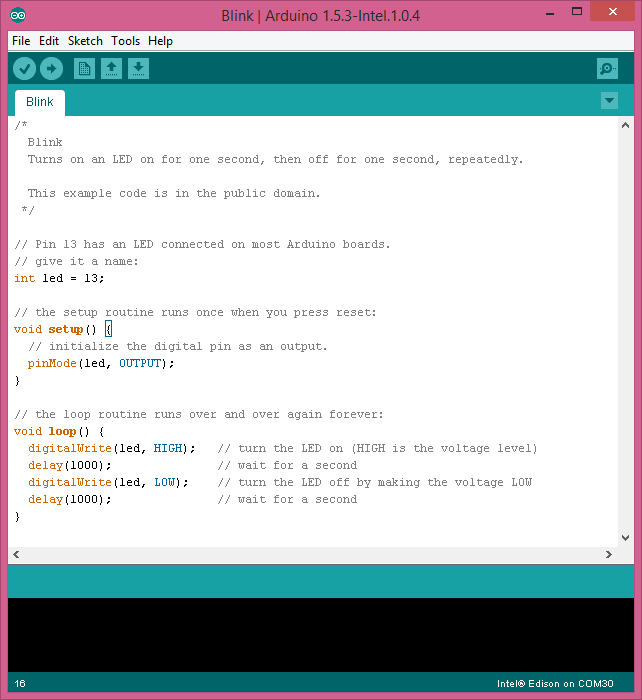 Select Tools-->Board-->Intel Edison
Select Tools-->Serial Port-->COM xx
Select Tools-->Board-->Intel Edison
Select Tools-->Serial Port-->COM xx
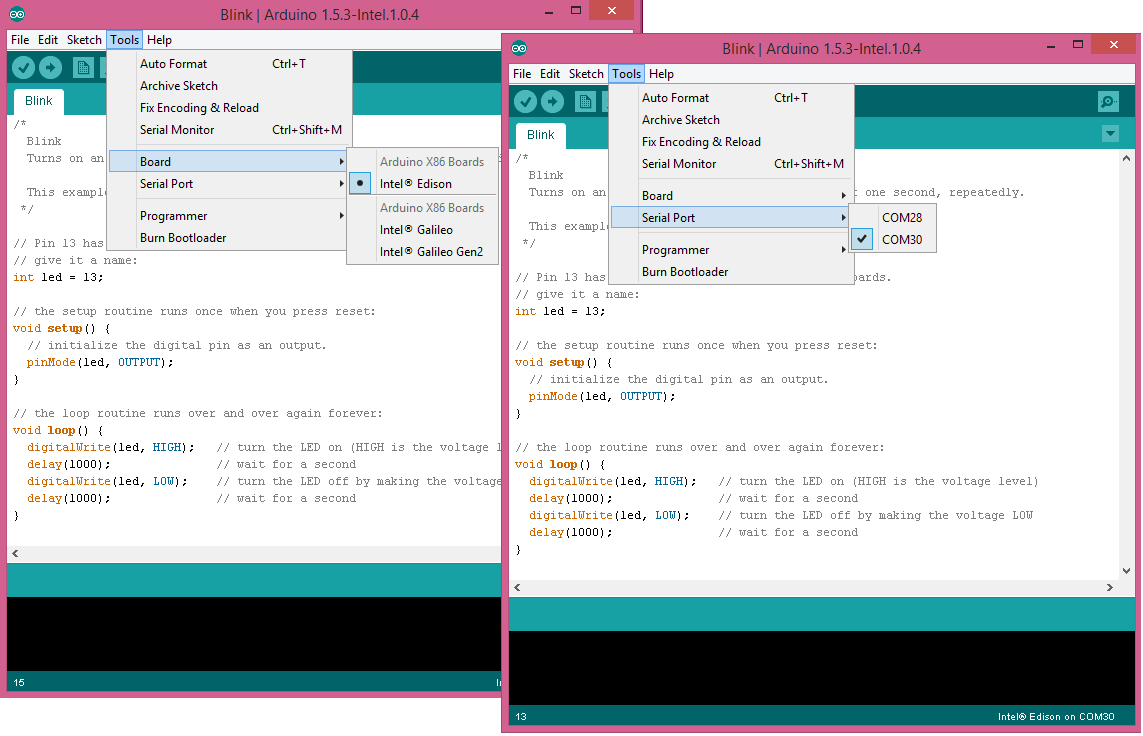 When the uploading has been finished, the LED will be flashing once a second.
When the uploading has been finished, the LED will be flashing once a second.

Part List and Hardware Connection:
- Micro USB cable x1
- Romeo for Edison Controller x1
- Intel® Edison x1
- Digital Piranha LED light module x1
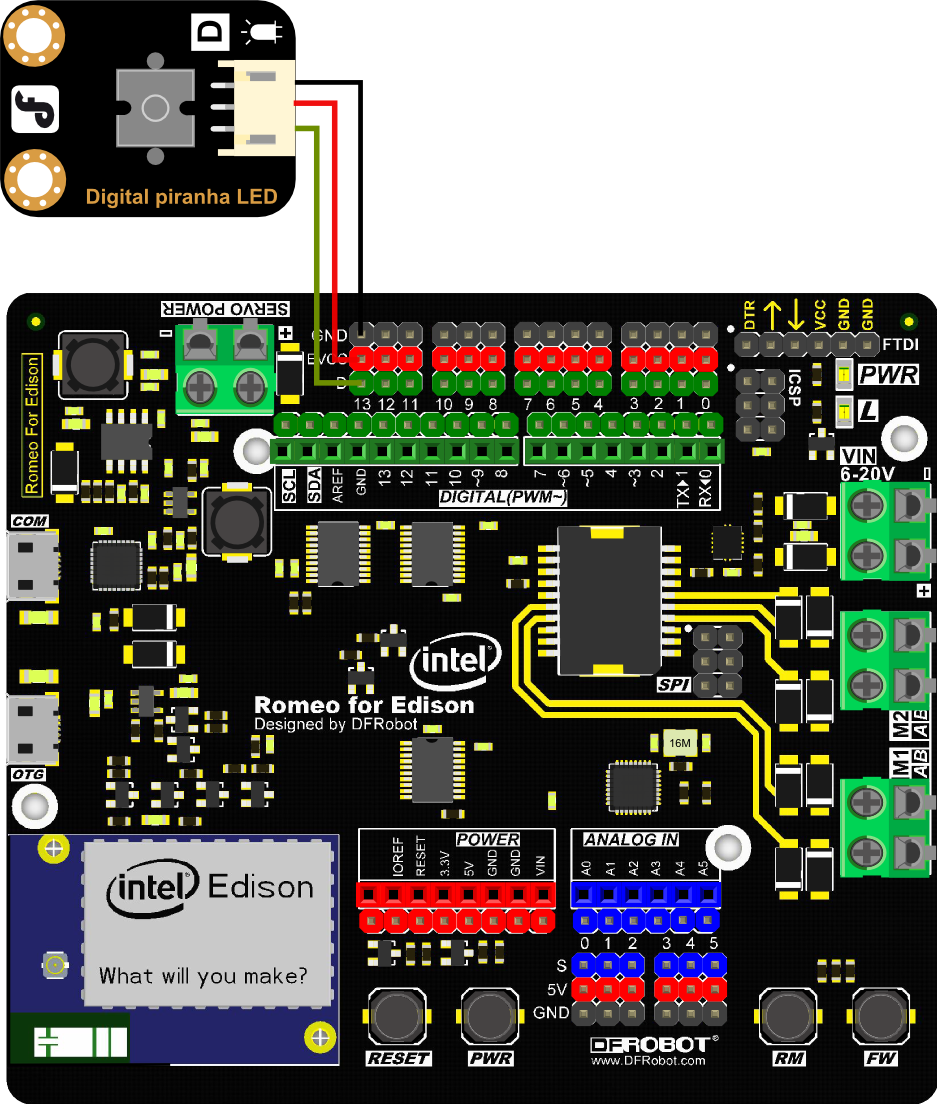
Sample code: Open Arduino IDE, Select Boards -->Intel Edison and COM port
int led = 13;
// the setup routine runs once when you press reset:
void setup() {
// initialize the digital pin as an output.
pinMode(led, OUTPUT);
}
// the loop routine runs over and over again forever:
void loop() {
digitalWrite(led, HIGH); // turn the LED on (HIGH is the voltage level)
delay(1000); // wait for a second
digitalWrite(led, LOW); // turn the LED off by making the voltage LOW
delay(1000); // wait for a second
}Part List and Hardware Connection:
- Micro USB cable x1
- Romeo for Edison Controller x1
- Intel® Edison x1
- Digital Piranha LED light module x1
- Digital Push Button x1
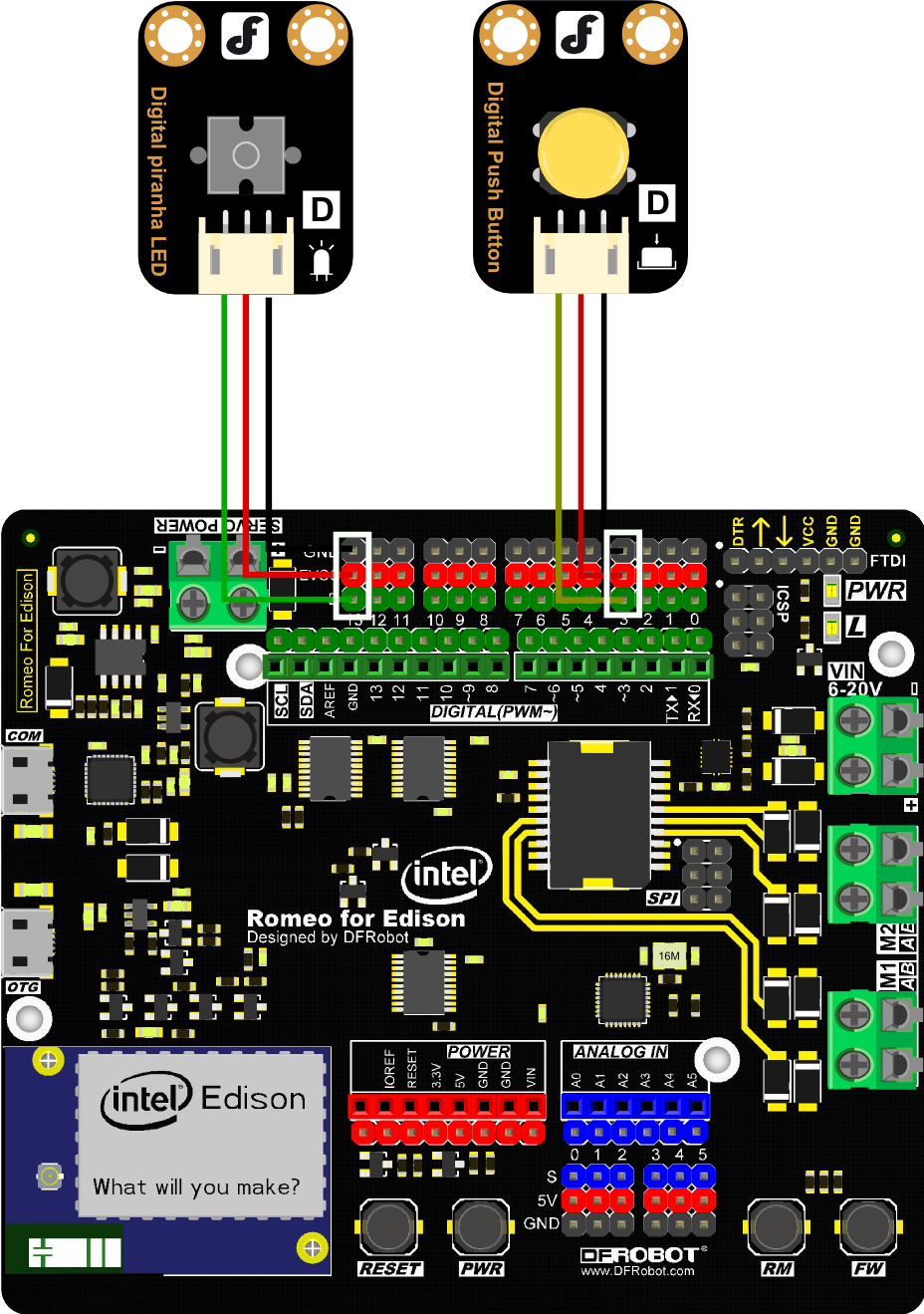
Sample code: Open Arduino IDE, Select Boards -->Intel Edison and COM port
int buttonPin = 2; // Define Button Pin D2
int ledPin = 13; // Define LED Pin D13
int buttonState = 0;
void setup() {
pinMode(ledPin, OUTPUT); // Define D13 Output Mode
pinMode(buttonPin, INPUT); // Define D2 Input Mode
}
void loop(){
buttonState = digitalRead(buttonPin); //Read D2 Status
if (buttonState == HIGH) {
digitalWrite(ledPin, HIGH); //Turn On LED
}
else {
digitalWrite(ledPin, LOW); //Turn Off LED
}
}Part List and Hardware Connection:
- Micro USB cable x1
- Romeo for Edison Controller x1
- Intel® Edison x1
- Micro Servo x1
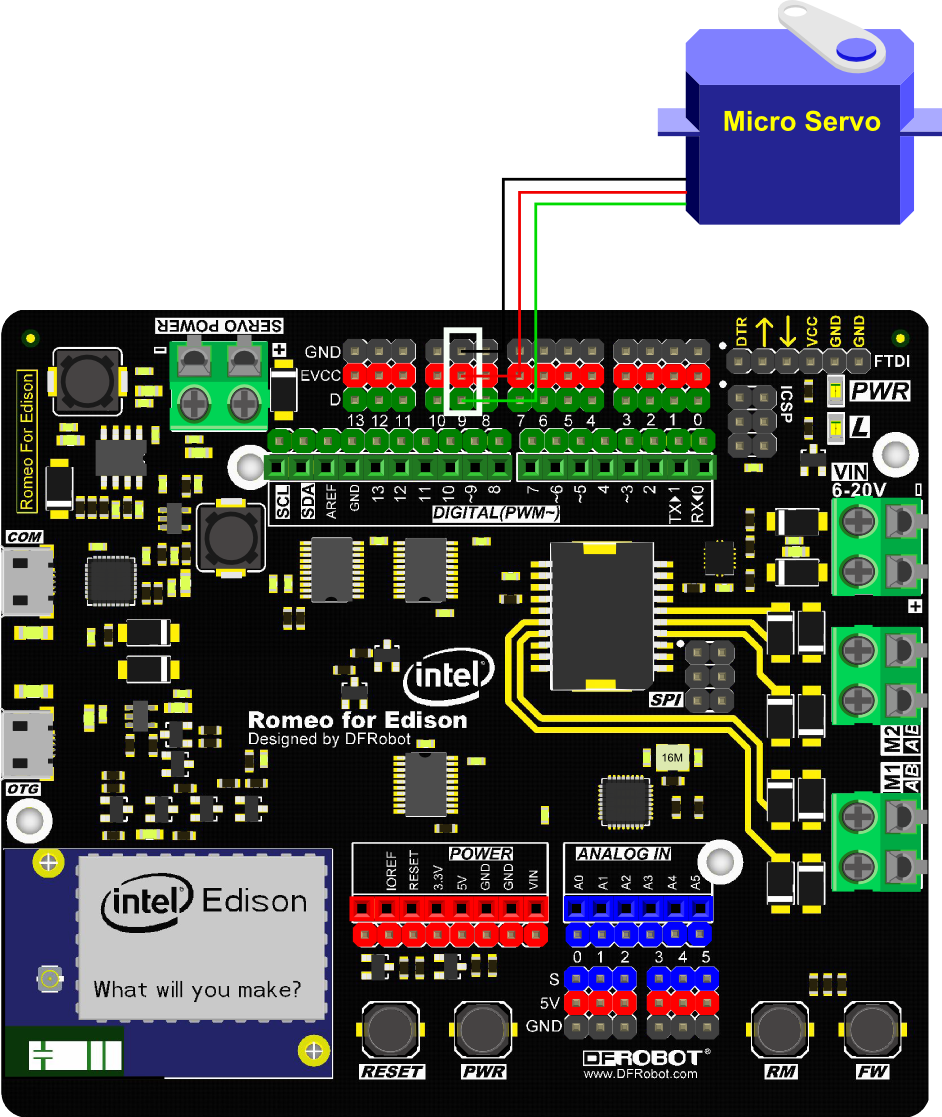
Sample code: Open Arduino IDE, Select Boards -->Intel Edison and COM port
#include <Servo.h>
Servo myservo; // create servo object to control a servo
// a maximum of eight servo objects can be created
int pos = 0; // variable to store the servo position
void setup()
{
myservo.attach(9); // attaches the servo on pin 9 to the servo object
}
void loop()
{
for(pos = 0; pos < 180; pos += 1) // goes from 0 degrees to 180 degrees
{ // in steps of 1 degree
myservo.write(pos); // tell servo to go to position in variable 'pos'
delay(15); // waits 15ms for the servo to reach the position
}
for(pos = 180; pos>=1; pos-=1) // goes from 180 degrees to 0 degrees
{
myservo.write(pos); // tell servo to go to position in variable 'pos'
delay(15); // waits 15ms for the servo to reach the position
}
}NOTE: Only PWM interface could control the Servo.
Part List and Hardware Connection:
- Micro USB cable x1
- Romeo for Edison Controller x1
- Intel® Edison x1
- Micro Metal Gear Motor x1
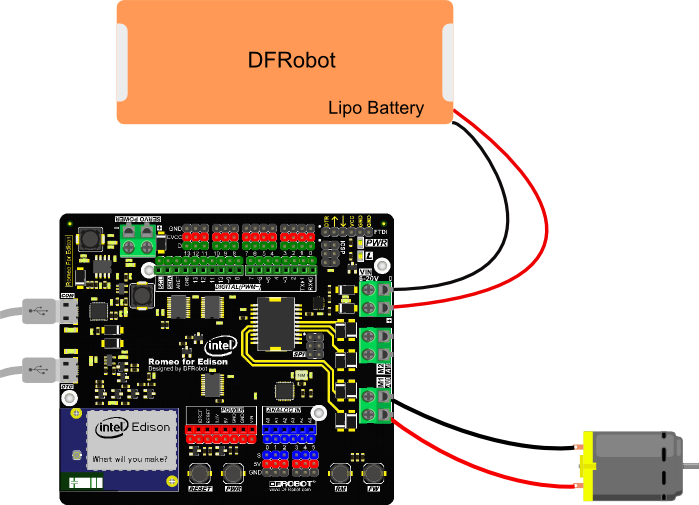
Sample code: Open Arduino IDE, Select Boards -->Intel Edison and COM port In this section, please down load the DFRobot_Edison library V1.1 first.
NOTE: The liberaries are still improving;in the event of any divergence between the wiki code and the example in the liberaries ,the liberaries version shall prevail.
#include <DFRobot.h>
#include <IIC1.h>
DFrobotEdison Motor;
void setup() {
Motor.begin(M1); /*Initializes the motor drive*/
}
void loop() {
Motor.move(); /*Start Motor*/
delay(3000);
Motor.setDirection(CLOCKWISE); /*Motor clockwise rotation*/
Motor.setSpeed(100); /*Motor speed*/
delay(3000);
Motor.setDirection(ANTICLOCKWISE); /*Motor anticlockwise rotation*/
Motor.setSpeed(200); /*Motor speed*/
delay(3000);
Motor.stop(); /*Stop*/
delay(3000);
}Part List and Hardware Connection:
- Micro USB cable x1
- Romeo for Edison Controller x1
- Intel® Edison x1
NOTE: As Romeo for Edison is using Atmel mega 8 as Analog pins driver. Please download the IIC libary first.
The library is keeping update, so some sample code and picture will be different to the old one.
Sample code: Open Arduino IDE, Select Boards -->Intel Edison and COM port In this section, please down load the DFRobot_Edison library V1.1 first.
#include <DFRobot.h>
#include <IIC1.h>
unsigned int value = 0;
void setup() {
Serial.begin(9600);
}
void loop() {
value = analogRead(A0);
Serial.println((int)value);
delay(2000);
}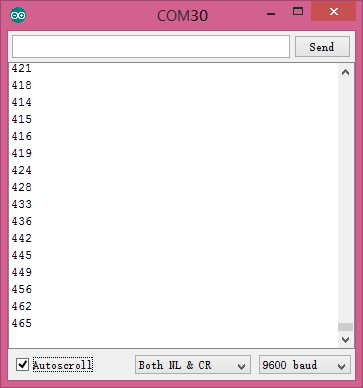
Tools: FTDI programmer x1
Download the Atmega8 firmware V1.2 (The newest firmware V1.1+ fixed IIC communication bug) 
| '''Q1. ''' No Arduino for Edison IDE download link could be found from the link you give, i.e.Intel ... Downloads, and after I finished installing all software, I got newest Arduino IDE 1.6, and there is no place for me to choose Intel to upload Blink.ino, what should I do? |
'''A. '''Welcome! You can go to Tools > Board > Boards Manager..., and find Intel i686 Edison, click Install to make it. After you install the needed files, you could see Intel choice.
image:DFR0350 install edison in arduino 1.6 1.png| Q1. 1 Open Boards Manager image:DFR0350 install edison in arduino 1.6 2.png| Q1. 2 Install i686 Edison image:DFR0350 install edison in arduino 1.6 3.png| Q1. 3 Waiting to install finished image:DFR0350 install edison in arduino 1.6 4.png| Q1. 4 Choose the target board, Intel® Edison
| '''Q2. ''' Win XP/ Win 7 incompatible issue. |
'''A. '''Interl Edison has a compatible issue on Win 7/Win XP, please upgrade your Operating System to Win 8/10.
| '''Q3. ''' My motors lose control/ Analog reading error/ TWI(IIC) communication not good. |
'''A. ''' It is for the TWI(IIC) issue, please upgrade Atmega8 firmware to the newest version, and use the corresponding newest library.
| '''Q4. ''' I can't debug via COM port without OTG plugged. |
'''A. ''' Internal Edison will detect the value of "VBUS" pin, and it doesn't permit debugging while "VBUS" is LOW. It means you need connect a OTG cable to OTG port.(It doesn't need to connect anything to OTG cable), when you want to debug Edison via the COM port.
| For any question/ advice/ cool idea to share with us, please visit DFRobot Forum. |
- Romeo for Edison Schematic
- Romeo for Edison library V1.1
- Atmel mega8 firmware V1.2
- Intel Edison Getting Started Tutorial
- Edison Related Software Download
- Edison Firmware Update Tutorial
- Build your Own Edison System Image Tutorial
- Intel Edison Introduction
- Edison Module Introduction Webpage
- Edison Development Forum
 shopping romeo for edison controller(sku:dfr0350)
category: Product Manual category: DFR Series category: Sensors
shopping romeo for edison controller(sku:dfr0350)
category: Product Manual category: DFR Series category: Sensors