LCD_KeyPad_Shield_For_Arduino_SKU__DFR0009 - jimaobian/DFRobotWiki GitHub Wiki
|
Introduction
This is a very popular LCD Keypad shield for Arduino or Freeduino board. It includes a 2x16 LCD display and 6 momentary push buttons. Pins 4, 5, 6, 7, 8, 9 and 10 are used to interface with the LCD. Analog Pin 0 is used to read the pushbuttons. The LCD shield supports contrast adjustment and backlit on/off functions. It also expands analog pins for easy analog sensor reading and display.
The LCD Keypad shield is developed for Arduino compatible boards, to provide a user-friendly interface that allows users to go through the menu, make selections etc. It consists of a 1602 white character blue backlight LCD. The keypad consists of 5 keys — select, up, right, down and left. To save the digital IO pins, the keypad interface uses only one ADC channel. The key value is read through a 5 stage voltage divider.
Specification
- Operating Voltage:5V
- 5 Push buttons to supply a custom menu control panel
- RST button for resetting arduino program
- Integrate a potentiometer for adjusting the backlight
- Expanded available I/O pins
- Expanded Analog Pinout with standard DFRobot configuration for fast sensor extension
- Dimension: 80 x 58 mm
Pinout
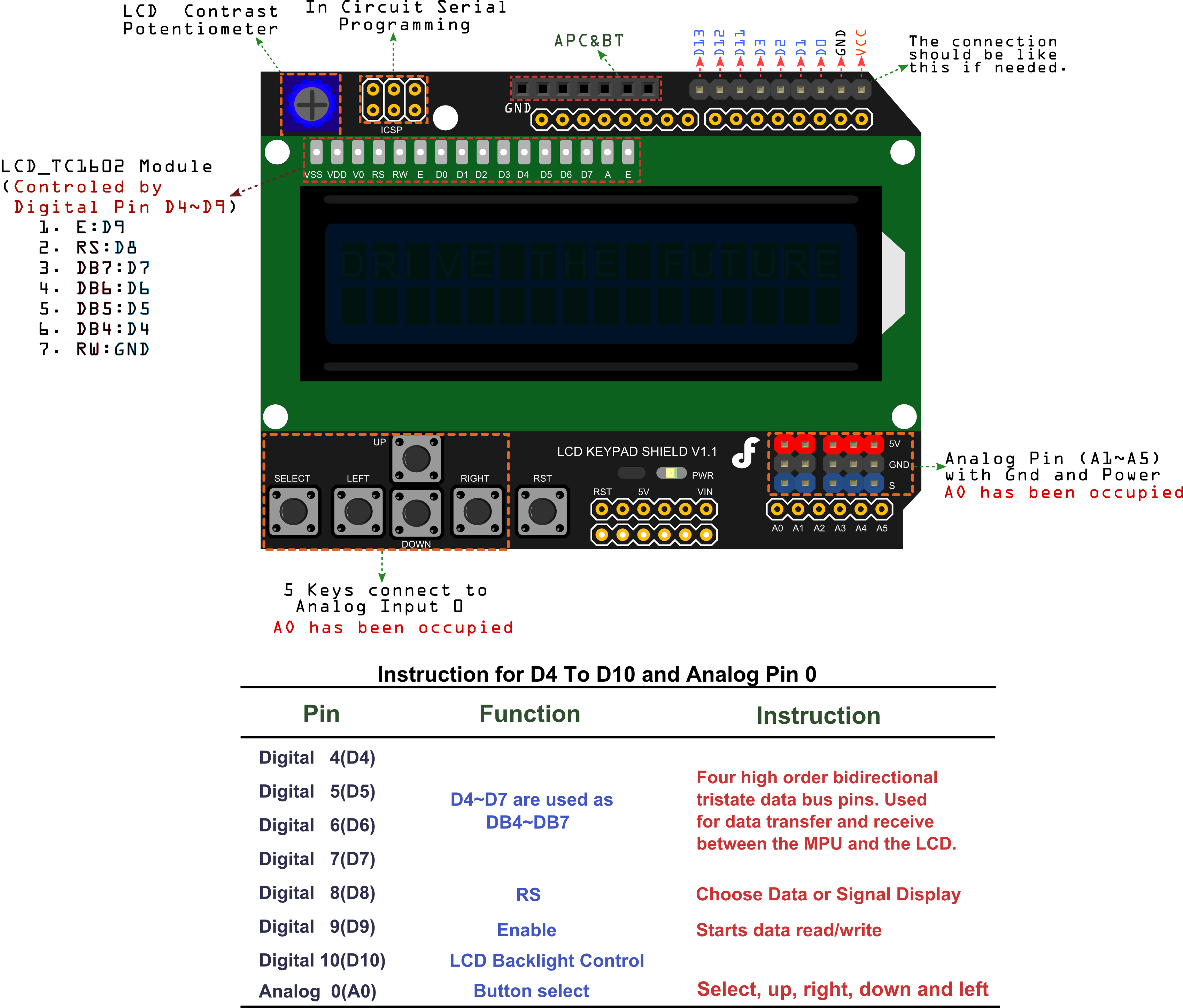
Library Explanation
Function Explanation
LiquidCrystal(rs, enable, d4, d5, d6, d7)
Creates a variable of type LiquidCrystal. The display can be controlled using 4 or 8 data lines. If the former, omit the pin numbers for d0 to d3 and leave those lines unconnected. The RW pin can be tied to ground instead of connected to a pin on the Arduino; if so, omit it from this function's parameters. for example:
LiquidCrystal lcd(8, 9, 4, 5, 6, 7);
lcd.begin(cols, rows)
Initializes the interface to the LCD screen, and specifies the dimensions (width and height) of the display. begin() needs to be called before any other LCD library commands.for example:
lcd.begin(16, 2);
lcd.setCursor(col,row)
Set the location at which subsequent text written to the LCD will be displayed. for example:
lcd.setCursor(0,0);
lcd.print(data)
Prints text to the LCD.for example:
lcd.print("hello, world!");
lcd.write(data)
Write a character to the LCD.
More function can see:
Tutorial
Example 1
This example will test the LCD panel and the buttons.When you push the button on the shield,the screen will show the corresponding one.
Connection: Plug the LCD Keypad to the UNO(or other controllers)
/*************************************************************************************
Mark Bramwell, July 2010
This program will test the LCD panel and the buttons.When you push the button on the shield,
the screen will show the corresponding one.
Connection: Plug the LCD Keypad to the UNO(or other controllers)
**************************************************************************************/
#include <LiquidCrystal.h>
LiquidCrystal lcd(8, 9, 4, 5, 6, 7); // select the pins used on the LCD panel
// define some values used by the panel and buttons
int lcd_key = 0;
int adc_key_in = 0;
#define btnRIGHT 0
#define btnUP 1
#define btnDOWN 2
#define btnLEFT 3
#define btnSELECT 4
#define btnNONE 5
int read_LCD_buttons(){ // read the buttons
adc_key_in = analogRead(0); // read the value from the sensor
// my buttons when read are centered at these valies: 0, 144, 329, 504, 741
// we add approx 50 to those values and check to see if we are close
// We make this the 1st option for speed reasons since it will be the most likely result
if (adc_key_in > 1000) return btnNONE;
// For V1.1 us this threshold
if (adc_key_in < 50) return btnRIGHT;
if (adc_key_in < 250) return btnUP;
if (adc_key_in < 450) return btnDOWN;
if (adc_key_in < 650) return btnLEFT;
if (adc_key_in < 850) return btnSELECT;
// For V1.0 comment the other threshold and use the one below:
/*
if (adc_key_in < 50) return btnRIGHT;
if (adc_key_in < 195) return btnUP;
if (adc_key_in < 380) return btnDOWN;
if (adc_key_in < 555) return btnLEFT;
if (adc_key_in < 790) return btnSELECT;
*/
return btnNONE; // when all others fail, return this.
}
void setup(){
lcd.begin(16, 2); // start the library
lcd.setCursor(0,0); // set the LCD cursor position
lcd.print("Push the buttons"); // print a simple message on the LCD
}
void loop(){
lcd.setCursor(9,1); // move cursor to second line "1" and 9 spaces over
lcd.print(millis()/1000); // display seconds elapsed since power-up
lcd.setCursor(0,1); // move to the begining of the second line
lcd_key = read_LCD_buttons(); // read the buttons
switch (lcd_key){ // depending on which button was pushed, we perform an action
case btnRIGHT:{ // push button "RIGHT" and show the word on the screen
lcd.print("RIGHT ");
break;
}
case btnLEFT:{
lcd.print("LEFT "); // push button "LEFT" and show the word on the screen
break;
}
case btnUP:{
lcd.print("UP "); // push button "UP" and show the word on the screen
break;
}
case btnDOWN:{
lcd.print("DOWN "); // push button "DOWN" and show the word on the screen
break;
}
case btnSELECT:{
lcd.print("SELECT"); // push button "SELECT" and show the word on the screen
break;
}
case btnNONE:{
lcd.print("NONE "); // No action will show "None" on the screen
break;
}
}
}
Example 2
This example shows that reads an analog input on pin 1, prints the result to the LCD. This program takes the temperture sensor LM35 for example.
What you need
Connection:
Plug the LCD Keypad to the UNO(or other controllers)
Temperture sensor: S(blue) -- A1()
Note: A0 has been occupied.
VCC(red) -- VCC
GND(black) -- GND
Tricks for changing sensor cable pin mapping
Connction Diagram
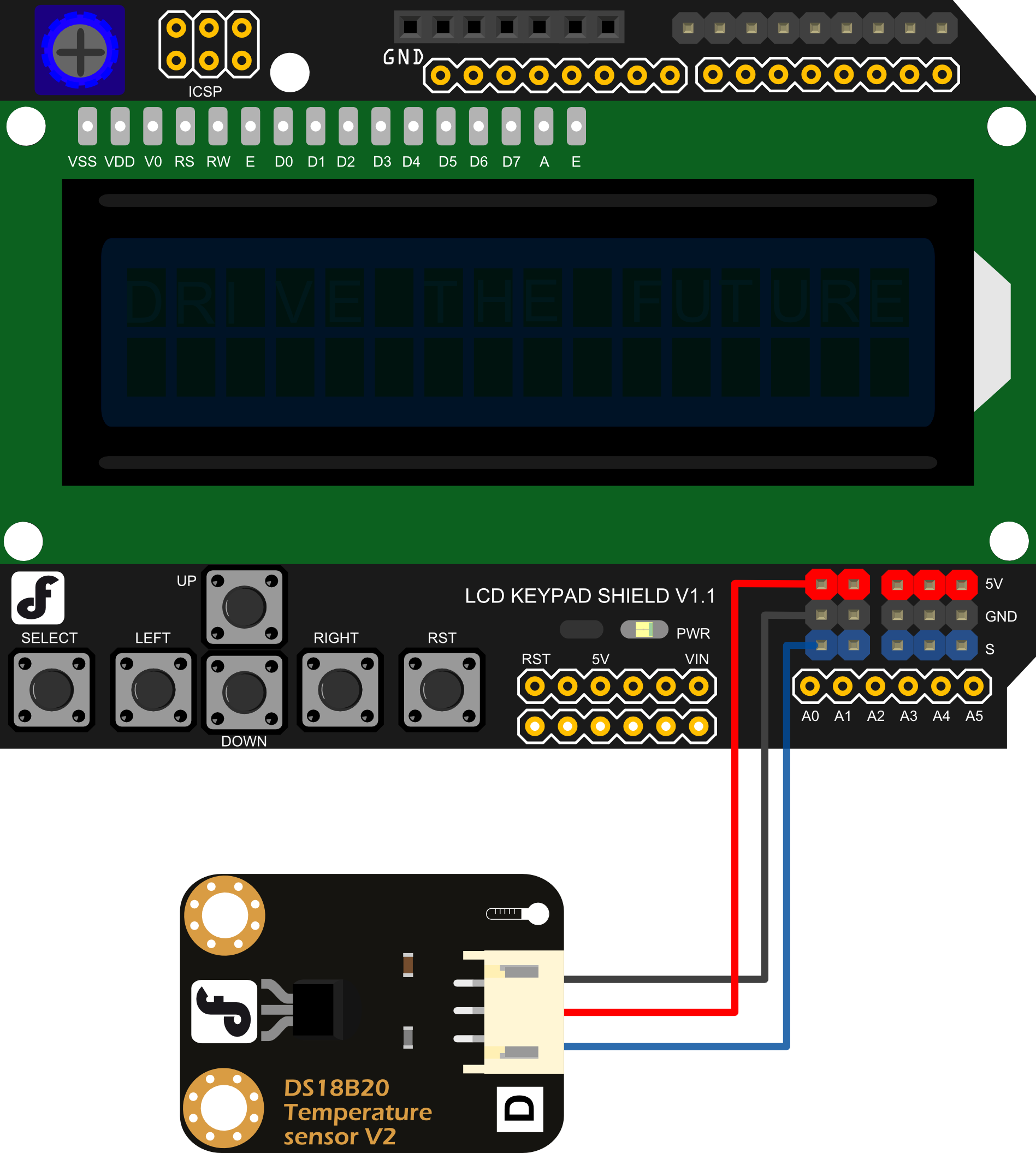
Sample code
/*******************************************************
Description:
Reads an analog input on pin 1, prints the result to the LCD.
This program takes the temperture sensor LM35 for example.
Connection:
Plug the LCD Keypad to the UNO(or other controllers)
Temperture sensor:
S(blue) -- A1()
Note: A0 has been occupied.
VCC(red) -- VCC
GND(black) -- GND
********************************************************/
#include <LiquidCrystal.h>
LiquidCrystal lcd(8, 9, 4, 5, 6, 7); // select the pins used on the LCD panel
unsigned long tepTimer ;
void setup(){
lcd.begin(16, 2); // start the library
}
void loop(){
lcd.setCursor(0, 0); // set the LCD cursor position
int val; // variable to store the value coming from the analog pin
double data; // variable to store the temperature value coming from the conversion formula
val=analogRead(1); // read the analog in value:
data = (double) val * (5/10.24); // temperature conversion formula
if(millis() - tepTimer > 500){ // output a temperature value per 500ms
tepTimer = millis();
// print the results to the lcd
lcd.print("T: ");
lcd.print(data);
lcd.print("C");
}
}
Result

Trouble shooting
| Q1. Why my LCD keypad cannot display anything on the Intel Edison while all right on Romeo? |
A1: It works well if uploaded by Arduino 1.5.3 version, however, the latest 1.6.* have discard pin Definition for Edison. So you have to add pinMode(); into the setup() like this:
void setup() {
for(int i=4;i<10;i++){
pinMode(i,OUTPUT);
}
lcd.begin(16, 2); // set up the LCD's number of columns and rows
}
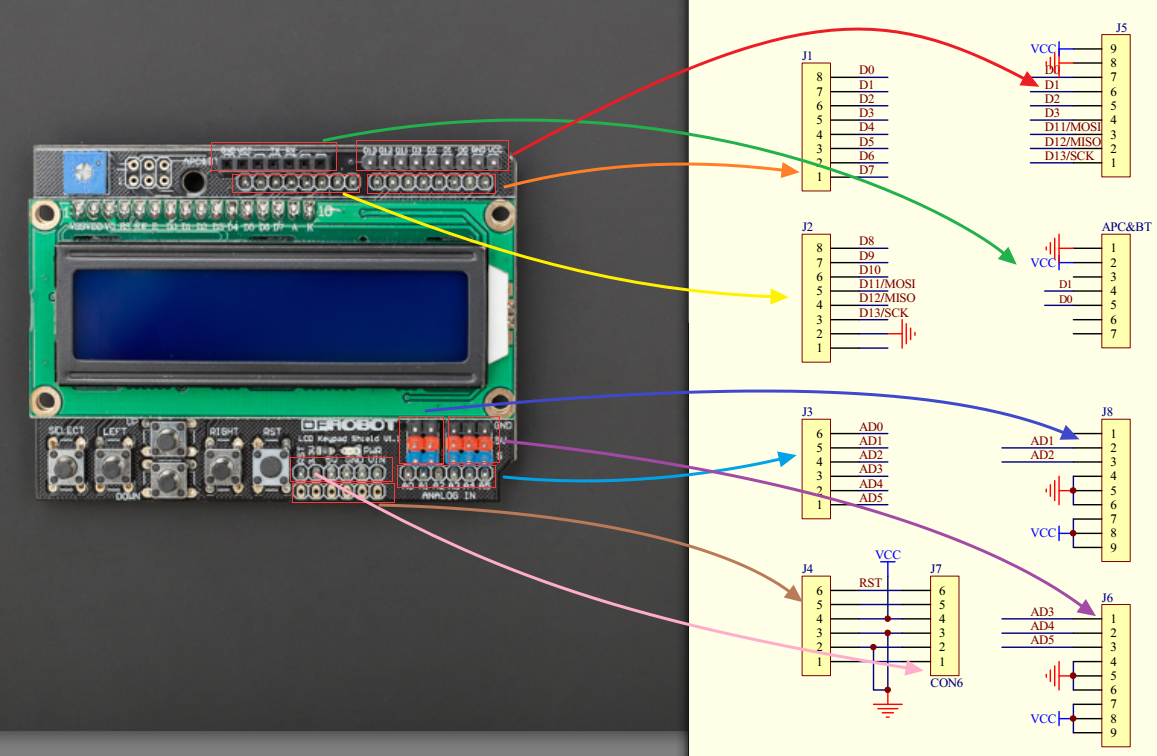
| Q2. I do not understand your schematic. There are too many connectors illustrated than are actually on the shield. Could you show me a mapping? |
A2: The J1-J8 include the both the user interface, i.e. Analog pins, APC220(Serial) pins, Digital pins, and the pins connected with the lower Arduino card, e.g. Uno/ Leonardo. Here is a simple mapping picture.
| Q3. I cannot get the LCD shield to work on Uno. I have a side by side comparison and the other works fine. I get the backlight but no alpha. |
A3:
| For any questions and more cool ideas to share, please visit DFRobot Forum |
More
- LCDKeypad Shield v1.1 Schematics
- Old version: LCD Keypad Shield Old Wiki Doc
- LCDKeypad Shield Schematics V1.0
 shopping click to buy on dfrobot store)
shopping click to buy on dfrobot store)
category: Product Manual category: DFR Series category: Shields category: LCDs category: source category: Diagram