Bluno_SKU_DFR0267 - jimaobian/DFRobotWiki GitHub Wiki
It's time to get Bluetooth 4.0 into your project, together with your phone! For aficionados of smart devices and wearables, now you can go further than hacking things bought in the market to building your own prototype out of garage. The Bluno board is the first Arduino board intergrating BT 4.0(BLE) module, making it an ideal prototyping platform for both software and hardware developers to go wireless. You will be able to develope your own smart bracelet , smart pedometer and so on. Through the low- power Bluetooth 4.0 technology, real-time low energy communication can be made really easily. What's more, we also developed the App for the Bluno (both Android and IOS), and they are completely opensource, so that you can modify and develope your own BLE-hardware platform.
For the demo application and Arduino code, we integrated dfrobot wireless libraries for the beginners. The idea is to offer a simple way for you to use wireless modules without learning the sophisticated wireless comunication protocol. However, for the developer, recommend to custom or choose the protocol according to the product features or the application.
By the way, except of many other BLE products, we also developed the Accessory Shield for Bluno for you to help you build your idea faster and easier, enjoy your wireless journey!
 |
- Keep Your Bluno Updated |
We have released a new version bootloader which is much more stable than the last version. Especially that it can resist in insufficient power supply, motor magnetic-field interferenceit, etc. Visit forum to find how, [How to upgrade DF BLE device bootloader to 2.0?](http://www.dfrobot.com/forum/viewtopic.php?f=18&t=1733)
- **To avoid getting your BLE card defective (bootloader lost)**, please read [Common Arduino Operation Notes, NO.1](http://www.dfrobot.com/forum/viewtopic.php?f=8&t=1869&p=8624#p8624) |
| Basic | Feature |
| - On-board BLE chip: TI CC2540 |
- Baud Rate: 9600 - 115200 bps
-
Transmission range(Open Space): more than 70m
- Transmission range(Office): about 20m
-
Power Supply:USB Powered or External 7V~12V DC - Output Current (I/O pin): 40mA
- Output Current (Power pin): 200mA
- Microcontroller: Atmega328
- Bootloader: Arduino Uno
- Output Current (Power pin): 200mA
-
Compatible with the Arduino Uno pin mapping - Size: 60mm * 53mm - Weight: 30g | - Support Wireless Programming Via BLE - Support Bluetooth HID - Support IBeacons - Support AT command to config the BLE - Transparent communication through Serial - BLE firmware updating
<!-- --> - '''Supported: ''' - **Android System 4.3+ with BLE4.0 module inside with original firmware with BLE driver**. e.g. Nexus 4+,Xaiomi 2s,Samsung Galaxy s4,Samsung Galaxy note 3 etc. - **iOS 7.0+ devices**: iPhone 4s+, iPad 3+, iPad Mini, iPod 5th Gen (iPhone 4s is not 100% supported.) <!-- --> - '''Not compatible with: ''' - Other brand BLE modules/devices since different firmware using in CC2540 [e.g. FAQ > Q12](http://www.dfrobot.com/wiki/index.php?title=Bluno_SKU:DFR0267#FAQ) - Bluetooth 2.0 or other types of bluetooth modules/devices |
| NOTE: If you want to use a computer to communicate with Bluno, a BLE link or USB BLE link is needed, the BLE on your computer is not compatible! |
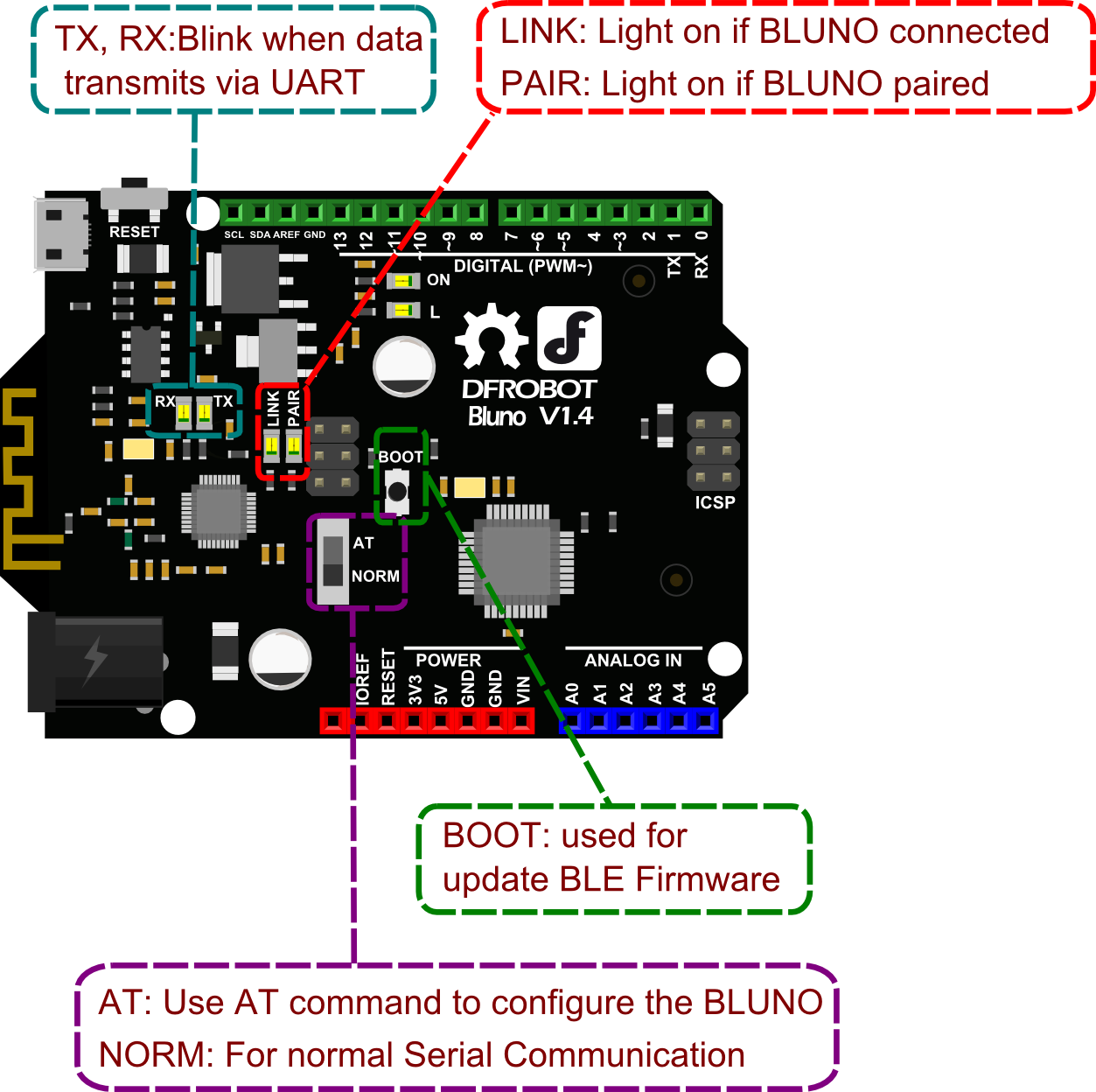
This section is focused on the basic function of Bluno. You can easily develop your own Android application based on this Demo.
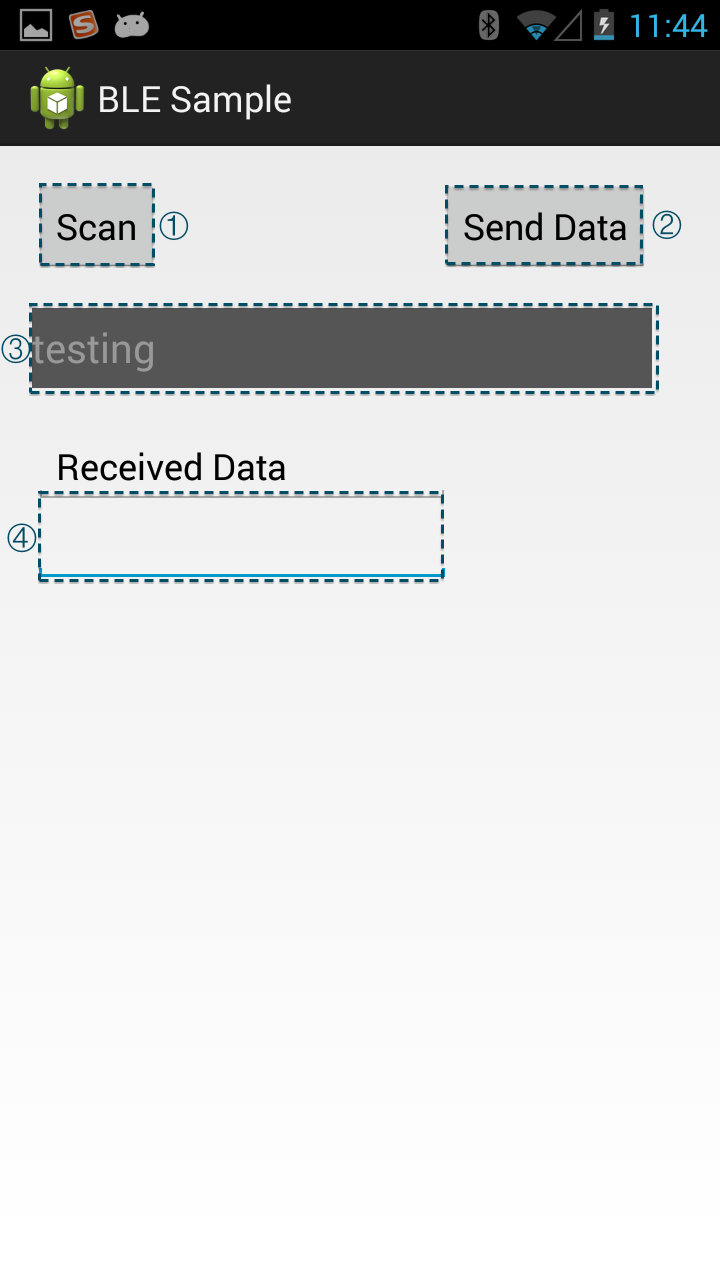
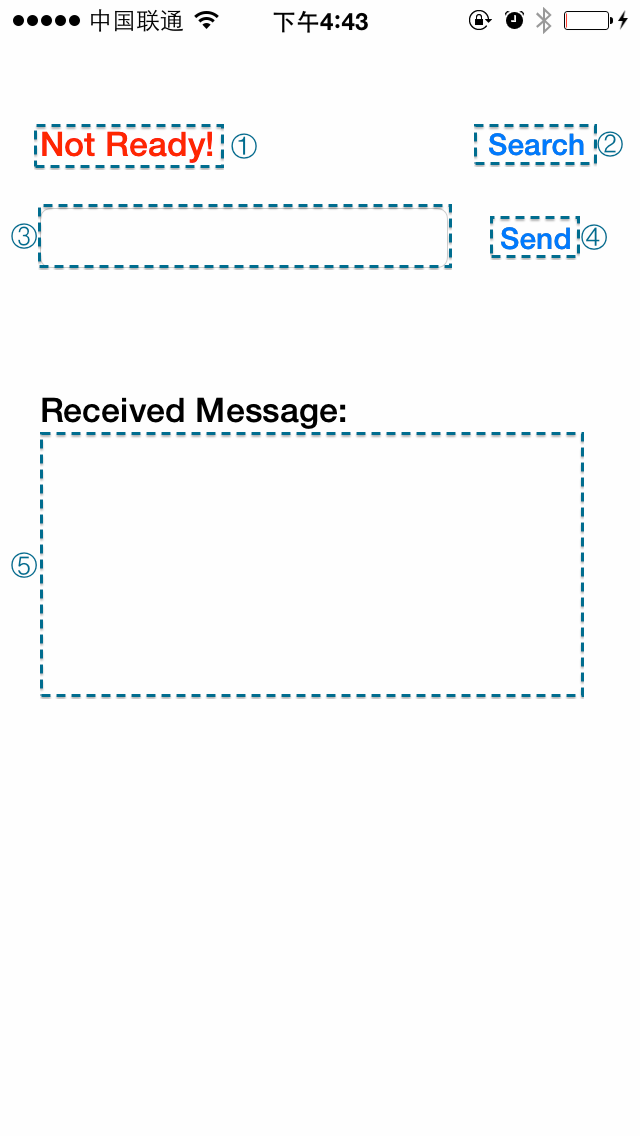
- Bluno x1
- Android 4.3+ Devices Or IOS Devices x1
- Micro USB cable x1
''' 1. If you stuck in any of the following process, Go to Trouble Shooting section for help. '''
-
Install the Arduino IDE.
-
Copy the source code below and paste it into Arduino IDE. (This Sketch only do one thing that replies the same message received from Serial port)
void setup() {
Serial.begin(115200); //initial the Serial
}
void loop() {
if (Serial.available()) {
Serial.write(Serial.read());//send what has been received
Serial.println(); //print line feed character
}
}-
Select the "Arduino Uno" as the target board in Menu->Tools->Board and its serial port.
-
Upload the Sketch.
 NOTE: If the Bluno was connected, i.e. the LINK led is ON, then it will fail to upload any sketch since the Serial port was occupied by the BLE. Please unlink the connection.
NOTE: If the Bluno was connected, i.e. the LINK led is ON, then it will fail to upload any sketch since the Serial port was occupied by the BLE. Please unlink the connection.
For Android
-
Install the APK file into your Android phone.
-
Run the application.
-
Click the "Scan" button(①) for scanning and select the device.
-
After connected, Click the "Send Data" button(②) to send the message in the text view(③) to Bluno.
-
The Bluno will reply with the same data. Thus you can see the same "received data" (④).
-
Notice that the on-board RX and TX led will blink when sending and receiving the message.
For IOS
-
Compile the source code into your apple device.
-
Run the application.
-
Click the "Search" button (②) for searching and select the device.
-
After the Connection state change from "Not Ready!" to "Ready!" (①), Click the "Send" button(④) to send the message in the text view(③) to Bluno.
10.The Bluno will reply with the same data. Thus you can see the same "received data" (⑤).
- Notice that the on-board RX and TX led will blink when sending and receiving the message.
In this section, we will learn how to Upload the sketch on air via BLE.
Tools required
1.There are two different roles of BLE devices , CENTRAL and PERIPHERAL. So if we want establish transparent communication, one device should be configured to CENTRAL, while the other should be configured to PERIPHERAL.
2.Turn the switches to "AT"(Before V1.7)/Input "+++" (After 1.8) in the Serial port to enable the AT command mode.
3.Connect them with computer.
4.For the CENTRAL device, sending the following AT command :
| Input : AT+SETTING=DEFCENTRAL<CR+LF> | Answer(Return):OK |
| Input : AT+BLUNODEBUG=OFF<CR+LF> | Answer(Return):OK |
5.For the PERIPHERAL one, sending the following AT command :
| Input : AT+SETTING=DEFPERIPHERAL<CR+LF> | Answer(Return):OK |
| Input : AT+BLUNODEBUG=OFF<CR+LF> | Answer(Return):OK |
-
"AT+BLUNODEBUG=OFF" will make Wireless Programming more stable. However in this mode, you can not monitor the Serial port through USB on PC.
-
Turn the switches to "NORM"(Before V1.7)/ Input "AT+EXIT"(After V1.8) to exit AT communication mode.
-
Unplug the USB connection of the PERIPHERAL one, and use other external power supply like battery.
-
In seconds, the Link LED will be on, which means they have connected.
-
Click Upload, and sketch will be successfully uploaded to the PERIPHERAL device.
NOTE:
- You have to choose the board of receiver in the setting "Tools > Board", i.e. if the sender is Bluno and the receiver board is Bluno Mega2560, then you should choose Mega2560.
- The wireless programming can be done in bi-way between the CENTRAL and PERIPHERAL BLE devices, but the speed is different, i.e.
- CENTRAL -> PERIPHERAL 2KB/s
- PERIPHERAL -> CENTRAL 4KB/s
 NOTE: The setting will be reserved after the update. So if you want to apply Factory Settings, just use the AT command AT+SETTING=DEFAULT.
NOTE: The setting will be reserved after the update. So if you want to apply Factory Settings, just use the AT command AT+SETTING=DEFAULT.
| ### Version 1.7 or before |
This step is only for the early versions of this board 1.6 and previous firmware. For version 1.7 or later. Skip to next section Version 1.8 or later.
 NOTE: This method is only compatible with Windows XP, and Windows 7. Windows 8 and 10 versions might not work with this method. 1.Press and hold the Boot button on Bluno and connect computer through USB. After power on, release the button.
NOTE: This method is only compatible with Windows XP, and Windows 7. Windows 8 and 10 versions might not work with this method. 1.Press and hold the Boot button on Bluno and connect computer through USB. After power on, release the button.
2.Computer will recognize the Bluno as an USB flash drive.
3.Open the disk and delete the "*.bin" file. After that USB flash drive will automatically reboot and be remounted.
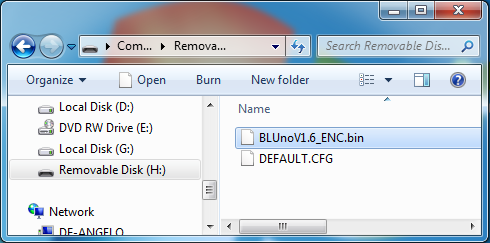
4.Unpack UBL2SBL.bin (this link) patch into the Bluno flash drive.
5.After it automatically reboots, and we can proceed with step 2.
| ### Version 1.8 or later |
On Version 1.7 ( and later ), firmware can be uploaded using the following software.
Click on the revelant link for your Operating system.

The software is very simple to use.
- Press and hold the boot button down
- Connect the USB
- Two LED flash alternately
- Download and decompression the Firmware in the Document section ( This is the Link )
- Load the firmware file (For Bluno or Bluno Nano, please use "SBL_BlunoV*.bin". For BLE-Link, please use "SBL_BLE-LinkV*.bin")
- Click the upload button and wait 2 minutes.
The AT Mode Switch becomes useless at Firmware version V1.8 or later.
-
Open the Arduino IDE.
-
Select the correct serial port in Menu->Tool->Serial port
-
Open the Serial monitor (on the upper right of the IDE windows)
-
Select the "No line ending"(①) and 115200 baud(②) in the two pull-down menu
-
Type "+++"(③) like this and press send button(④)
-
If the AT Command Mode is successfully Entered , you will receive "Enter AT Mode"(⑤) from it.
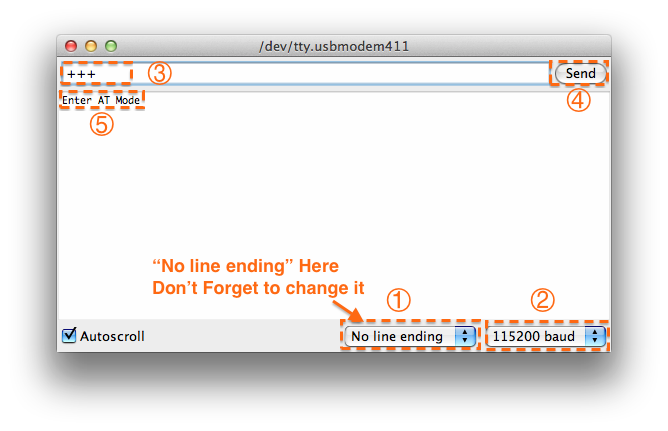
-
Select the "Both NL & CR"(①) and 115200 baud(②) in the two pull-down menu
-
Type or copy the AT command in the dialog(③) like this and press send button(④)
-
If the BLE is successfully configured , you will receive "OK"(⑤) from it.
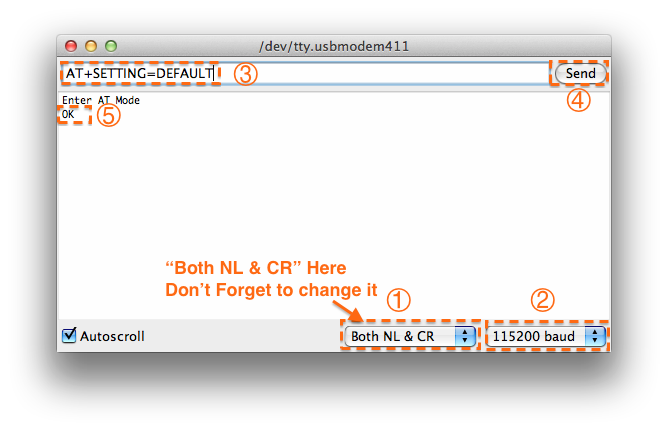
-
If received "ERROR CMD" instead, try sending it again or you should check whether the command is correct or not.
-
''' USE “AT+EXIT” to exit AT Mode '''
-
Turn the on-board switch to "AT" and AT command mode will be entered.
-
We need a serial monitor for configuring the BLE in this part. There're lots of good tools like putty,CoolTerm and Arduino serial monitor. In this case, we choose the Arduino Serial monitor, which is easy to use.
-
Select the correct serial port in Menu->Tool->Serial port
-
Open the Serial monitor (on the upper right of the IDE windows)
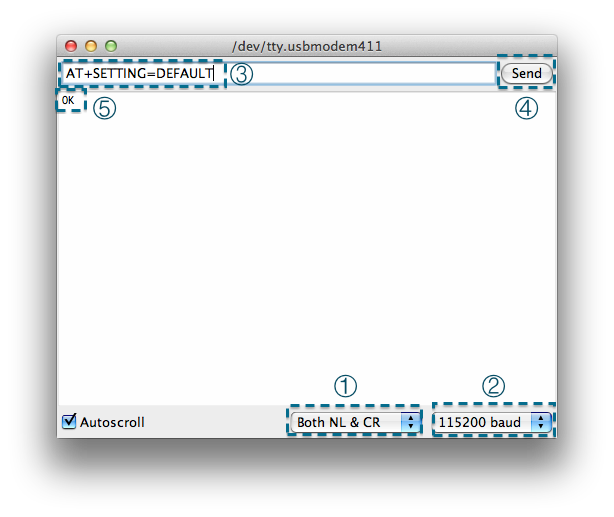
-
Select the "Both NL & CR"(①) and 115200 baud(②) in the two pull-down menu
-
Type or copy the AT command in the dialog(③) like this and press send button(④)
-
If the BLE is successfully configured , you will receive "OK"(⑤) from it.
-
If received "ERROR CMD" instead, try sending it again or you should check whether the command is correct or not.
-
Turn the switch to "NORM", entering the normal mode
 NOTE: <CR+LF> means Carriage-Return and Line-Feed, which is the same meaning with "Both NL & CR" in Arduino Serial monitor, do not include the string "<CR+LF>" itself.
NOTE: <CR+LF> means Carriage-Return and Line-Feed, which is the same meaning with "Both NL & CR" in Arduino Serial monitor, do not include the string "<CR+LF>" itself.
1. "AT+FSM" change the working mode
| AT+FSM=FSM_TRANS_USB_COM_BLE<CR+LF> | USB-UART BLE transparent mode |
| AT+FSM=FSM_HID_USB_COM_BLE_AT<CR+LF> | USB-UART BLE HID mode |
| AT+FSM=?<CR+LF> | Request the working mode (default: FSM_TRANS_USB_COM_BLE) |
1*. "AT+KEY" to simulate pressing some buttons in HID mode, read FAQ 16 below for How to use HID mode.
| AT+KEY=keyValue0<CR+LF> | To simulate one button was pressed |
| AT+KEY=keyValue0+keyValue1<CR+LF> | To simulate two buttons was pressed |
| AT+KEY=keyValue0+keyValue1+keyValue2<CR+LF> | To simulate three buttons was pressed |
2. "AT+ROLE" change the CENTRAL-PERIPHERAL configuration
| AT+ROLE=ROLE_CENTRAL<CR+LF> | BLE CENTRAL mode |
| AT+ROLE=ROLE_PERIPHERAL<CR+LF> | BLE PERIPHERAL mode |
| AT+ROLE=?<CR+LF> | Request the CENTRAL-PERIPHERAL configuration (default: ROLE_PERIPHERAL) |
3. "AT+MIN_INTERVAL" change the minimum connection interval
| AT+MIN_INTERVAL=10<CR+LF> | Recommended minimum connection interval (10ms) for PC and Android |
| AT+MIN_INTERVAL=20<CR+LF> | Recommended minimum connection interval (20ms) for IOS |
| AT+MIN_INTERVAL=?<CR+LF> | Request the minimum connection interval (default: 10) |
4. "AT+MAX_INTERVAL" change the maximum connection interval
| AT+MAX_INTERVAL=10<CR+LF> | Recommended maximum connection interval (10ms) for PC and Android |
| AT+MAX_INTERVAL=40<CR+LF> | Recommended maximum connection interval (40ms) for IOS |
| AT+MAX_INTERVAL=?<CR+LF> | Request the maximum connection interval (default: 10) |
5. "AT+UART" change the baud rate of UART
| AT+UART=115200<CR+LF> | Set the baud rate to 115200 |
| AT+UART=?<CR+LF> | Request the baud rate of UART (default: 115200,8,N,1) |
6. "AT+BIND" bind another BLE chip. BLE can only connect to the BLE chip with this MAC address
| AT+BIND=0x0017ea9397e1<CR+LF> | Set the BLE binding (destination) MAC address to 0x0017ea9397e1 |
| AT+BIND=?<CR+LF> | Request the binding (destination) MAC address (default: 0x8A6D3B8A6D3B) |
7. "AT+CMODE" set whether the connection of BLE is binding or arbitrary
| AT+CMODE=UNIQUE<CR+LF> | BLE can only connect to the BLE chip with binding(destination) MAC address (see "AT+BIND" command) |
| AT+CMODE=ANYONE<CR+LF> | BLE can connect to any other BLE chips |
| AT+CMODE=?<CR+LF> | Request the binding connection mode(default:ANYONE) |
8. "AT+MAC" Request MAC address
| AT+MAC=?<CR+LF> | Request MAC address of the BLE |
9. "AT+NAME" Set the name
| AT+NAME=DFBLEduinoV1.0<CR+LF> | Set the name of BLE to "DFBLEduinoV1.0".The length is limited to 13 Bytes or below |
| AT+NAME=?<CR+LF> | Request the name of the BLE (default: DFBLEduinoV1.0) |
10. "AT+RESTART" restart the BLE
| AT+RESTART<CR+LF> | Restart the BLE chip |
11. "AT+SETTING" change the default setting (new in BLE firmware 1.6)
| AT+SETTING=DEFAULT<CR+LF> | Restore the default settings, same as PERIPHERAL mode |
| AT+SETTING=DEFPERIPHERAL<CR+LF> | Restore the default settings for PERIPHERAL mode |
| AT+SETTING=DEFCENTRAL<CR+LF> | Restore the default settings for CENTRAL mode |
| AT+SETTING=?<CR+LF> | Request the setting mode (default: DEFPERIPHERAL). If the settings are changed by AT command, "UNKNOWN" will be replied. |
12. "AT+BLUNODEBUG" When Bluetooth is connected and BLE chip(CC2540) received the UART message from MCU(ATMEGA328), send the UART message not only to the Bluetooth, but also to the USB port. So that when Bluetooth is connected, we can use the serial monitor to get the UART message. (new in BLE firmware 1.6)
| AT+BLUNODEBUG=ON<CR+LF> | Turn on the BLUNO DEBUG so that when Bluetooth is connected, we can use the serial monitor to get the UART message. |
| AT+BLUNODEBUG=OFF<CR+LF> | Turn off the BLUNO DEBUG so that wireless programming will be more stable. |
| AT+BLUNODEBUG=?<CR+LF> | Request the BLUNO DEBUG state (default: ON) |
13. "AT+USBDEBUG" When Bluetooth is connected and BLE chip(CC2540) received the Bluetooth message from IOS or Android device, send the data not only to the UART, but also to the USB port. So that when Bluetooth is connected, we can use the serial monitor to directly get the Bluetooth message. (new in BLE firmware 1.6)
| AT+USBDEBUG=ON<CR+LF> | Turn on the BLUNO DEBUG So that when Bluetooth is connected, we can use the serial monitor to directly get the Bluetooth message from IOS or Android device. |
| AT+USBDEBUG=OFF<CR+LF> | Turn off the USB DEBUG so that wireless programming will be more stable. |
| AT+USBDEBUG=?<CR+LF> | Request the USB DEBUG state (default: OFF) |
14. "AT+TXPOWER" Change the Transmitted Power which will change the signal range. (new in BLE firmware 1.6)
| AT+TXPOWER=0<CR+LF> | Change the Transmitted Power to fit the iBeacon calibration. (4, 0, -6 -23 is acceptable) |
| AT+TXPOWER=?<CR+LF> | Request the Transmitted Power (default: 0) |
15. "AT+IBEACONS" Enable the iBeacons feature(new in BLE firmware 1.6)
| AT+IBEACONS=ON<CR+LF> | Enable the iBeacons feature. |
| AT+IBEACONS=OFF<CR+LF> | Disable the iBeacons feature. |
| AT+IBEACONS=?<CR+LF> | Request whether the iBeacons feature is enabled. (default: ON) |
16. "AT+VERSION" the version of the firmware(new in BLE firmware 1.6)
| AT+VERSION=?<CR+LF> | Request the version of the firmware. |
17. "AT+RSSI" Request the RSSI of the BLE (new in BLE firmware 1.6)
| AT+RSSI=?<CR+LF> | Request the RSSI of the BLE(if there is no connection, "-000" will be returned) |
18. "AT+MAJOR" Set the major number of the iBeacons (new in BLE firmware 1.6)
| AT+MAJOR=0<CR+LF> | Set the major number of the iBeacons to "0". (0 to 65535 is acceptable) |
| AT+MAJOR=?<CR+LF> | Request the major number of the iBeacons.(default "0") |
19. "AT+MINOR" Set the minor number of the iBeacons (new in BLE firmware 1.6)
| AT+MINOR=0<CR+LF> | Set the minor number of the iBeacons to "0". (0 to 65535 is acceptable) |
| AT+MINOR=?<CR+LF> | Request the minor number of the iBeacons.(default "0") |
20. "AT+EXIT" Exit the AT Command Mode (new in BLE firmware 1.8 ),
| AT+EXIT<CR+LF> | Exit the AT Command Mode. |
| Q 1. Two Bluno/ BLE devices cannot communicate properly? |
**A:**Common suggestions for communication problem:
1 Update the firmware to the latest version;
2 Apply the default setting by AT command AT+SETTING=DEFAULT;
3 Check if the serial port is used correctly if you use Leonardo, Mega etc which contains multiple serial ports. e.g. Leonardo uses Serial1.****() instead of Serial.****() for the I/O Pin 0,1. The Serial.****()is for the USB port.
4 Check if the baud rate in different places are corresponding: (38400 is suggested for 8MHz boards)
1 In codes > Serial*.begin(?)
2 BLE modules > Baud rate setting
5 Reboot the module.
| Q 2. Why I can not connect Bluno by my iPhone/ Android phone(5.1 version)? I am sure they suppot BLE devices(syetem version & BLE module). And it required a password, what's the password? |
A: 1) Please connect Bluno using the App developed by DFRobot like the one above called Bluno Basic Demo, it requires no password. If you have hit the Bluno through Setting Panel, and connected(or not), please hit on it again to remove (forget) this device from your phone, and then use the app to search and connect.
- The password was for the HID connection, actually once you set HID mode, it requires no password or PIN. surely HID mode should be previously set by AT+FSM=FSM_HID_USB_COM_BLE_AT.
- By the way, you should notice that other Apps for BLE talk might NOT compatible. If you need to develope your own App, you can customize the BlunoBasicDemo which is open source. Link.
| Q 3. I am trying to use GoBLE on my iPhone (iPhone 6S) to connect to my Romeo BLE V1. But I am unable to pair the GoBLE with the Romeo. When I click on the Bluetooth search key, the iPhone never sees any devices. |
A: Please follow the post to check what's wrong. Romeo BLE could not be found.
| Q 4. Why I can not upload my code wirelessly using Mega2560 + Mega Sensor Shield V2.4 + BLE link ( On socket COM0) which was used to program to another Bluno? |
A: 1 Sorry it's NOT supported because the expansion shield's Serial port0 are connected with the Mega I/O pin 0,1 directly, so it can only be updated wirelessly by other BLE device.
2 If you use IO Expansion Shield for Arduino V7.1, it's no problem then. Only note that you have to turn the switch to Prog when it was going to update other BLE device. On the contrary, turn it to RUN when it was regarded as the receiver.
3 Check if you plugged the BLE link module in the expansion shield reversed.
4 A suitable power supply is required. One of our customer use 5V@8A adapter to power a BLE card, even he tried everythinig, he just can not make it, once it was replaced by a simple USB cable from computer, it got success then.
| Q 5. Is it possible to flash Bluno firmware to a new CC2540 chip? I want to make my board with a totally new CC2540 and Atmega328. |
A: Yes, we have made the method public. Please read How to flash a new CC2540 chip with DFRobot BLE service?
| Q 6. How to use the Ibeacon function? |
A: You could turn on/ off Ibeacon function/ change major/minor by AT command. Or download an App for Ibeacon finder to check the BLE devices as Ibeacon tag. But it doesn't support the functions like change uuid, battery level information etc. A good news is that a firmware will be released freely for developers, you could add more interesting functions in Bluno!
| Q 7. Is it possible to connect several peripherals BLE to a single CENTRAL one? |
A: No, mesh network is not supported so far. But it can be made more or less equivalently by switching the LINK between the central and peripheral ble one by one. Read more.
| Q 8. I'm trying to send data from the bluno to the phones but there is a problem with the IOS devices. The devices don't receive the right datas, I mean it's unreadable. |
A: Please use the AT command AT+UART=115200 to set the BLE device (Bluno/Bluno nano) baud rate at 115200bps.
| '''Q9. ''' I cannot upload any new sketch to Bluno on my PC. |
'''A. ''' The correct steps to upload a sketch using Arduino IDE. Except that, you could also check the possible reasons and solutions below:
-
Driver not installed (Cannot see Arduino UNO(COM*) in Device Manager)
- Install the Arduino board driver manually.
-
Driver installed automatically by some BT software (Show up as Bluetooth device but not COM* port in Device Manager)
- Uninstall the device and install the Arduino board driver manually.
-
Forget or mistake to select correct Board and Port(Failed to upload sketch)
- Select correct Board and Port in Menu bar -> Tools.
-
Serial port was occupied (Error: avrdude: stk500_getsync() attempt 2 of 10: not in sync: resp=0x7d)
- Remove the wires on serial port, i.e. Digital pin 0,1, if there were.
- If the LED Link was ON, please disconnect the connection between Arduino card and your phone/PC /BLE device, make sure the LED link is OFF.
-
Some inappropriate settings by AT command.
- Please read Q1 (above), Step1&2.
-
Bootloader lost or other possible reason
- You can get a replacement if it's in warranty. Or you can also try to fix it by yourself. How to flash a new CC2540 chip with DFRobot BLE service?
| '''Q10. ''' I can't upload new firmware to the Bluno because the application says "serial timeout" whenever I try. Please help! |
'''A. '''There are two possible reasons about this error info.
- The software might be failed to recognize the serial port if you have unplug Bluno from your PC while the software in running and re-plug it to your PC again. If so, please restart the software again and try.
- Bluno is NOT in Update Firmware Mode if you don't see the 2 LED (PAIR&LINK) flashing, i.e. you forget to press the button BOOT before you plug Bluno to PC.
| '''Q11. ''' How would I set up one BLE device to be MASTER and automatically create a connection to another BLE device in slave mode? |
'''A. ''' There are two methods to accomplish your idea as you could find some hints in AT command list above: How to Configure the BLE through AT command?
- As you mentioned, as long as two modules are set to Master and Slave, they will build connection automatically. But since the BLE can only support one-one connection, not mesh network, so you could use method2 to avoid the problem while multiple BLE devices working at the same place.
- Another way is to bind their Mac address. e.g. Use AT+MAC=? to check BLE A's address ---> Send AT+BIND=0x00********1 to BLE B to bind BLE A. And then in the same way, bind A to B. (A and B should be set to master and slave separately.)
| '''Q12. '''I am trying to connect my Bluno Beetle (acting as Central) with other BLE Arduino device, which is Adafruit Bluefruit (nRF51822). I have already everything I should. The Bluefruit BLE is default set to peripheral mode (as its firmware only supports peripheral mode actually). Any ideas why the connection doesn't want to establish automatically? |
'''A. ''' This is a compatibility problem. DFRobot BLE series products are all compatible, while not with other brand. This is why even with a pc(Linux, Windows, Mac etc.) which has the BLE feature, you still need to use a USB BLE-Link to work with our BLE product.
| Q13. Computer stopped recognizing the Bluno/ unknown device in Device manager. e.g. I have been using it for the past two days and was previously successful at programming and running simple projects with the Bluno. However, yesterday my computer stopped recognizing the Bluno. When plugged in the orange "on" LED turns on and the green "L" LED blinks three times. The orange LED stays on indicating it has power. The computer (Surface Pro 3, Windows 10) does not recognize the device in any COM Ports and it is not seen as an unknown device. |
'''A. ''' The bootloader was lost. If you can get a CC debugger, you could follow How to flash a new CC2540 chip with DFRobot BLE service? to fix that. Read here, Common Arduino Operation Notes. ---> No.1 for the possible reason and how to avoid it.
| Q14. About UUID. I am trying to connect to the Bluno Nano V1.3, what is the UUID I need to use in android studio? |
'''A. ''' Read here.
| Q15. I run your app BlunoBasicDemo on my iPhone, however, when it was run in background, the LINK will be disconnected. I tried on different BLE devices with another BLE app, it supports Connection in background mode. So my question is how to find and pair Bluno when the app was in background mode? |
'''A. '''It can be done by modifying the BlunoBasicDemo, but it requires knowlegde about ios/android coding, and you could get a clue from other BLE app libraries: https://github.com/search?utf8=✓&q=iOS+ble
| Q16. How to use HID mode of Bluno? |
'''A. '''There is a post by Cain showing how to use Bluno as a HID (Human Interface Device). Any questions could be asked there.
 NOTE: We found a bug that it doesn't work with Android device. But pc with BLE feature and iOS devices are compatible.
NOTE: We found a bug that it doesn't work with Android device. But pc with BLE feature and iOS devices are compatible.
| NOTE: If you think your BLE is defective, you could do as follow steps to restore default/factory setting/ firmware or try on another computer in case it's your computer issue: |
- Press the button BOOT, Do NOT open the software now please
- Plug the USB cable with your PC
- And then, open the software, it will automatically find your Arduino card port
- Choose the newest firmawre ( Do NOT use V1.9.4 which was uploaded by mistake.)
- Click the downward arrow to upload it
- After finishing updating, unplug the USB cable, and replug it to your computer
- Enter AT mode, send AT+SETTING=DEFAULT to restore all settings. (PERIPHERAL/ slave mode setting) |
| For any questions and more cool ideas to share, please visit DFRobot Forum |
- Suggested Reading
- Open Source download from Github: Bluno Basic Demo All in One
- BLE Firmware
Others
- How to flash a new CC2540 chip with DFRobot BLE service?
- Bluno Schematic
- Here is a short youtube video about iPhone and Bluno Mega connection: Demonstration video
- IoT Application developed by Thomas Jay using our Bluno, source code on Github.
 buy from dfrobot store or dfrobot distributor list
buy from dfrobot store or dfrobot distributor list
category: Product Manual category: MicroControllers category: Wireless
