Bluetooth_Controlled_RGB_LED_Strip_Kit_SKU__KIT0069 - jimaobian/DFRobotWiki GitHub Wiki
It's nearly Christmas!! Sick of boring old Christmas tree lights? Why not use one of our RGB LED strips for your Christmas tree?
DFRobot RGB LED strips come in 3 meter lengths and include a silicon rubber waterproof casing. Strips can be cut to any length you wish. Each LED in the strip is individually addressable, and combined with our Bluno microcontroller you can use Bluetooth 4.0 enabled devices to control them, allowing you to control the color and sequence of each LED in the strip.
Using one of our analog sound sensor modules and audio analyzer modules, you can make your own Bluetooth-controlled dancing Christmas lights that will respond to your favorite Christmas tunes.
Let's try them out!
All of these components are included in KIT0069. You can find detailed hardware information about each component by following the Wiki links.
- Bluno Microcontroller v2.0 (SKU: DFR0267)
- I/O Expansion Shield v7.1 (SKU: DFR0265)
- 3m RGB LED Strip (SKU: FIT0352)
- Audio Analyser v2.0 (SKU: DFR0126)
- Analog Sound Sensor v2.0 (SKU: DFR0034)
- F-F Jumper Wires (SKU: FIT0030)
- DC Barrel Jack Adapter - Female (SKU: FIT0151)
- DC Power Supply ([email protected])
Bluno Microcontroller v2.0
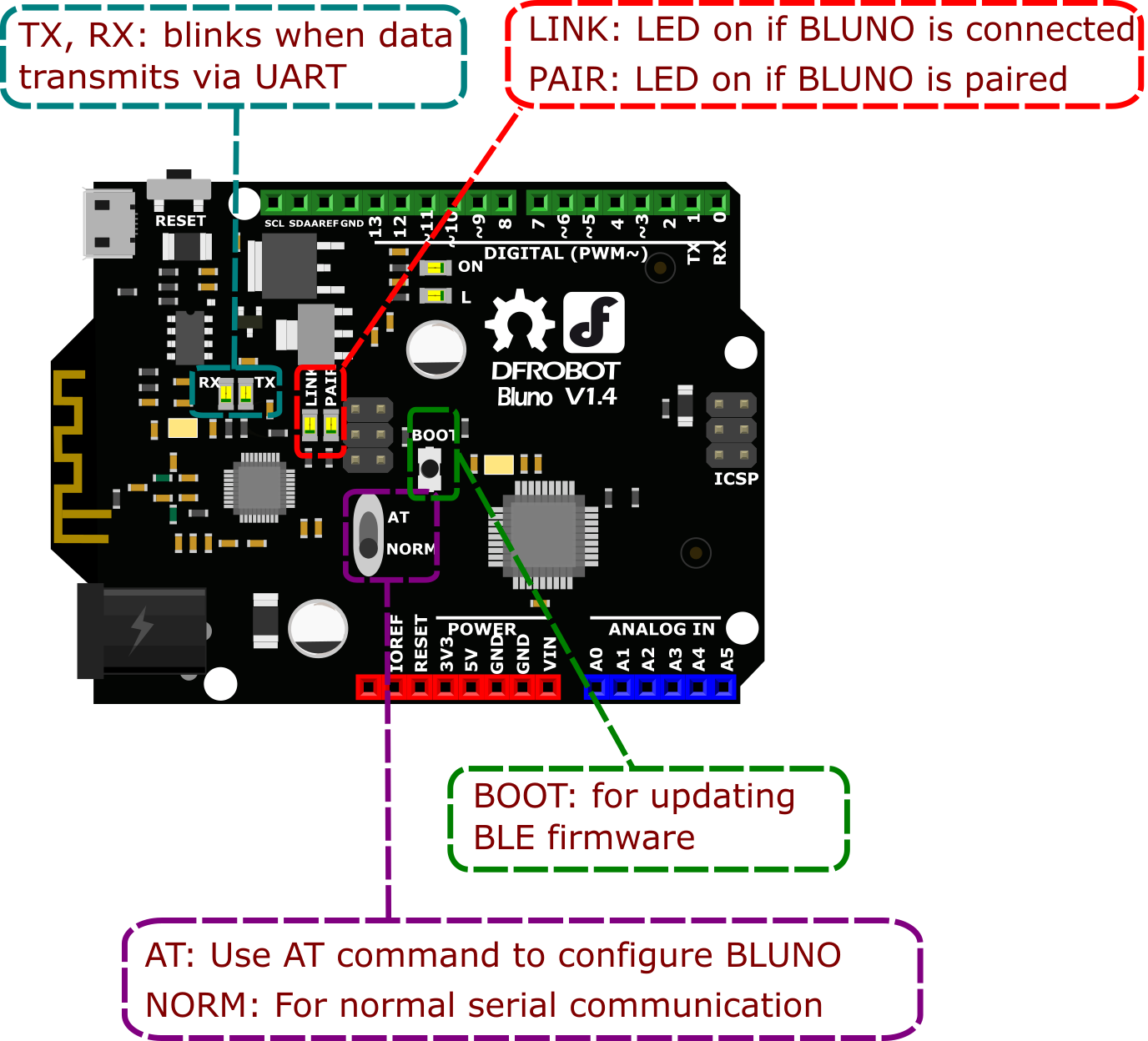 Bluno is an Arduino UNO-based board which integrates a TICC2540 Bluetooth 4.0 chip. It is compatible with Android 4.3+ or IOS 7.0+ devices.
Bluetooth functionality allows:
*Wireless programming via BLE
Bluno is an Arduino UNO-based board which integrates a TICC2540 Bluetooth 4.0 chip. It is compatible with Android 4.3+ or IOS 7.0+ devices.
Bluetooth functionality allows:
*Wireless programming via BLE
- Bluetooth HID support
- AT commands for BLE configuration/firmware uploads
Because Bluno is based on an Arduino UNO, it is compatible with all Arduino UNO pins. If you swap out an Arduino UNO-based project for a Bluno board, your Arduino project can go wireless!
'''I/O Expansion Shield v7.1
 This is an expansion shield for the Arduino UNO. It is compatible with Bluno, Mega2560 or Romeo boards.
For this project it will give us extra I/O pins to connect our RGB LED strip and sound sensor.
Analog Sound Sensor v2.0
This is an expansion shield for the Arduino UNO. It is compatible with Bluno, Mega2560 or Romeo boards.
For this project it will give us extra I/O pins to connect our RGB LED strip and sound sensor.
Analog Sound Sensor v2.0
 An analog sound sensor is typically used to detect loudness in ambient noise.
Audio Analyzer v2.0
An analog sound sensor is typically used to detect loudness in ambient noise.
Audio Analyzer v2.0
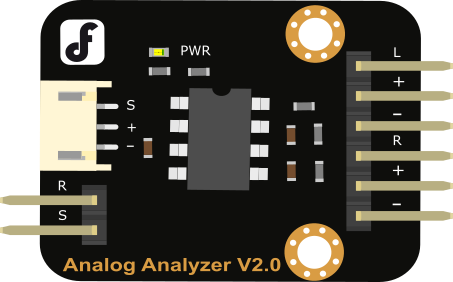 This module, used in combination with an analog sound sensor, will give your micro controller ears. This module features a MSGEQ7 graphic equalizer display filter. It operates by breaking down sound information in to 7 frequency bands where the peak level for each band can be read. The 7 frequencies it measures are: 63Hz, 160Hz, 400Hz, 1kHz, 2.5kHz, 6.25kHz and 16kHz.
Common uses for an audio analyzer include sound visualizers, pattern detection in music or sound activation for a micro controller. For this project we will use it to detect Christmas music.
3m RGB LED Strip (WS2812)
This module, used in combination with an analog sound sensor, will give your micro controller ears. This module features a MSGEQ7 graphic equalizer display filter. It operates by breaking down sound information in to 7 frequency bands where the peak level for each band can be read. The 7 frequencies it measures are: 63Hz, 160Hz, 400Hz, 1kHz, 2.5kHz, 6.25kHz and 16kHz.
Common uses for an audio analyzer include sound visualizers, pattern detection in music or sound activation for a micro controller. For this project we will use it to detect Christmas music.
3m RGB LED Strip (WS2812)
 This is a long strip of RGB LEDS, each containing a tiny WS2812 chip (datasheet). Thanks to the WS2812 chip, every LED in the strip is individually addressable. The strip is 3 meters long and contains 60 LEDs per meter. We recommend using 1 amp of power per meter (3m = 5v@3a). You can cut the strip to any size you wish. Each strip is sheathed in waterproof silicon rubber making it super durable and weatherproof. The LED strip will be the main part of our project.
This is a long strip of RGB LEDS, each containing a tiny WS2812 chip (datasheet). Thanks to the WS2812 chip, every LED in the strip is individually addressable. The strip is 3 meters long and contains 60 LEDs per meter. We recommend using 1 amp of power per meter (3m = 5v@3a). You can cut the strip to any size you wish. Each strip is sheathed in waterproof silicon rubber making it super durable and weatherproof. The LED strip will be the main part of our project.
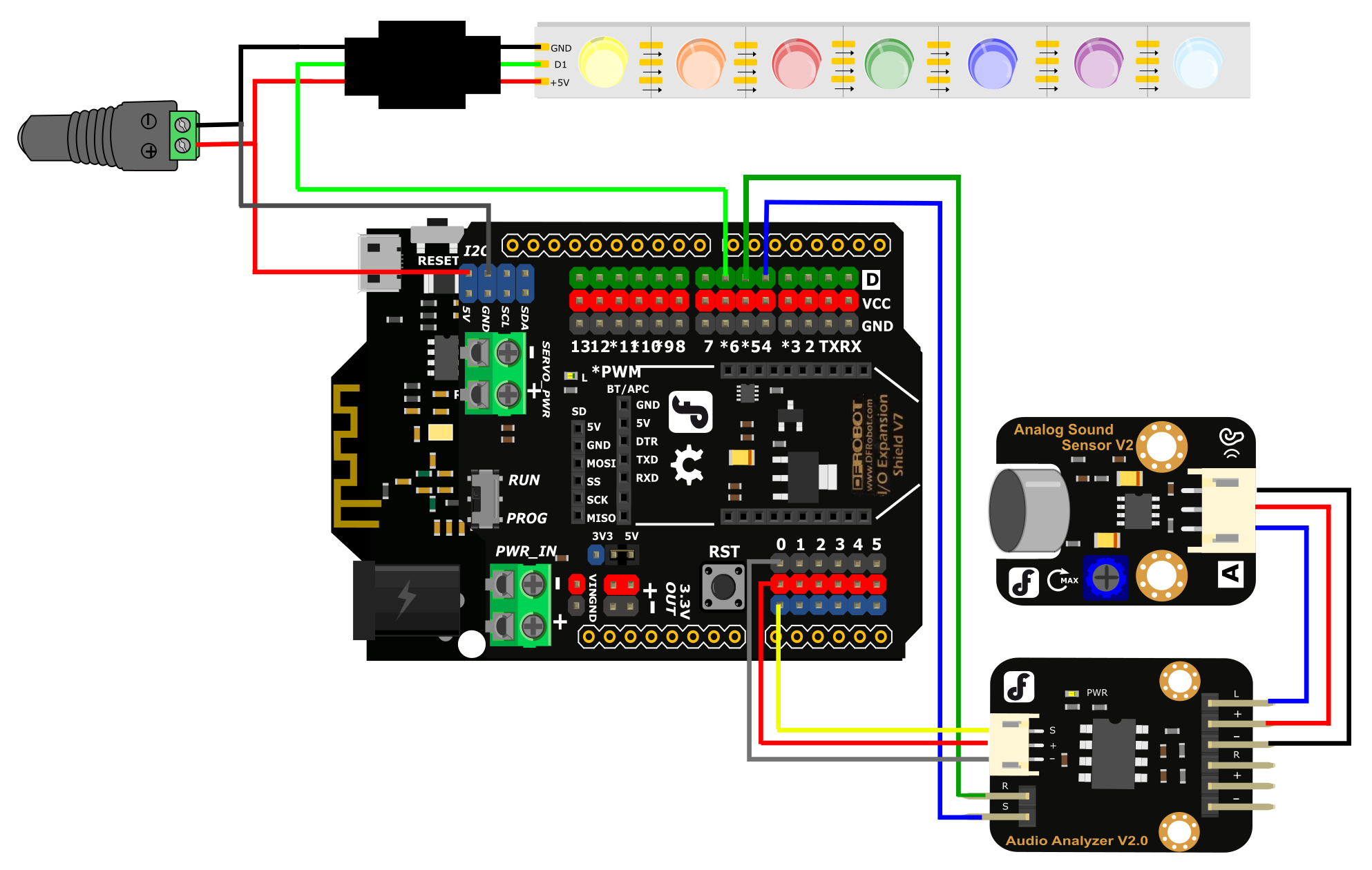 5V@3A is coming from the external power supply to the Bluno and the LED strip via the connector.
The digital signal for the LED strip is provided by digital pin 6 on the Bluno. Use a F-F jumper wire for this.
The audio analyzer module's output is connected to the analog 0 pin on the Bluno. The connector is provided with the module. Make sure that the +, - and s pins are correctly aligned or the circuit will not function.
S on the audio analyzer connects to digital pin 4. Use a F-F jumper wire for this.
RST on the audio analyzer connects to digital pin 5. Use a F-F jumper wire for this.
The analog sound sensor module is connected to the audio analyzer module with the provided connector. Connect the audio analyzer's left channel signal (L), + and - to the analog sound sensor. Make sure that the +, - and s pins are correctly aligned or the circuit will not function.
5V@3A is coming from the external power supply to the Bluno and the LED strip via the connector.
The digital signal for the LED strip is provided by digital pin 6 on the Bluno. Use a F-F jumper wire for this.
The audio analyzer module's output is connected to the analog 0 pin on the Bluno. The connector is provided with the module. Make sure that the +, - and s pins are correctly aligned or the circuit will not function.
S on the audio analyzer connects to digital pin 4. Use a F-F jumper wire for this.
RST on the audio analyzer connects to digital pin 5. Use a F-F jumper wire for this.
The analog sound sensor module is connected to the audio analyzer module with the provided connector. Connect the audio analyzer's left channel signal (L), + and - to the analog sound sensor. Make sure that the +, - and s pins are correctly aligned or the circuit will not function.
Sample Sketch
Below is a sample Arduino Sketch that will implement the behavior we want in the hardware. Expected Behaviour When the sound sensor is triggered, the entire strip of LED lights will light up in different colors. You will be able to control the colors using our Play BLUno app.
Libraries (IMPORTANT!)
Make sure you download and install the libraries from the product page and install them in the correct directory or the sample sketch will not compile! On Windows the default directory will be C:\Users\\Documents\Arduino\libraries The following libraries need to be extracted to your Arduino IDE libraries directory: Color Adafruit_NeoPixel AudioAnalyzer Metro OneWire PlainProtocol Note: Arduino IDE cannot recognize libraries if they are contained in nested folders. Check that each library directory has all necessary files included in a single folder. If library files are in nested folders in the libraries directory, you will have compilation errors when you come to compile your sketch as Arduino IDE will not be able to find your library!
You can check if the libraries have been recognized by opening Arduino IDE and selecting Sketch > Include Library Scroll down the list and under contributed libraries you should see your libraries listed and ready to use.
/*
The library "Adafruit_NeoPixel.h" is download from www.adafruit.com
You can change the data in the array "color[]" to change the color which changes when songs playing
and the data in color[] can be find in "WS2812_Definitions.h" which is also download from www.adafruit.com
*/
#include <Adafruit_NeoPixel.h>
#include "WS2812_Definitions.h"
#include <avr/pgmspace.h>
#include <Wire.h>
#include "Arduino.h"
#include "PlainProtocol.h"
#include <Metro.h>
#include <AudioAnalyzer.h>
#define PIN 6 //Arduino Pin connect to the LED Strip
#define LED_COUNT 180 //set the Amount of LED to 180 and this number depend on how many you really have
PlainProtocol BLUNOPlainProtocol(Serial,115200);//set Serial baud rate to 115200
Adafruit_NeoPixel leds = Adafruit_NeoPixel(LED_COUNT, PIN, NEO_GRB + NEO_KHZ400);// NEO_GRB means the type of your LED Strip
Metro ledMetro = Metro(18); // Metro for data receive in a regular time
Analyzer Audio = Analyzer(4,5,0); // Strobe->4 RST->5 Analog->0
int humid=0;
int temper=0; // humid and temper means nothing in this program,just for the software in your phone
int State01=2,State02=0; // the value will change when your press "BUZZER" in your phone
int Red=10,Green=0,Blue=10,Number_Position_RGB=100;//the value of RGB and the position of the LEDs
int FreqVal[7];//the spectrum value
int color[]={0xDC143C,0xFFA500,0xFFFF00, 0x32CD32,0x0000FF,0x2F4F4F,0x4B0082,0xDA70D6};
int Num_Channel=0,Buff_Channel=0;
int Num_Color[7],Buff_Num_Color[7];
boolean Dis_En=false;
int Num_First_Color=0,Buf_Max=0; //
int Num_Shark02_High=0,Number_Shark02_LOW=0;
void setup()
{
Audio.Init();//Init module
leds.begin(); // Call this to start up the LED strip.
clearLEDs(); // This function, defined below, turns all LEDs off...
leds.show(); // ...but the LEDs don't actually update until you call this.
Serial.begin(115200);
TCCR1B &= ~((1<<CS12)|(1<<CS11)|(1<<CS10)); //Clock select: SYSCLK divde 8;
TCCR1B |= (1<<CS11);
TCCR2B &= ~((1<<CS12)|(1<<CS11)|(1<<CS10)); //Clock select: SYSCLK divde 8;
TCCR2B |= (1<<CS11);
}
void loop()
{
temper=State01;
humid=State02;
if (BLUNOPlainProtocol.available())
{
if(BLUNOPlainProtocol.receivedCommand=="TEMP") BLUNOPlainProtocol.write("TEMP", temper);
else if(BLUNOPlainProtocol.receivedCommand=="HUMID") BLUNOPlainProtocol.write("HUMID", humid);
if (BLUNOPlainProtocol.receivedCommand=="BUZZER") //get command of "BUZZER"
{
if(BLUNOPlainProtocol.receivedContent[0]==1) State01=1;
else State01=2;
}
else if(BLUNOPlainProtocol.receivedCommand=="RGBLED") //get command of "RGB"
{
State01=3;
Red = BLUNOPlainProtocol.receivedContent[0];
Green= BLUNOPlainProtocol.receivedContent[1];
Blue = BLUNOPlainProtocol.receivedContent[2];
}
}
if (ledMetro.check() == 1)//time for metro
{
if(State01==1)
{
clearLEDs(); // Turn off all LEDs
leds.show();
}
else if(State01==2)
{
Rock_With_Song();//leds.show();
}
else if(State01==3)
{
for (int i=0;i<LED_COUNT;i++)
{
if(i%7==0)
leds.setPixelColor(i,Red, Green, 0);//change the color
else if(i%3==0)
leds.setPixelColor(i,0, Green, Blue);//change the color
else if(i%2==0)
leds.setPixelColor(i,Red, Green, Blue);//change the color
else
leds.setPixelColor(i,Red,0, Blue);//change the color
}
leds.show();
}
}
}
void clearLEDs()
{
for (int i=0; i<LED_COUNT; i++) leds.setPixelColor(i, 0);
}
void rainbow(byte startPosition)
{
int rainbowScale = 192/LED_COUNT;
leds.setPixelColor( startPosition, rainbowOrder((rainbowScale * ( startPosition + startPosition)) % 192));
leds.show();
}
uint32_t rainbowOrder(byte position)
{
if (position < 31) // Red -> Yellow (Red = FF, blue = 0, green goes 00-FF)
{
return leds.Color(0xFF, position * 8, 0);
}
else if (position < 63) // Yellow -> Green (Green = FF, blue = 0, red goes FF->00)
{
position -= 31;
return leds.Color(0xFF - position * 8, 0xFF, 0);
}
else if (position < 95) // Green->Aqua (Green = FF, red = 0, blue goes 00->FF)
{
position -= 63;
return leds.Color(0, 0xFF, position * 8);
}
else if (position < 127) // Aqua->Blue (Blue = FF, red = 0, green goes FF->00)
{
position -= 95;
return leds.Color(0, 0xFF - position * 8, 0xFF);
}
else if (position < 159) // Blue->Fuchsia (Blue = FF, green = 0, red goes 00->FF)
{
position -= 127;
return leds.Color(position * 8, 0, 0xFF);
}
else //160 <position< 191 Fuchsia->Red (Red = FF, green = 0, blue goes FF->00)
{
position -= 159;
return leds.Color(0xFF, 0x00, 0xFF - position * 8);
}
}
void Rock_With_Song()
{
Buff_Channel=Num_Channel;// Buff_Channnel can store the number of the channel which has the max spectrum value
Audio.ReadFreq(FreqVal);// get the spectrum value
for (int i=0;i<6;i++)
{
if(FreqVal[Num_Channel]<FreqVal[i]) Num_Channel=i;// get the number of the channel which has the max spectrum value
Buff_Num_Color[i]=Num_Color[i]; //store the value for the using below
}
if(FreqVal[Num_Channel]<400) {
Number_Shark02_LOW++;
} //count if a low voice started
if(Buf_Max!=Num_Channel && FreqVal[Num_Channel]>300) // judge if the sound changed
{
Num_First_Color++;
Dis_En=true; //enable the display
if(FreqVal[Num_Channel]>400) Number_Shark02_LOW=0; //reset the count of low voice
if (Num_First_Color==7) Num_First_Color=0; //for recycle
for(int i=0;i<7;i++) //recycle the colour
{
int x=random(0,6);
if(i==0) Num_Color[i]=Num_First_Color; //recycle the value
else Num_Color[i]=Buff_Num_Color[x]; //change the color randomly
}
}
Buf_Max=Num_Channel; //store the max_value_channel for next use
if( (Buf_Max==5 || Buf_Max==4 ) && FreqVal[Buf_Max]>700) //count when the High vlaue of the sound started
{
Num_Shark02_High++;
}
else Num_Shark02_High=0; //reset the count of the High_value_count
if(Num_Shark02_High>22) //time of High value voice reached
{
for(int i=0;i<LED_COUNT/2;i++) //these are effects of color changing
{
leds.setPixelColor(i,rainbowOrder(i)); //rising from two origin points
leds.setPixelColor(i+LED_COUNT/2,rainbowOrder(i));
leds.show();
if(i>LED_COUNT/4) delay(1);
}
for(int i=0;i<LED_COUNT/2;i++)
{
leds.setPixelColor(LED_COUNT-i,rainbowOrder(i));
leds.setPixelColor(i+LED_COUNT/2,rainbowOrder(i));
leds.show();
}
for (int i=0;i<LED_COUNT;i++)
{
leds.setPixelColor(i,GOLD);
}
leds.show();
Audio.ReadFreq(FreqVal);
if(FreqVal[4]>800) //if High sound value continues, take another effect out!
{
for(int x=0;x<6;x++)
{
if(FreqVal[x]>1000)
{
for(int y=0;y<LED_COUNT/2;y++) {
leds.setPixelColor(LED_COUNT-y,RED);
leds.setPixelColor(LED_COUNT/2-y,RED);
leds.show();
}
x=7;
}
}
}
Num_Shark02_High=0; //reset the count when effect playing finished
}
if(Number_Shark02_LOW>40) //when the time of low value sound reached
{
for(int i=0;i<LED_COUNT/2;i++) //close the light from two point
{
leds.setPixelColor(i,0);
leds.setPixelColor(LED_COUNT-i,0);
leds.show();
}
Number_Shark02_LOW=0;
Dis_En=false; //disable the function:Display() because the light should be closed
}
if(Dis_En==true)
Display();
}
void Display()
{
for (int i=0;i<LED_COUNT;i++)
{
if(i<LED_COUNT/7)
{
leds.setPixelColor(i,color[Num_Color[0]]);
}
else if(i<(LED_COUNT/7)*2) {
leds.setPixelColor(i,color[Num_Color[1]]);
}
else if(i<(LED_COUNT/7)*3) {
leds.setPixelColor(i,color[Num_Color[2]]);
}
else if(i<(LED_COUNT/7)*4) {
leds.setPixelColor(i,color[Num_Color[3]]);
}
else if(i<(LED_COUNT/7)*5) {
leds.setPixelColor(i,color[Num_Color[4]]);
}
else if(i<(LED_COUNT/7)*6) {
leds.setPixelColor(i,color[Num_Color[5]]);
}
else if(i<LED_COUNT) {
leds.setPixelColor(i,color[Num_Color[6]]);
}
}
leds.show();
}In Arduino IDE, press the verify button and check that the code can compile. If you get compilation errors, check that the libraries are properly installed.
If all is well, go ahead and upload the code to the Bluno.
When the code is installed, clap your hands or click your fingers near the audio sensor to check if it triggers. Hopefully you will see the LEDs light up in sequence.
The next step is to test the smart device control feature. Open the Play BLUno on your smart device. In the top right corner, tap Search. By default your Bluno will show up as Bluno. (You can change the device name using AT commands if you wish - details here).
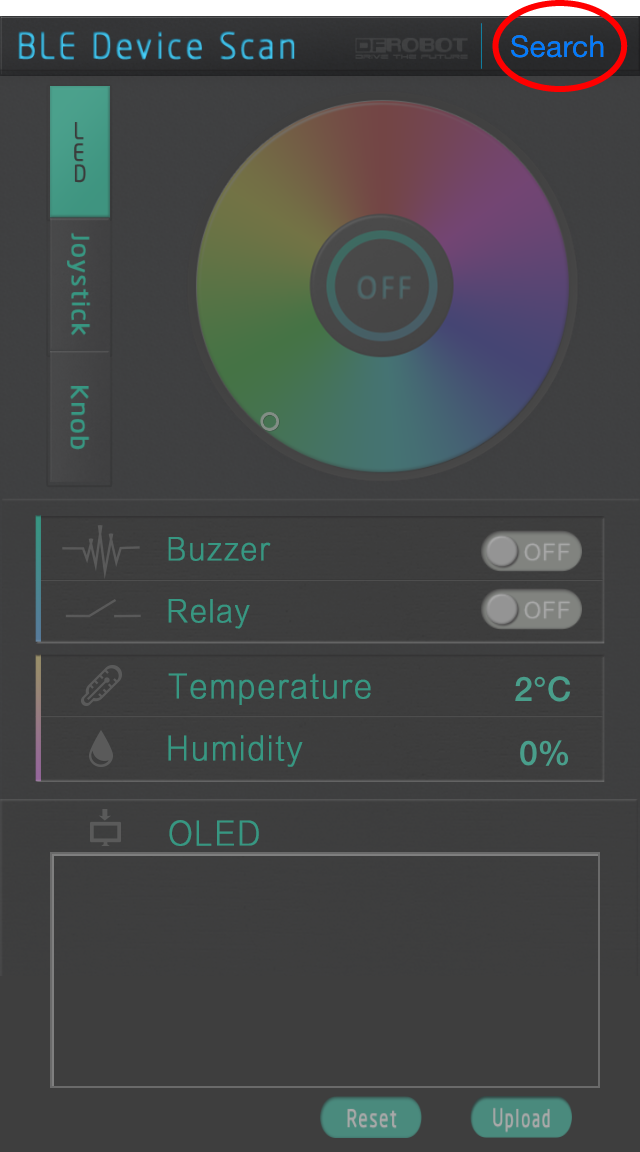
Your smart device will scan for BLE devices in range. When your device shows up, select it and they will pair. You now have a light control interface. Use the color picker to choose the color of the lights.
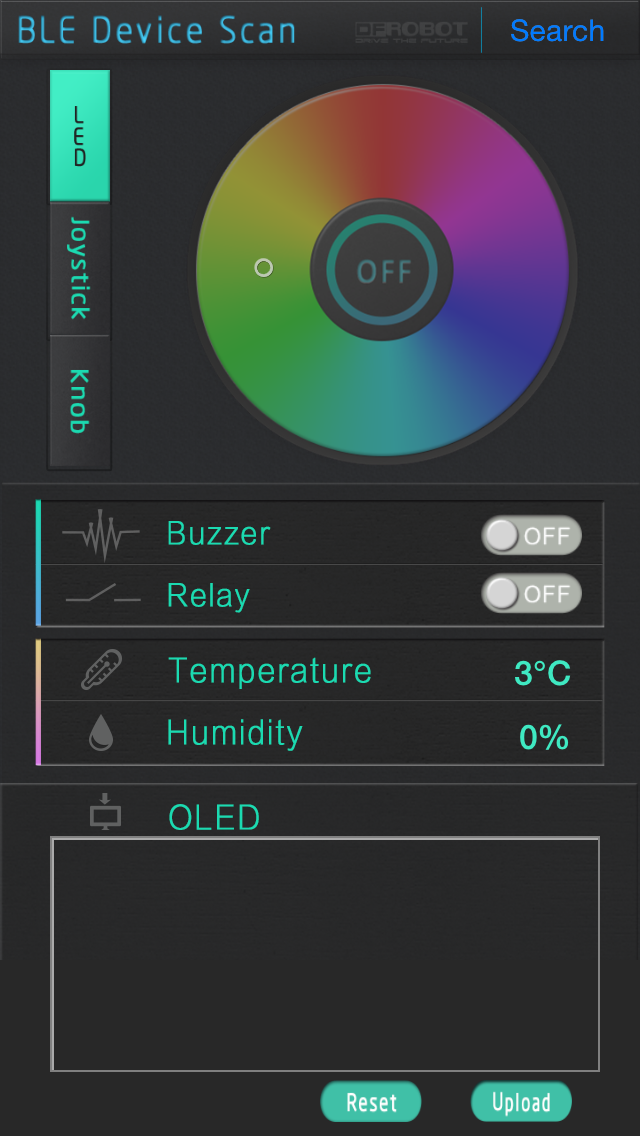
Cool! Now you have your own set of sound-activated Bluetooth-enabled Christmas lights!


Have a tinker with the sample sketch and see what parameters you can change. Can you make a different amount of LEDs light up? Can you make the LEDs turn on in a different sequence? How about alternating LED colors? What else can you come up with?
- 1.What is the minimum time needed to light up the entire LED strip?
- 200 LEDs need about 3ms according to our tests.
- My LED strip turned on yesterday, but will not turn on today. Why?
- Check your code and circuit connections
- Check your LED strip has adequate power (5V@3A for 3 meters)
- If you can find no solution, find the end of the strip connected to your microcontroller. Desolder the -, + and s lines from the end of the LED strip, cut off the end LED and then solder the connections to the next LED along.
- 3.Are LED strips easily broken?
- We have tested strips many times with very few issues.
 shopping rgb led strip kit for arduino (support iphone & android)
category: Product Manual category: DFR Series category: Kits
shopping rgb led strip kit for arduino (support iphone & android)
category: Product Manual category: DFR Series category: Kits