Installation HyperV - jens-maus/RaspberryMatic GitHub Wiki
Hyper-V ist ein Hypervisor von Microsoft, quasi das Microsoft-Pendant zu VMware ESXi bzw. Workstation. Nutzen kann man Hyper-V ab Windows 10 Pro (10 Home hat Hyper-V nicht an Bord) oder den kostenlosen Hyper-V Server, der auf eigener Hardware installiert wird.
Hinweis: Es ist nicht möglich, USB-Geräte vom Hostsystem in Hyper-V-VMs durchzureichen. Es muss daher zwingend eine Netzwerk-basierte Funklösung eingesetzt werden. Die kann z.B. ein BidCos-RF LAN-Gateway (kein homematicIP / homematicIP-Wired), oder das HB-RF-ETH in Kombination mit einem Funkmodul eingesetzt werden.
Voraussetzungen
- Hyper-V entweder als "Rolle" unter Windows 10 (ab Pro) oder als eigenständiger Server installieren.
- Aktuelle
*.ova-Datei aus dem Releases-Bereich herunterladen. - Da Hyper-V mit OVA- bzw. den darin enthaltenen VMDK-Dateien nichts anfangen kann, muss diese vorher in das Microsoft-Format VHD bzw. VHDX konvertiert werden. Dazu die heruntergeladene OVA entpacken (z.B. mit 7Zip) und die enthaltene VMDK-Datei in eine VHD/VHDX-Datei konvertieren (z.B. mittels Startwind V2V Converter).
Installationsschritte
-
Bereitstellen: VHD(X)-Datei auf dem Hyper-V-Server ablegen (Standardpfad ist
C:\Users\Public\Documents\Hyper-V\Virtual Hard Disks, kann aber jeder beliebige Pfad auf dem Computer sein). -
VM erstellen: In der Hyper-V-Konsole rechts auf
Neu->Virtueller Computer..., Name und Speicherpfad vergeben.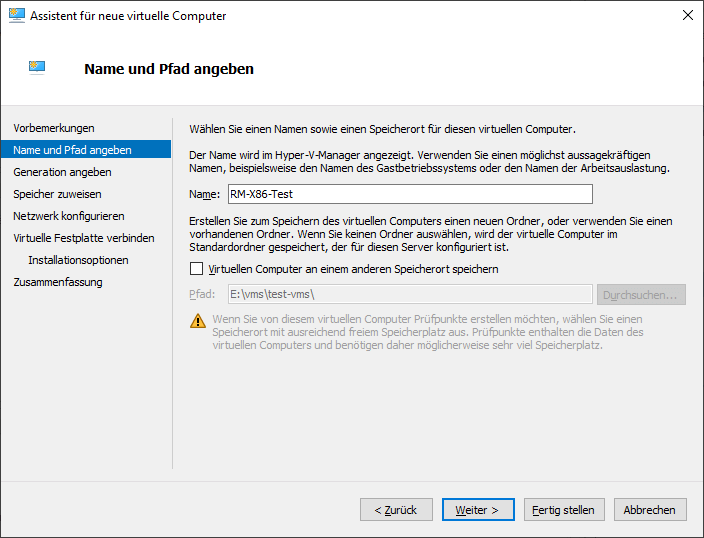
-
Generation angeben: RaspberryMatic unterstützt kein UEFI-Boot unter Hyper-V, was für Gen2-VMs erforderlich wäre, daher muss zwingend
Generation 1ausgewählt werden.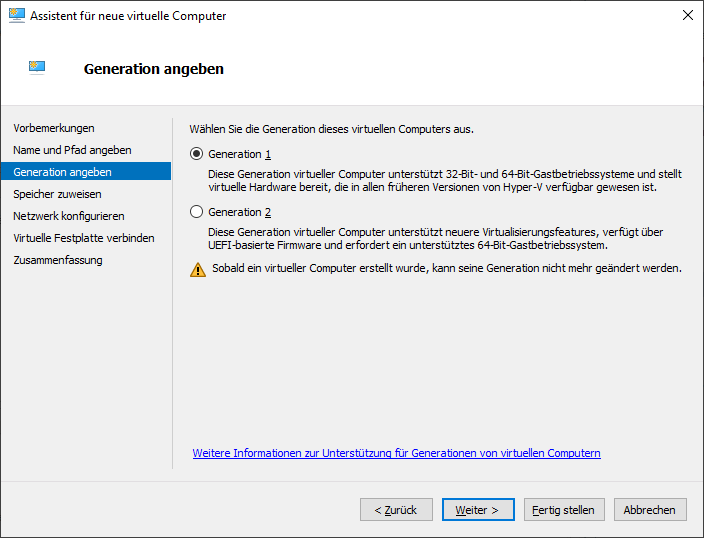
-
Festplatte:
Vorhandene virtuelle Festplatteauswählen und den Pfad zur VHD(X) angeben.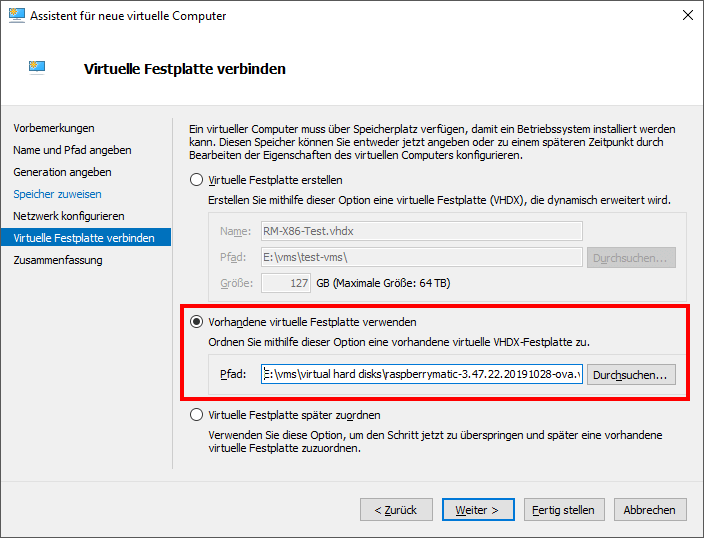
-
Speichern: VM speichern und gleich nochmal die virtuelle Festplatte bearbeiten
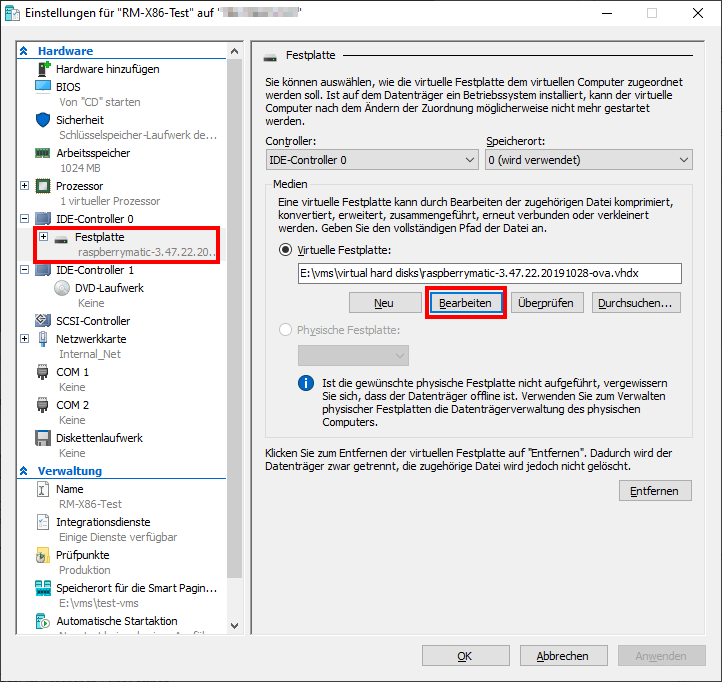
-
Festplatte erweitern: Im folgenden Dialog
Erweiternauswählen um die virtuelle Festplatte zu vergrößern und eine ausreichende Größe auswählen (empfehlenswert sind mind. 16GB).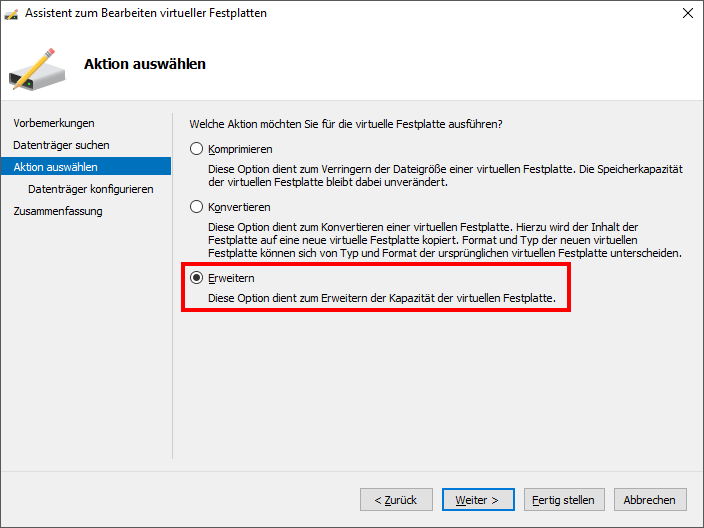
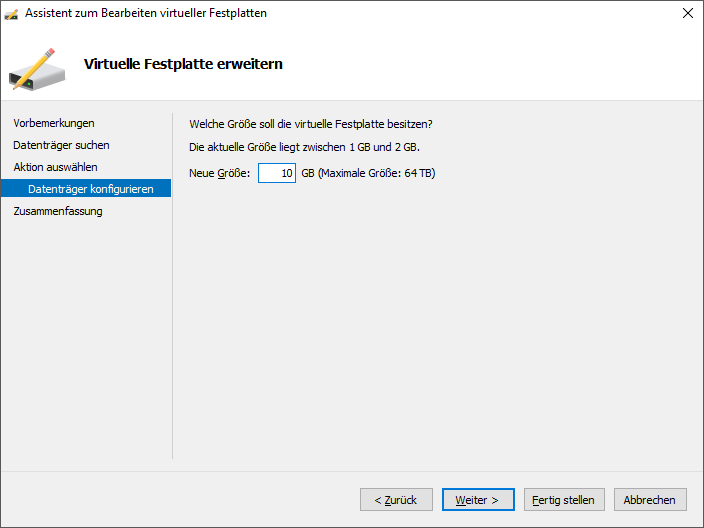
Dieser Schritt ist wichtig! Vergisst man ihn, startet RaspberryMatic wegen Platzmangels nicht richtig und gibt Fehlermeldungen aus.
-
Erster Start: Über die Hyper-V-Konsole sieht man nach dem Boot nur einen blinkenden Cursor auf schwarzem Grund, mit der Tastenkombination ALT+F2 kann man sich aber weitere Infos zum Bootvorgang anzeigen lassen und ggf. Fehlern auf die Spur kommen.
Updates
Updates werden wie üblich über die WebUI durchgeführt. Hierzu die *-ova.zip-Datei aus dem Download-Bereich verwenden und anhand der verlinkten Updateanleitung vorgehen.