particion manual sistemas operativos 2019 - instituto-juan-xxiii/sistemas-operativos-2019 GitHub Wiki
particion manual en windows server 2019
- paso 1:
Para iniciar, vamos al Administrador del servidor donde veremos lo siguiente:

- paso 2
Allí vamos a la sección “Servicios de archivos y de almacenamiento” y en la nueva ventana desplegada nos dirigimos a la sección “Volúmenes” donde veremos los discos duros instalados en el momento en el servidor:

- paso 3
Allí daremos clic derecho sobre el disco a gestionar y de forma inicial solo veremos la opción “Extender volumen”:

- paso 4
Para reducir el volumen desde allí, para lograr reducir el volumen del disco duro vamos al menú “Herramientas” y allí seleccionamos “Administración de equipos” y será desplegada la siguiente ventana:

- paso 5
Daremos doble clic sobre “Almacenamiento” y veremos lo siguiente:

- paso 6
Damos doble clic sobre la línea “Administración de discos (Local)” y en la nueva ventana daremos clic derecho sobre el disco a reducir y seleccionamos la opción “Reducir volumen”:

- paso 7
Veremos que inicia el proceso de análisis por parte de Windows Server 2019 para determinar la cantidad máxima de espacio a reducir en el disco duro:

- paso 8
Posterior a esto, ingresamos la cantidad de espacio, en MB, a reducir:
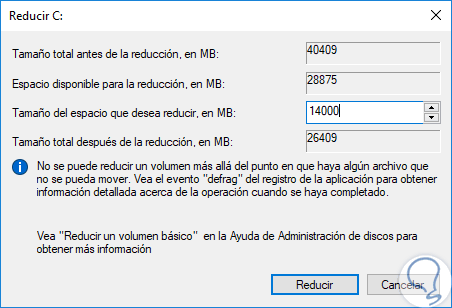
*paso 9
Pulsamos en el botón “Reducir” y veremos que se ha creado este nuevo segmento de espacio en el disco duro de Windows Server 2019:

*paso 10
Ahora podemos configurar este espacio libre para crear una nueva partición dando clic derecho sobre ella y seleccionando la opción “Nuevo volumen simple”. Así hemos reducido el disco duro en Windows Server usando este método:
