Red y Hostname en Modo Grafico (GUI) - instituto-juan-xxiii/sistemas-operativos-2019 GitHub Wiki
Red y Hostname en Modo Gráfico (GUI)
Interfaces de Red
El programa de instalación detecta automáticamente las interfaces accesibles a nivel local, que no se pueden agregar ni quitar manualmente. Las interfaces detectadas se muestran en el panel izquierdo. Haga clic en una interfaz de la lista para ver a la derecha más detalles sobre ella. Para activar o desactivar una interfaz de red, mueva el interruptor de la esquina superior derecha de la pantalla a la posición de ACTIVADA o DESACTIVADA.
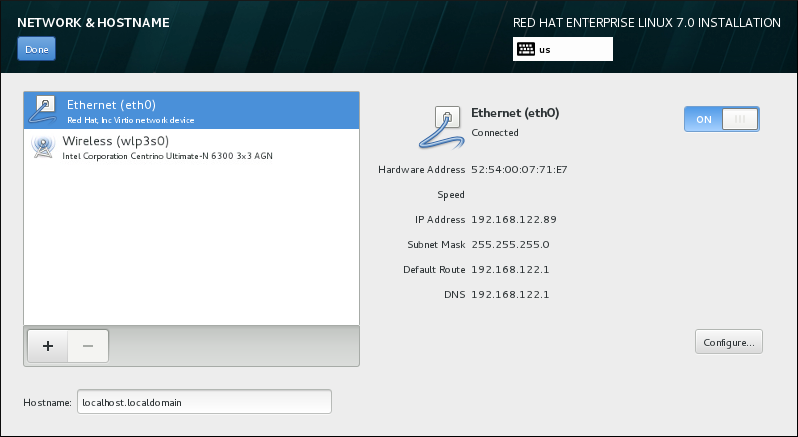
Hostname
Bajo la lista de conexiones, introduzca un nombre de host para este equipo en el campo Nombre de host. El nombre de host puede ser un nombre de dominio completamente calificado (FQDN) con el formato nombre de host.nombre de dominio o un nombre corto de host con el formato nombre de host. Muchas redes tienen un servicio de protocolo de configuración dinámica de hosts (DHCP) que automáticamente proporciona un nombre de dominio a los sistemas conectados. Para permitir que el servicio DHCP asigne un nombre de dominio a esta máquina, indique únicamente el nombre corto de host.
Confguración de Red
Las opciones de configuración de red más importantes a considerar durante la instalación son: • Marque la cajilla de verificación Conectarse automáticamente a esta red cuando esté disponible para usar la conexión cada vez que arranque el sistema. Usted puede utilizar más de una conexión automática. Esta configuración se traspasa al sistema instalado.
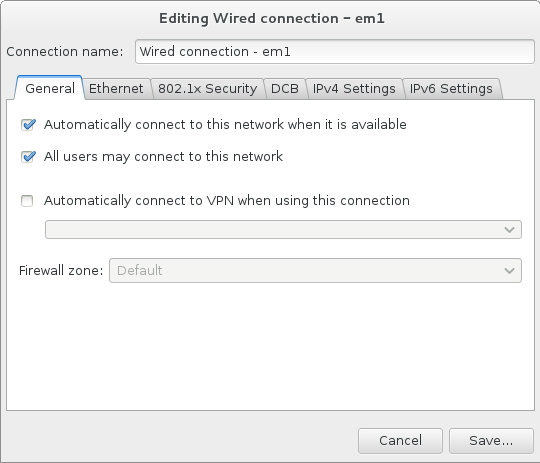
• De forma predeterminada, el servicio DHCP de la red configura automáticamente los parámetros de IPv4. Al mismo tiempo, la configuración de IPv6 se establece en el método Automático. Esta combinación es adecuada para la mayoría de casos de instalación y por lo general no requiere ningún cambio.
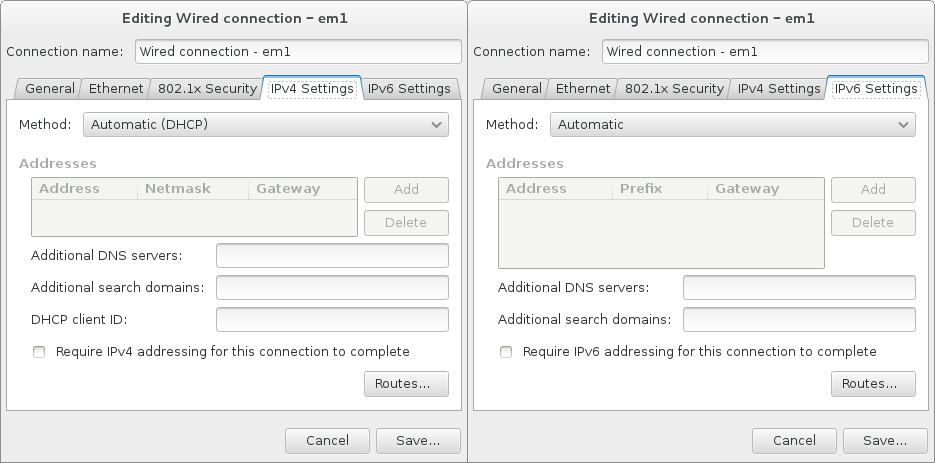
• Seleccione la cajilla de verificación Usar la conexión solo para recursos en esta redpara restringir las conexiones únicamente a la red local. Estos parámetros se transferirán al sistema instalado y aplica a toda la conexión. Incluso puede ser seleccionado si no han sido configuradas las rutas adicionales.

• Cuando haya terminado de editar la configuración de red, haga clic en Guardar para guardar la nueva configuración. Si ha configurado un dispositivo que ya estuvo activo durante la instalación, deberá reiniciarlo para utilizar la nueva configuración en el entorno de instalación. Use el botón ACTIVADO/DESACTIVADO de la pantalla Red y nombre de hostpara reiniciar el dispositivo.
Interfaces de Red Avanzadas
Las interfaces de red avanzadas también están disponibles para la instalación. Esto incluye las redes de zonas locales (VLANs) y dos métodos para usar los enlaces agregados. Para crear una interfaz de red avanzada, haga clic en el botón + en la esquina inferior izquierda de la pantalla de Red & Nombre de host.
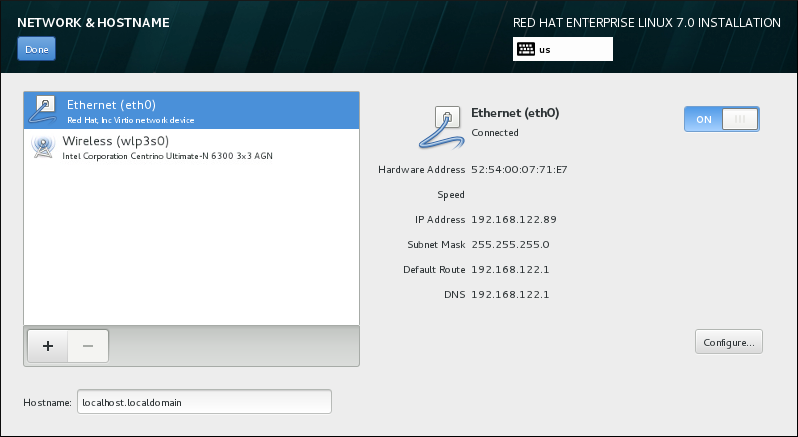
Aparece un diálogo de menú desplegable con las siguientes opciones:
• Bond – representa una vinculación NIC (Controlador de interfaz de red), un método para enlazar las interfaces de red en un solo un canal conectado.
• Team – representa NIC Teaming, una nueva implementación para agregar enlaces, que está diseñada para proporcionar un pequeño controlador de kernel con el fin de implementar la gestión rápida de los flujos de paquetes, y diversas aplicaciones encargadas de hacer todo lo demás en el espacio del usuario.
• VLAN – representa un método para crear dominios de difusión distintos, los cuales están mutuamente aislados
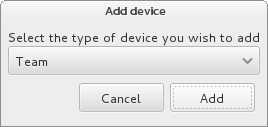
Una vez que usted haya seleccionado una opción y presionado el botón Agregar, otro cuadro de diálogo aparece para configurar la nueva interfaz. Para modificar la configuración en una interfaz avanzada existente, haga clic en el botón Configurar en la esquina inferior derecha de la pantalla. Usted puede también retirar una interfaz agregada manualmente al hacer clic en el botón -.