Instalación de SO: Windows 2019 - instituto-juan-xxiii/sistemas-operativos-2019 GitHub Wiki
Windows 2019
Sobre el sistema operativo
Características Generales
Versiones / Ediciones / Licencias disponibles
Usos Típicos
Instalación básica paso a paso
Paso 1
Una vez descarguemos la imagen ISO, procedemos a grabarla en un DVD o USB booteable y debemos configurar el orden de arranque del equipo desde la unidad de CD o USB en el BIOS o UEFI:
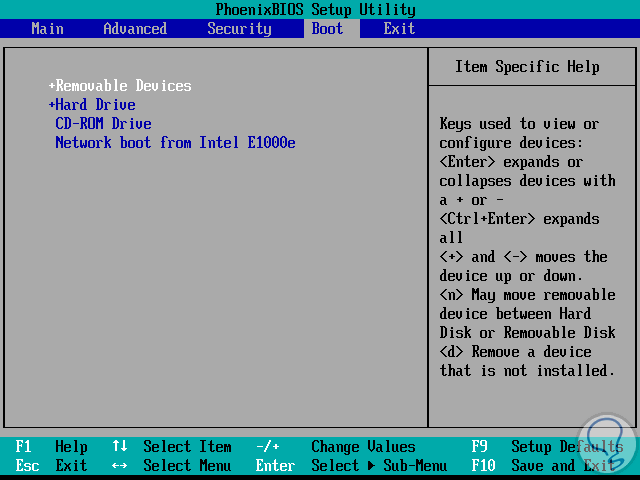
Paso 2
Una vez iniciemos el proceso de arranque veremos la siguiente ventana de Windows Server 2019. Allí el sistema estará en el idioma que hemos descargado y sera posible configurar detalles como su hora, moneda o teclados.

Paso 3
Pulsamos en Siguiente y sera desplegada esta ventana. Allí podemos notar que el titulo aun no indica la versión de Windows Server usada, recordemos que en 2016 se indica Windows Server 2016.

Paso 4
Podemos pulsar en Reparar equipo para llevar a cabo tareas de administración, pero tratándose de una nueva instalación pulsamos en el botón Instalar ahora y sera desplegado esto:

Paso 5
Una vez concluya esto, sera desplegada esta ventana donde ingresaremos la clave del producto ofrecida por Microsoft o bien, si no la tenemos, dar clic en la línea No tengo clave de producto:

Paso 6
Para instalar, se debe seleccionar cualquiera de las opciones que no diga (experiencia de escritorio):

Paso 7
Una vez seleccionada la edición deseada, pulsamos en Siguiente y debemos aceptar los términos de la licencia de Windows:

Paso 8
Nuevamente pulsamos en Siguiente y ahora debemos definir el tipo de tarea a realizar donde podemos:
Actualizar si contamos con un sistema ya existente
Personalizar la instalación donde sera posible seleccionar el disco donde se instalará el sistema operativo o bien particionar el mismo según sea necesario.

Paso 9
Para este caso seleccionamos Personalizada y veremos lo siguiente:

Paso 10
Seleccionamos nuestro disco y si deseamos crear una partición, lo cual es altamente recomendado, pulsamos sobre la línea Nuevo e ingresaremos el tamaño en MB de la partición deseada:

Pulsamos en Aplicar y veremos el siguiente mensaje. Pulsamos en Aceptar para salir de este.

Paso 11
Veremos la nueva partición creada, donde instalaremos Windows Server 2019, y automáticamente el sistema crea una nueva partición reservada para sí:

Pulsamos en Siguiente e iniciara el proceso de instalación de Windows Server 2019:

Paso 12
Una vez el proceso de instalación concluya, el sistema debe ser reiniciado:

Durante este proceso se concluirá la instalación de Windows Server 2019:

Paso 13
Configuramos la contraseña de administrador:

Pulsamos en Finalizar y podremos ver el tradicional acceso a Windows Server:

Paso 14
Una vez accedamos a Windows Server 2019 automáticamente sera iniciado el Administrador del servidor el cual todos conocemos para llevar a cabo tareas de gestión sobre el servidor:

Podremos usar el comando winver para conocer la build inicial de Server 2019 la cual es 17623.
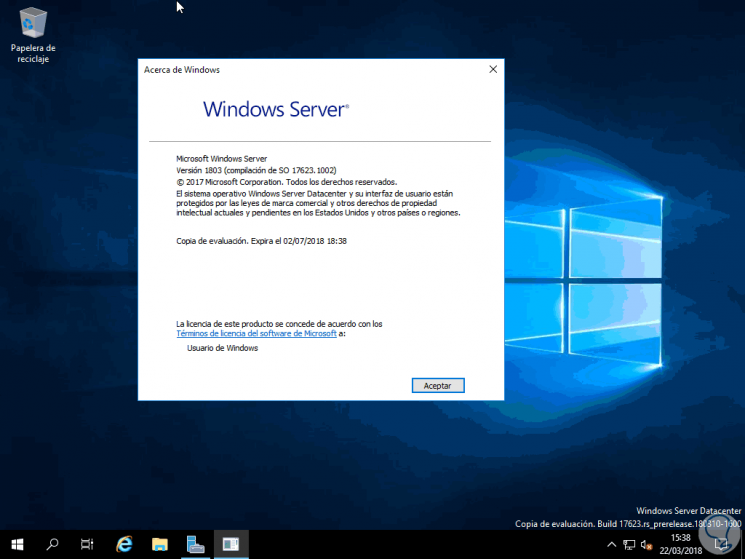
Ahora, estaremos en la capacidad de probar a fondo esta nueva edición de Windows Server 2019 y así conocer antes que los demás todas sus novedades.
Con interfaz gráfica
Solo terminal
Particionado manual
Configurar fecha, hora y zona horaria
Por linea de comandos
Para la configuración de lo que lleva Fecha y Hora y Zona Horaria se debe ingresar a la consola donde se ejecuta el comando Sconfig.cmd, al pulsar Enter se despliegan una lista de opciones donde al ingresar el 9 te abrirá una ventana donde se puede modificar la Fecha y Hora, Zona Horaria y también aplicar sus cambios.
