Instalación de SO: Red Hat Enterprise Linux 8 - instituto-juan-xxiii/sistemas-operativos-2019 GitHub Wiki
RedHat incorpora el ambiente gráfico llamado "Anaconda", el cuál es reconocido por ser diseñado con una facilidad de uso para todo tipo de usuarios, incluso principiantes. Se incluye la tipografía UTF-8 ISO 8859-1 para el alfabeto latino. Desde la versión 8.0 se incluye el entorno de escritorio gráfico "Bluecurve". RHEL incorporta una herramienta, llamada "Lokkit", la cuál permite configurar las capacidades del Firewall. Las actualizaciones de RHEL y las nuevas versiones suelen tardar entre 18 y 24 meses en presentarse, aunque este tiempo está dedicado y justificado, debido al valor de cada actualización en cuanto a mejoras, soporte, formación y certificación, lo cuál se traducen en servicios de valor añadido. Enfocado mayormente a grandes emprendimientos empresariales, grandes sistemas de aplicaciones, centros de datos, o sistemas complejos específicos.
Ventajas:
- Incorpora un ambiente gráfico con una interfaz de uso sencilla, como lo es Anaconda, para el manejo del sistema por parte de toda clase de usuarios, ya sean experimentados o no.
- Admite la mayoría de las arquitecturas de hardware y demuestran compatibilidad con las distintas versiones.
- Ciclo de vida de Soporte y Actualizaciones duradero en el tiempo, por períodos que van entre los 7 y 10 años.
- Incorpora herramientas de gestión en una estructura modular, flexible y sólida, con el fin de ofrecer un mayor control y escalabilidad.
- Amplia gama de complementos y herramientas que mejoran la disponibilidad de infraestructura y aplicaciones.
- Demostrado el performance para el caso de empresas y aplicaciones que requieran de sistemas de alto rendimiento y gran tamaño.
- Funciones eficientes para gestión de energías enfocado a centros de datos y virtualización integrada que permite un control más detallado de los recursos informáticos.
Desventajas:
- Para acceder a un soporte completo y adecuado del sistema integral, así también como de las distintas herramientas y aplicaciones, es necesario acceder a un régimen de servicios pagos o suscripción.
- Carece de algunas características debido a problemas de patentes o Copyright.
- El Soporte al formato NTFS no está incluído por defecto, aunque puede instalarse libremente en cualquier momento si es requerido.
- Costo en mantenimiento de seguridad y actualizaciones si no se cuenta con el soporte completo.
Requisitos de RHEL Linux:
- Procesador: AMD/Intel - equivalente a Pentium 4 en adelante.
- Memoria: 512 MB mínimo.
- Espacio en disco: 5 GB como mínimo para base de RHEL + 25 GB de espacio libre por distribución/canal.
(Completar)
Rhel es considerado como el mejor sistema operativo para servidores web. Es más utilizado para servidores de correo electrónico y servidores web. Es una alternativa excelente si se quiere usar PHP,Perl, Python, Ruby o MySQL.
Se utiliza para páginas principales, aplicaciones como blogs, sistemas de gestión de contenidos o foros de discusión, ya que el hosting de Rhel cuenta con diversas aplicaciones de código abierto.
Es empleado para mantener la estructura del sistema operativo lo más sencilla posible. Por ello, todos los componentes, incluso los equipos y los procesos, son un archivo y los ajustes en el núcleo del sistema se pueden llevar a cabo en cualquier momento. Hay muchas herramientas para la configuración y administración del sistema y estas están normalmente disponibles por líneas de comandos, pero también en GUI (interfaces gráficas de usuario) para casi todas las aplicaciones.
Las mayores libertades están ligadas a una gran responsabilidad, lo que puede desbordar a los usuarios menos experimentados.
Es muy aprovechado ya que es de uso gratuito, aunque es difícil de usar. Los administradores se benefician de las libertades de gestión del sistema, el único inconveniente que tienen es que deben saber algo de inglés porque las líneas de comandos y los mensajes del sistema se manejan en este idioma. Además, es empleado ya que soporta el trabajo cooperativo sin que los usuarios habituales puedan dañar el núcleo del programa y los errores de seguridad son poco habituales (se solucionan rápidamente). También, porque tiene pocos requisitos de hardware y una función remota integrada para el control a distancia.
Una de las ventajas por las que se utilizado bastante rhel, es que no tiene costes de licencia, los costes de asistencia dependen de las distribuciones.
A la hora de instalarlo, si el precio es un factor decisivo, es común creer que, en principio, Rhel sea la solución más económica por tratarse de un software de código abierto. Sin embargo, en la práctica puede ser todo lo contrario, especialmente como consecuencia de los costes de asistencia técnica. Según la distribución, los servicios de especialistas que tengan los conocimientos técnicos necesarios pueden ser muy costosos.
Estoy muy simple, una ves abierto VirtualBox:

Solo tenemos que darle a nueva maquina para que nos abra el asistente que nos permitira crear nuestra maquina virtual:
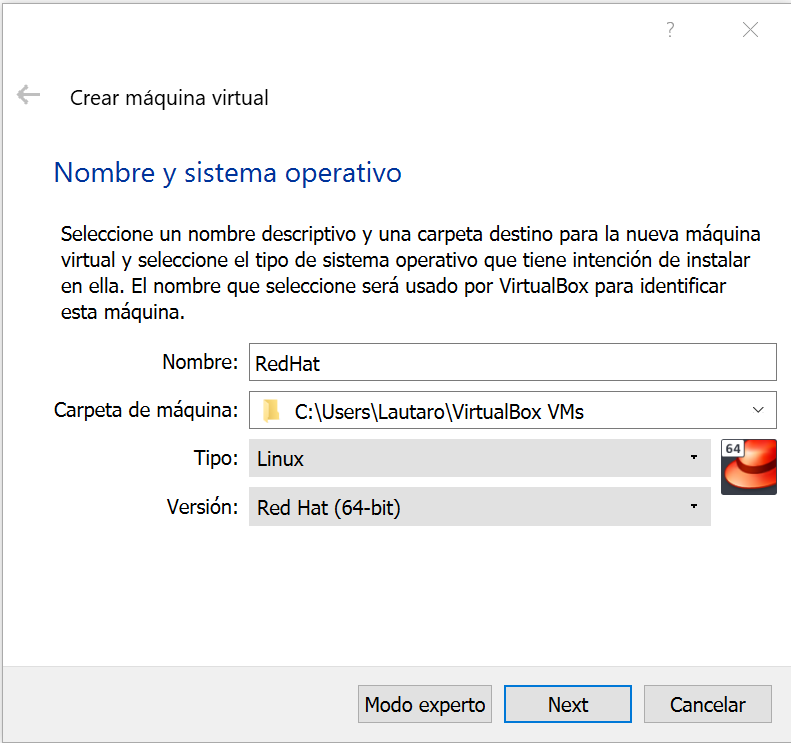
En nuestro caso llamaremos nuestra maquina virutal RedHat, y como le colocamos este nombre, VirtualBox nos selecciona el sistema operativo a instalar de forma automatica. En caso que le coloquemos otro nombre nos tendremos que asegurar de seleccionar el sistema operativo de forma correcta, el cual en nuestro caso seria RedHat de 64 bits.

Al darle siguiente veremos que nos pide configurar la memoria RAM que tendra la maquina virutal disponible, nuestra recomendacion es no colocarle mas del 50% de la RAM que tiene nuestra maquina real en la cual estamos virtualizando para evitar el overflow de la RAM. Una vez que configuramos la cantidad de memoria RAM que tendra la maquina virtual, tendremos que configurar el disco duro o lugar de almacenamiento que tendra nuestra maquina virual:

En esta parte podremos elegir si no queremos crear un disco duro virtual (Lo cual usariamos en el caso que usemos un disco o pendrive externo como disco duro), si queremos crear un disco duro virtual o si queremos usar un disco duro virtual que allamos creado antes. En nuestro caso, crearemos un nuevo duro virtual, ya que no tenemos uno ya creado y no vamos a usar un disco duro o pendrive externo para correr la maquina virtual.
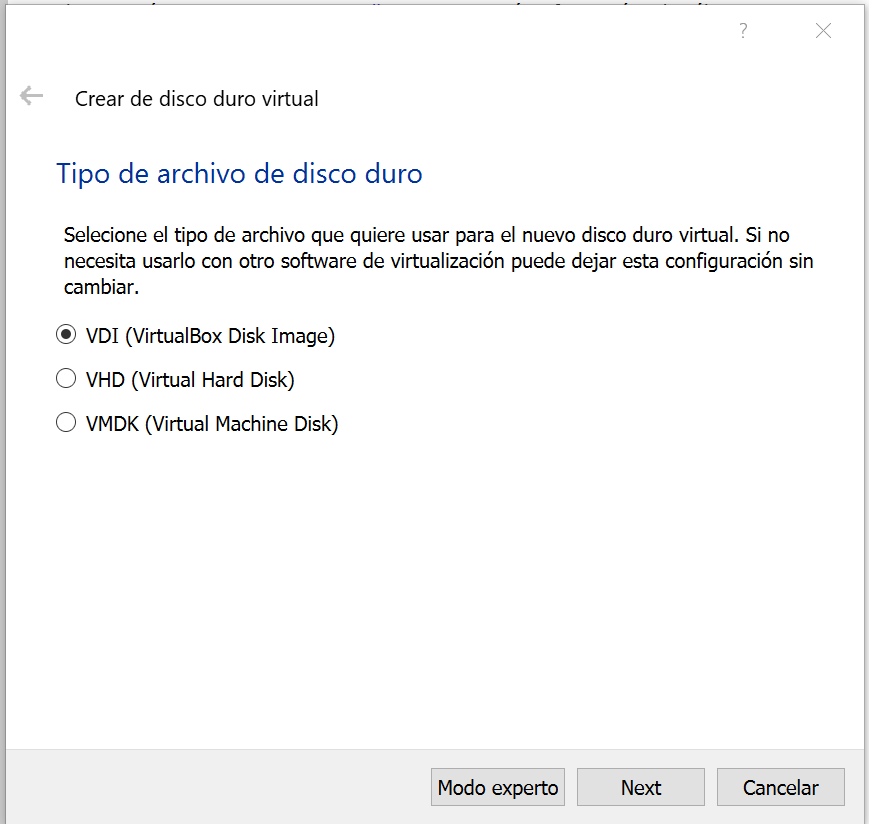
Al crear un disco duro virtual, veremos este asistente, el cual nos preguntara que tipo de archivo queremos que nuestro disco duro virtual. Ahora aqui en parte depende de que programa accedera a la maquina virtual, en nuestro dejamos el VDI (VirtualBox Disk Image) ya que estaremos usando VirtualBox, pero si queremos en algun momento usar otro programa o usar la maquina virtual en nuestra maquina realmente usaremos la otra (Ejemplo: Si necesitamos hacer algo en la maquina virtual que requiera todo el poder de una computadora verdadera).
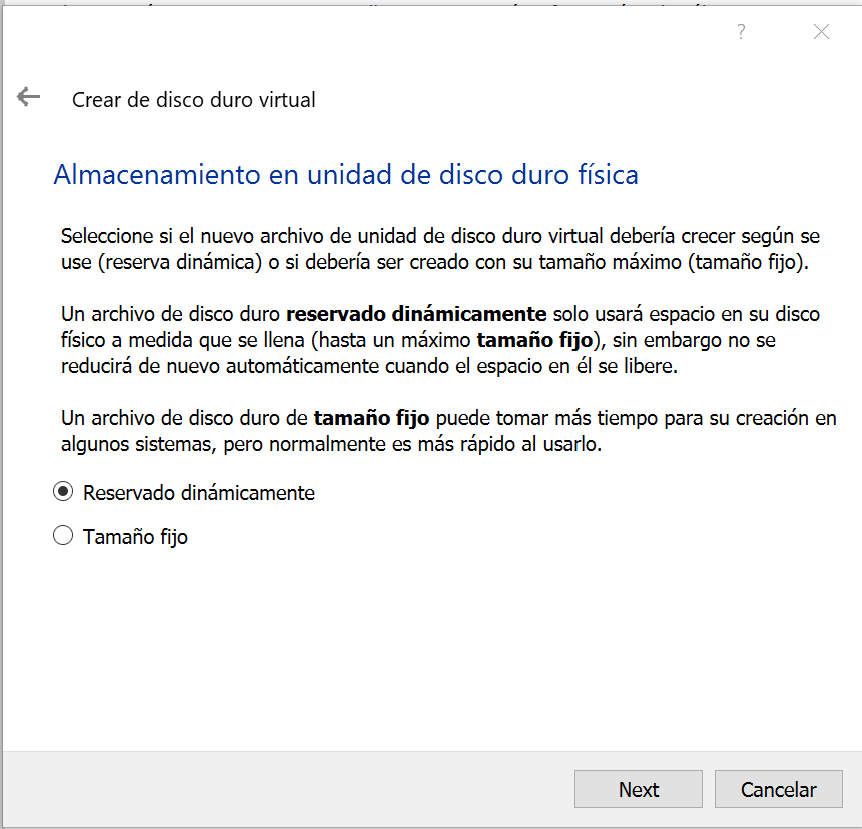
Debido a que es un disco virtual, no es necesario tener que reservar el espacio en el disco duro de nuestra computadora de una, si que podemos reservarlo dinamicamente, es decir, que solo ocupara el espacio necesario en nuestro disco a medida que se valla lleanndo de archivos. Es muy raro que se cambie esta opcion, al menos (Y como se dijo antes) se quiera correr a futuro la maquina virtual en una de verdad.

Esta parte no requiere mucha explicacion, aqui colocamos el tamaño que tendra el disco duro virtual, siempre hay que tener en cuenta (Mas si usamos el modo reservado dinamicamente) de tener suficiente espacio en el disco duro para el disco duro virtual que vallamos a crear. Cuando le damos a crear, la maquina esta lista, pero faltaria solo colocar nuestra imagen de disco el cual tiene el instalador de RedHat, para hacer esto, le damos a configuracion (El cual se encuentra en cerca del boton de nuevo), el cual nos abrira el menu de configuracion:
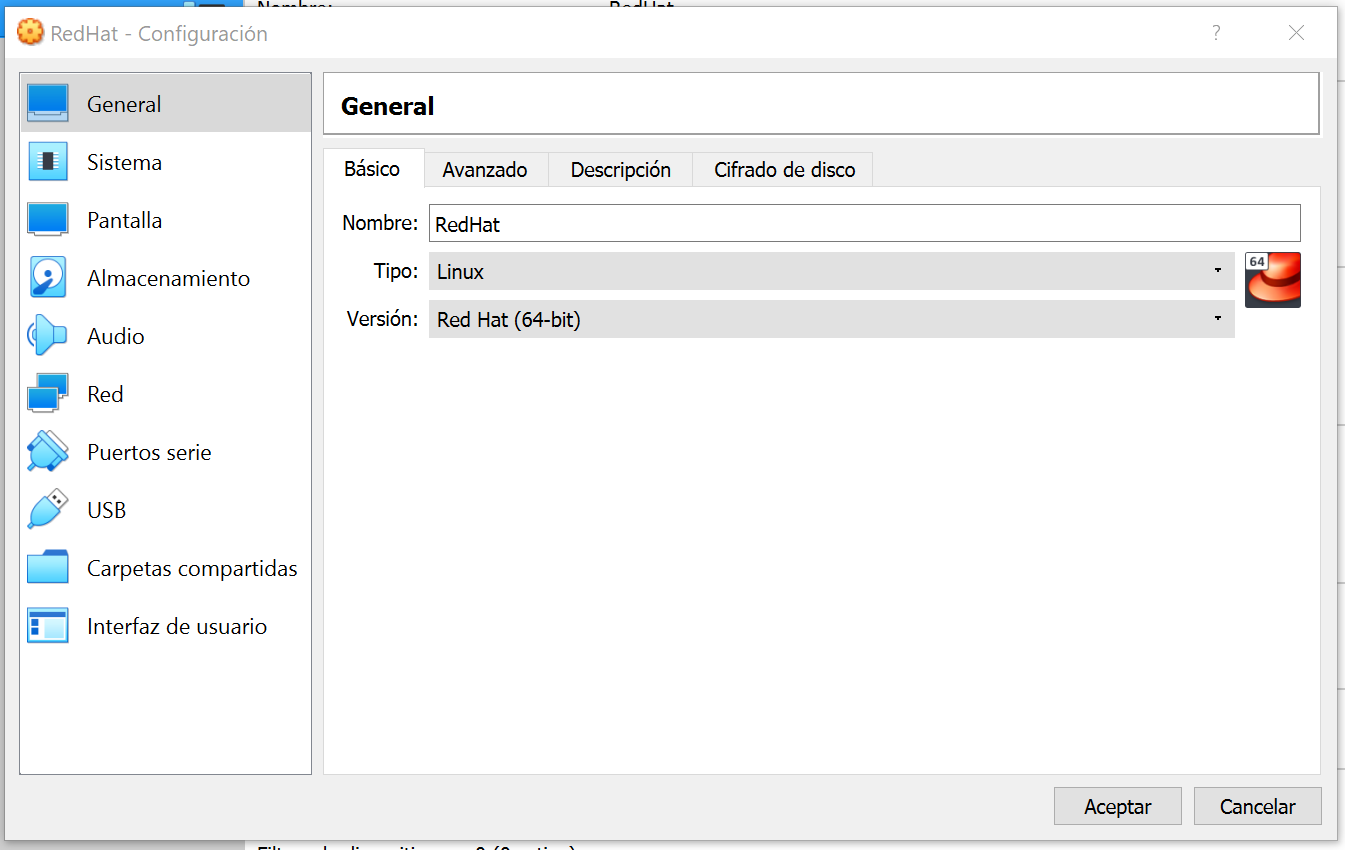
En este menu nos diirigimos al almacenamiento:
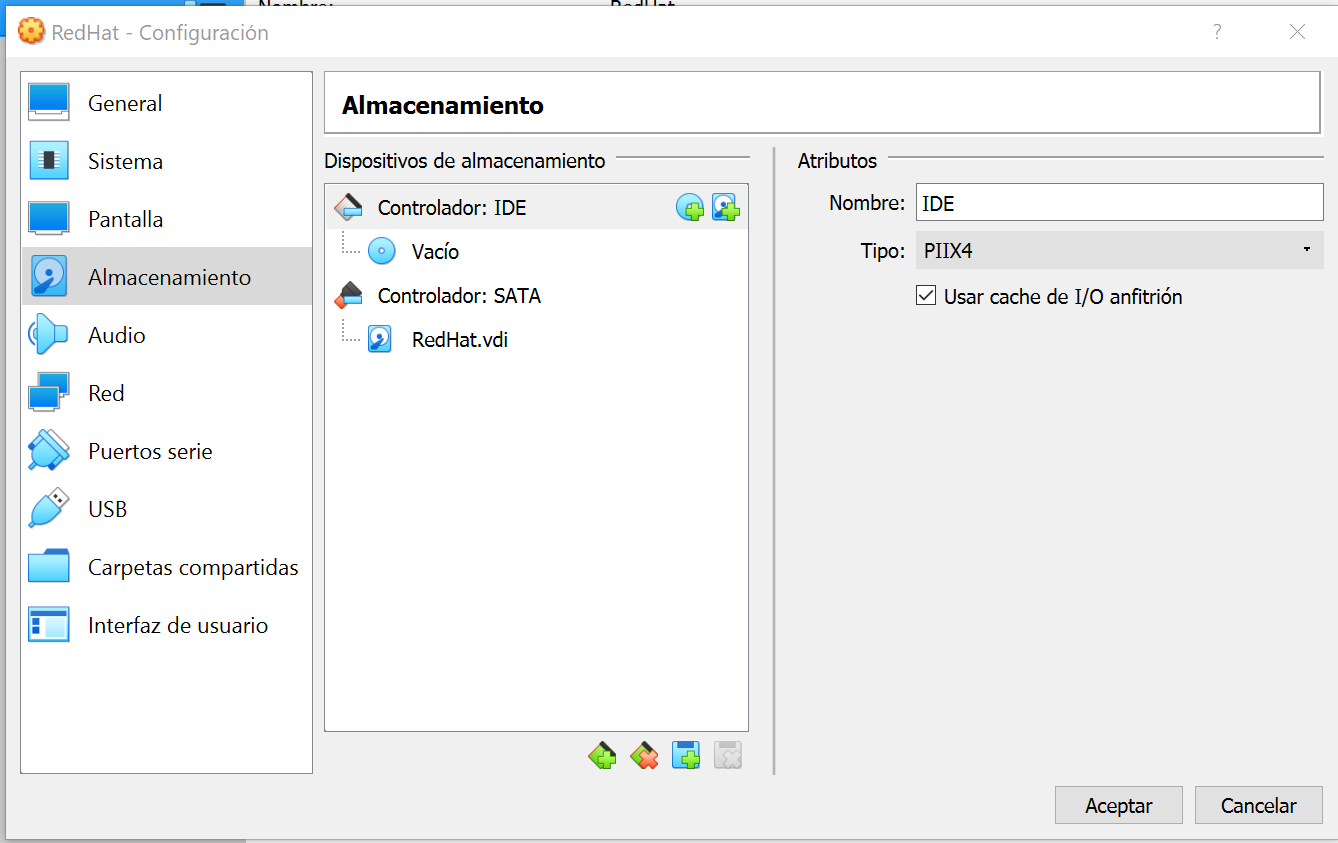
Aqui lo que haremos en donde dice "Controlador: IDE", hacer click en el disco que tiene un +. Lo cual nos abre esta ventana:
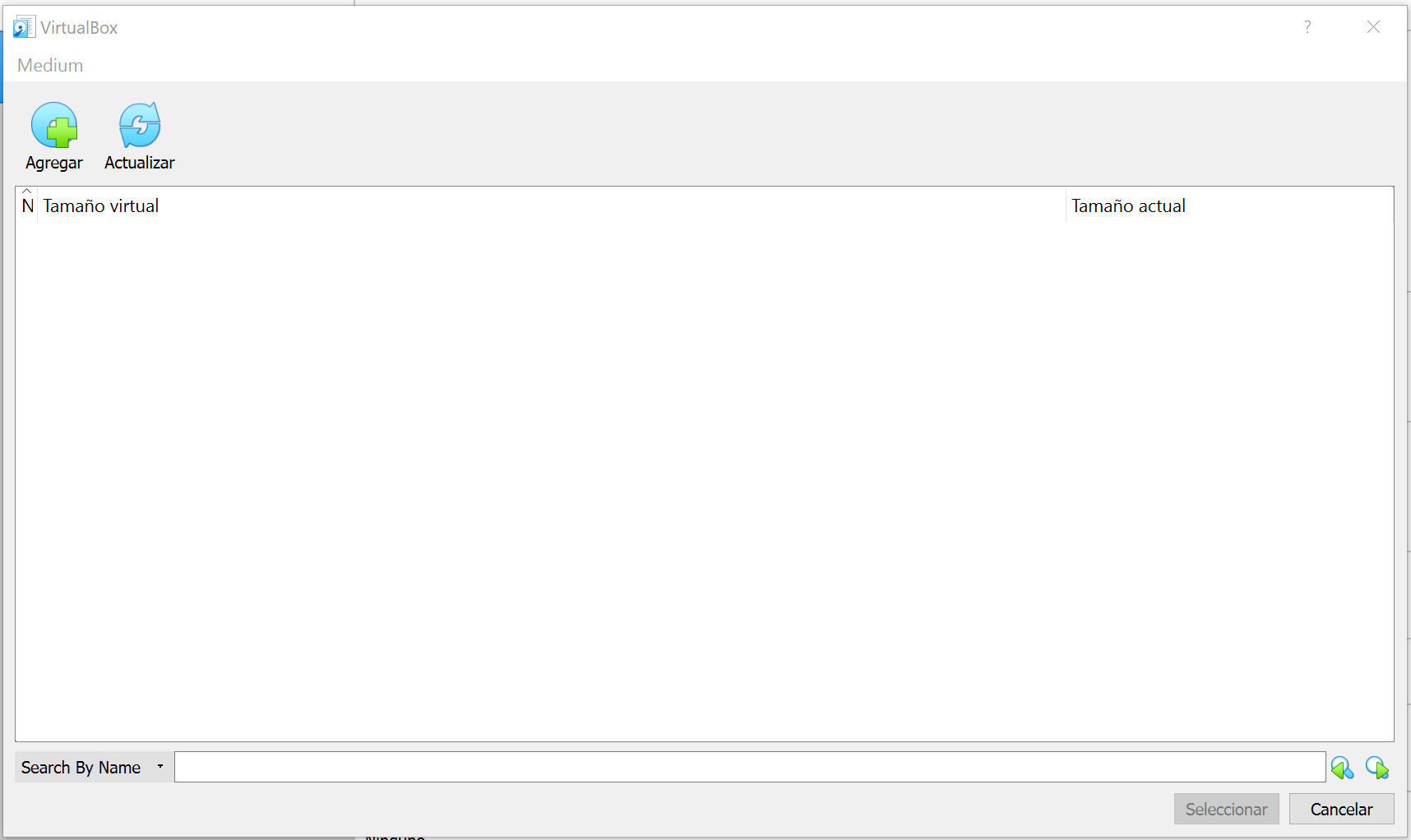
Aqui le daremos a agregar, lo cual nos abrira el sigueinte pop-up:

Aqui le daremos a seleccionar disco, el cual nos abre una ventana con los archivos en nuestra computadora. Buscamos en donde se encuentra nuestra ISO y luego aceptar. Nos deberia traer nuestro disco ahora para seleccionar:

Seleccionamos el disco y luego el boton seleccionar. Una vez hecho esto, el menu deberia quedarnos algo asi:

Si vemos nuestro disco es que lo hemos configurado bien, solo queda darle aceptar y luego ya podemos darle a iniciar para que arranque nuestra maquina virtual.
Es bastante facil de hacer esto, ya que una vez que le dimos a inicar nos aparecera la siguiente pantalla:
Aqui solo le daremos a enter para que inicie y cargue el instalador, como se muestra aqui:
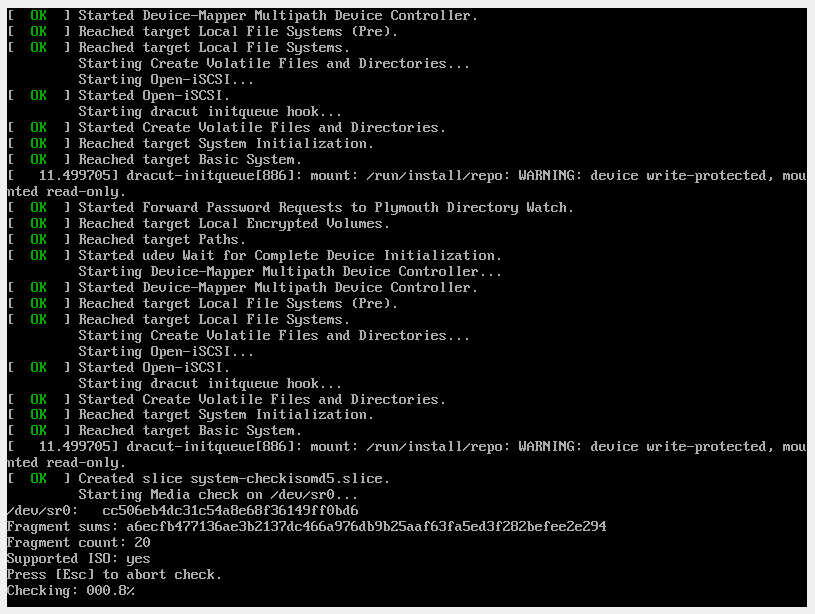
Una vez que termine de cargar los archivos que requiere, nos mostrara el instalador en si, el cual nos preguntara el idioma y dialecto/pais en la que estamos:
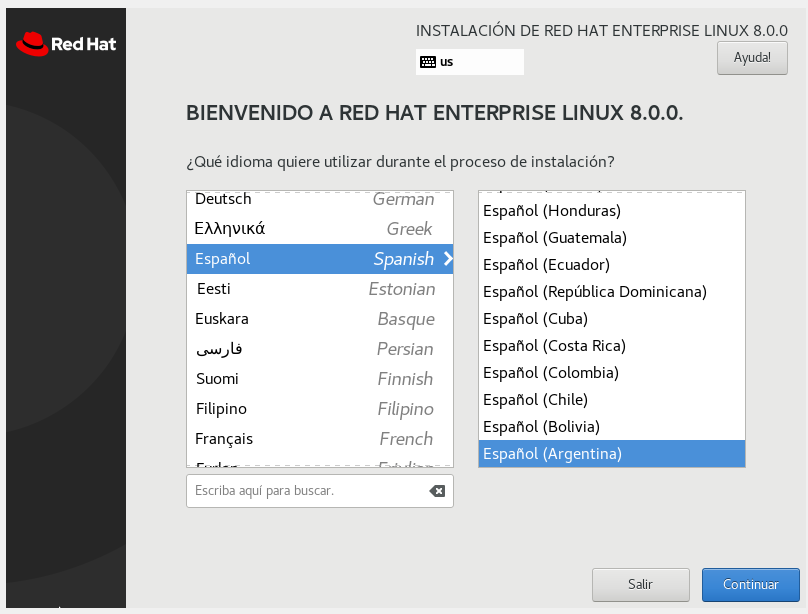
Una vez que le demos a continuar nos aparecera las otras opciones de configuracion:

Aqui vemos como se divide en forma de columnas las configuraciones, la columna de regionalización permite cambiar el teclado, el idioma y la fecha/hora, en la columna de software podemos ver la fuente de instalación (El cual generalmente no se toca ya que estamos corriendo el instalador en si desde ahi) y el menu de seleccion de software:

Aqui podemos seleccionar que configuracion de entorno tenemos y que software adicional se le puede instalar a el entorno que hemos seleccionado (Este adicional nos permite a futuro configurar los servicios que el servidor va a dar).

Continuando con las columnas, podemos ver la columna de sistema, en el cual podemos ver el destino de la instalaación:

Aquí es recomendable realizar la configuración de almacenamiento personalizada, en el cual se recomienda configurar una partición swap, una partición /boot, una partición / y una partición home.

Siguiendo en la columna de sistema, tenemos KDUMP, el cual es un volcado de memoria que se realizaria en forma automatica en caso que el kernel falle, luego la configuracion de red (Que en este caso y de forma general en servidores de red es por cable y las maquinas virtuales son por cable ya que se emula la conexion). La politica de seguridad:
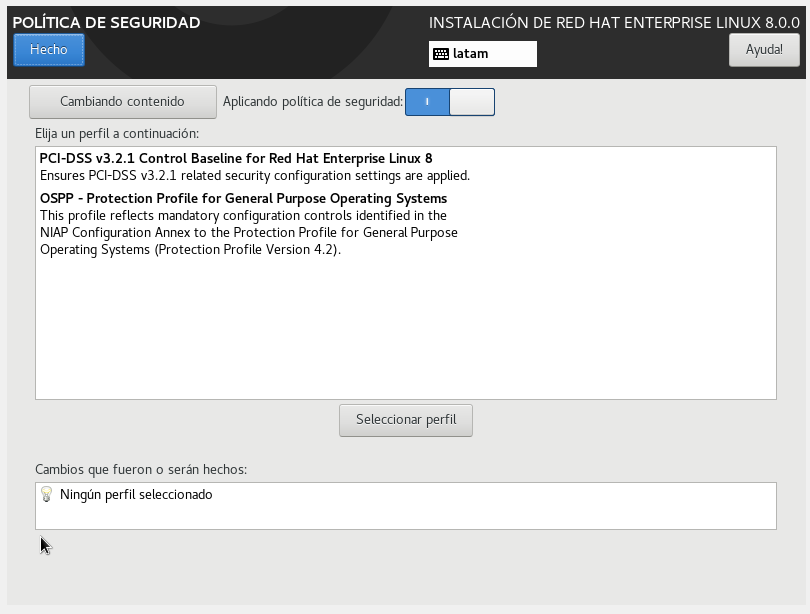
Es la configuracion de los estandares y medidas de seguridad que se toma en el servidor, este varia segun el tipo de servidor y la informacion que se valla a almacenar en el, a mas sensible es la informacion, mas seguridad se debe tener. En el propocito del sistema:
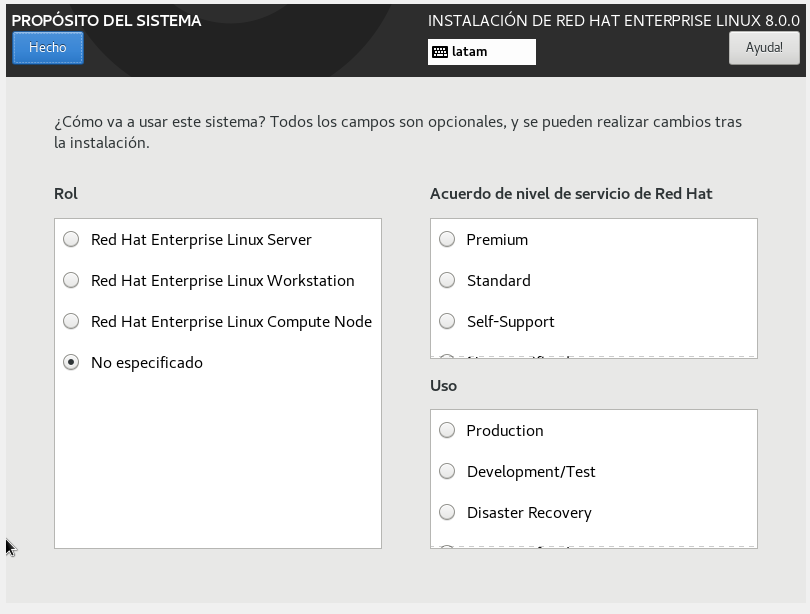
Podemos seleccionar el rol que tendra el servidor, el acuerdo del servicio con RedHat (El cual es la parte paga de RedHat aunque se puede usar de forma gratuita si uno no compra el soporte) y luego el uso que se le va a dar al servidor (Esto es mas que nada por legalidades o regulaciones, el cual puede ser requerido o no dependiendo del pais y/o estado en el que uno se encuentre). Una vez configurado todo esto, el boton de instalacion se nos habilita y podemos continuar con la isntalacion:

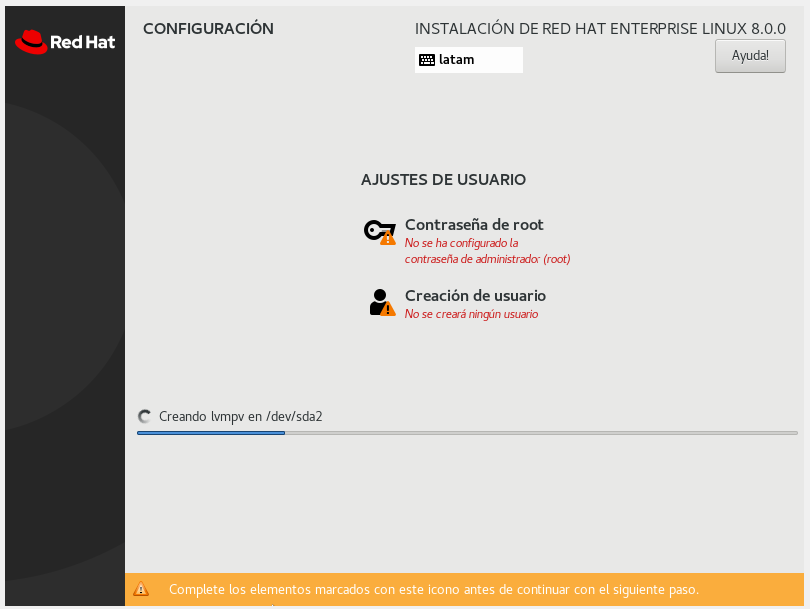
Cuando se este instalando RedHat, nos pedira que configuremos un usuario y la contraseña del usuario root. El usuario root:

La confirmacion de la contraseña es necesaria ya que no nos podemos equivocar, ya que el usuario root es el unico que puede realizar cambios profundos en el kernel. No hay que confundirse con el usuario adminsitrador, el cual tiene cierto control en el sistema pero no a tal nivel como el usuario root.

El "Crear usuario" lo que hace es que crea un usuario estandart, para que cualquiera autorizado, o el primer autorizado pueda acceder al servidor, sin necesidad de pasar la contraseña root para ello.

Cuando se nos complete la isntalacion, el boton de reiniciar pasara azul. PERO ANTES de darle, hay que retirar el disco, dando en el menu de maquina y expuslandolo. Una vez hecho esto, ya le damos a reiniciar y estaremos ya en RedHat
Una vez que le demos a inicar nos aparecera la siguiente pantalla:
Aca solo le damos a enter para que inicie y cargue el instalador, como se ve aqui:
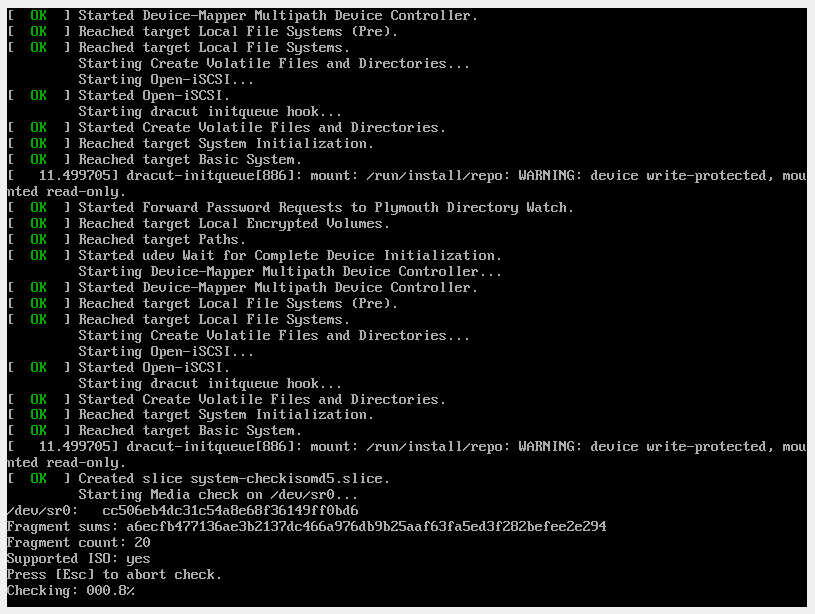
Una vez que termine de cargar los archivos que requiere, nos mostrara el instalador en si, el cual nos preguntara el idioma y dialecto/pais en la que estamos:
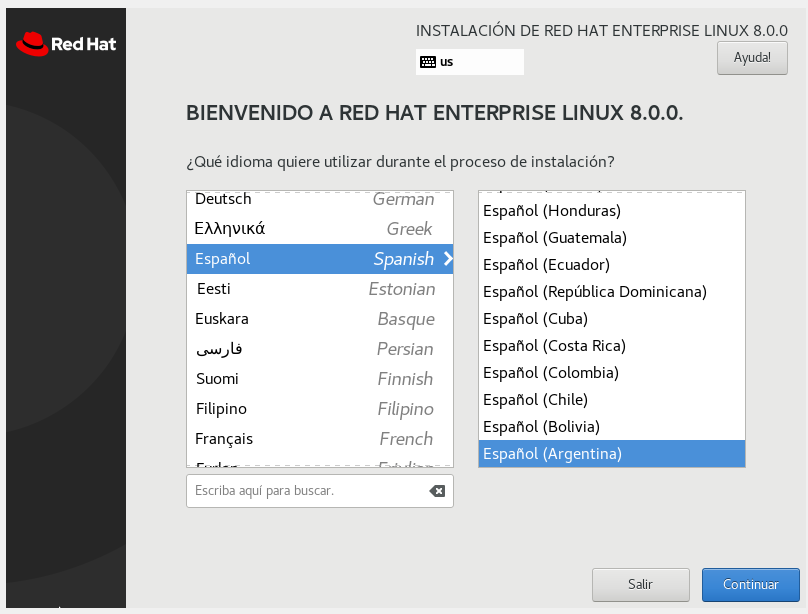
Una vez que le demos a continuar nos aparecera las otras opciones de configuracion:

Aqui vemos como se divide en forma de columnas las configuraciones, la columna de regionalización permite cambiar el teclado, el idioma y la fecha/hora, en la columna de software podemos ver la fuente de instalación (El cual generalmente no se toca ya que estamos corriendo el instalador en si desde ahi) y el menu de seleccion de software:

Aqui podemos seleccionar que configuracion de entorno tenemos y que software adicional se le puede instalar a el entorno que hemos seleccionado (Este adicional nos permite a futuro configurar los servicios que el servidor va a dar).

Continuando con las columnas, podemos ver la columna de sistema, en el cual podemos ver el destino de la instalaación:

Aqui es recomendable realizar la configuración de almacenamiento personalizada, dejando el sistema operativo en una particion y los datos por otro (Y obviamente configurando las distintas particiones necesarias para que Linux funcione, como ejemplo la particion swap).

Siguiendo en la columna de sistema, tenemos KDUMP, el cual es un volcado de memoria que se realizaria en forma automatica en caso que el kernel falle, luego la configuracion de red (Que en este caso y de forma general en servidores de red es por cable y las maquinas virtuales son por cable ya que se emula la conexion). La politica de seguridad:
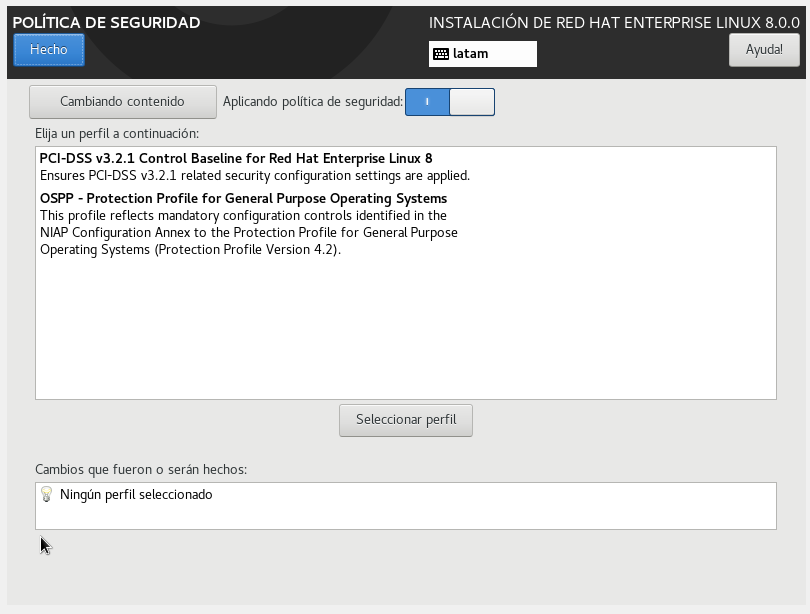
Es la configuracion de los estandares y medidas de seguridad que se toma en el servidor, este varia segun el tipo de servidor y la informacion que se valla a almacenar en el, a mas sensible es la informacion, mas seguridad se debe tener. En el propocito del sistema:
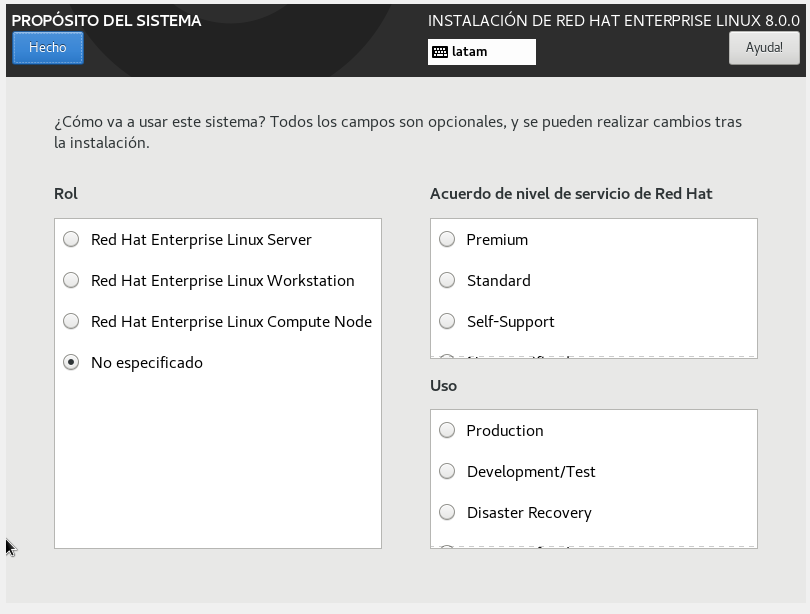
Podemos seleccionar el rol que tendra el servidor, el acuerdo del servicio con RedHat (El cual es la parte paga de RedHat aunque se puede usar de forma gratuita si uno no compra el soporte) y luego el uso que se le va a dar al servidor (Esto es mas que nada por legalidades o regulaciones, el cual puede ser requerido o no dependiendo del pais y/o estado en el que uno se encuentre). Una vez configurado todo esto, el boton de instalacion se habilita y podemos seguir con la instalacion:

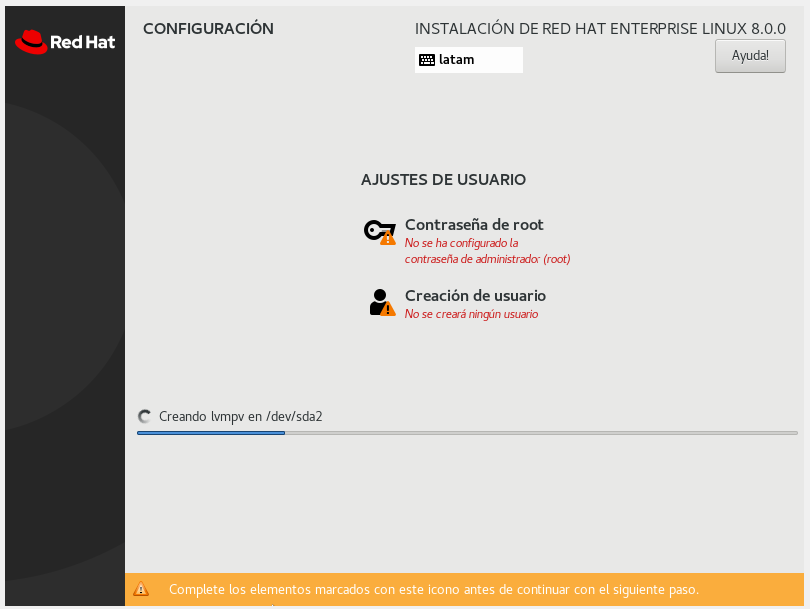
Cuando se este instalando RedHat, nos pedira que configuremos un usuario y la contraseña del usuario root. El usuario root:

La confirmacion de la contraseña es necesaria ya que no nos podemos equivocar, ya que el usuario root es el unico que puede realizar cambios profundos en el kernel. No hay que confundirse con el usuario adminsitrador, el cual no tiene el mismo nivel de control en el sistema como el usuario root.

El "Crear usuario" lo que hace es que crea un usuario estandar, para que cualquiera autorizado, o el primer autorizado pueda acceder al servidor, sin necesidad de pasar la contraseña root para esto.

Cuando se nos complete la instalacion, el boton de reiniciar estara azul. IMPORTANTE, hay que retirar el disco antes, dando en el menu de maquina y expulsandolo. Una vez hecho esto, ya le damos a reiniciar y estaremos ya en RedHat.
(Completar)
(Completar)
(Completar)
Cambiar Fecha
Para cambiar la hora del sistema se utiliza el comando date. Se debe tener en cuenta que al reiniciar el Sistema la hora automáticamente se sincronizara con la hora del BIOS. Si se desea, se puede utilizar el comando hwclock para modificar la hora del BIOS.
Para hacer todas estas operaciones hay que ingresar como root en la consola, por lo tanto lo primero que se tendrá que hacer es ingresar el comando su -
Una práctica recomendable es borrar primero el fichero /etc/adjtime, para eliminar completamente la configuración horaria antes de modificarla. Esto no trae ningún problema grave, ya que el fichero se crea automáticamente al configurar la hora y fecha.
Para configurar la fecha se utilizará el comando:
date –set “Año-Mes-Dia Hora:Minutos”
Donde las palabras en cursivas se refieren al valor de la fecha y hora que se desea ingresar.
Por ejemplo, para configurar la fecha 26 de mayo de 2019 y la hora 20:07 (u 8:07 pm), el comando es:
date –set “2019-05-26 20:07”
Y la consola devolverá el valor:
Sun May 26 17:27:00 CET 2007
El comando hwclock (utilizado para cambiar el reloj de la BIOS) utiliza los mismos parámetros:
hwclock --set --date=“Año-Mes-Dia Hora:Minutos”
Zona Horaria
Lo primero que se debe hacer para cambiar la zona horaria es acceder a la consola de forma privilegiada con el comando su – posicionarse en el fichero zoneinfo utilizando el comando cd /usr/share/zoneinfo y escribir el comando tzselect.
Al introducirlo, aparecerá un menú con los océanos o continentes disponibles para seleccionar zona horaria.
Al seleccionar uno de estos con el numero correspondiente, otro menú aparecerá con cada país de ese continente u océano; y al seleccionar el país aparecería otro menú con la región.
Una vez que este proceso este terminado, se mostrara en consola la hora configurada de la zona horaria que se elegio. Si es correcta se ingresa 1, si no se ingresa 2 y se vuelve a intentar.
(Completar)
(Completar)
(Completar)
(Completar)
(Completar)
(Completar)
(Completar)