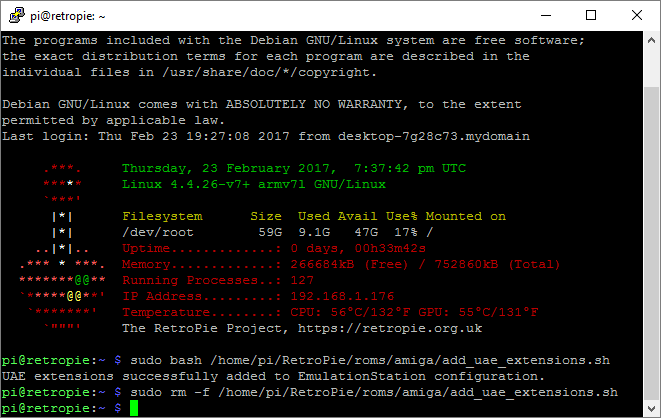Installing image on a RaspBerry Pie with Retro Pie - henrikstengaard/hstwb-installer GitHub Wiki
This tutorial describes step by step how to install an image on a RaspBerry Pie with Retro Pie.
When connecting Retro Pie use default credentials for Shell and Samba/Windows share access:
Username: pi
Password: raspberry
1. Install Kickstart rom
UAE4ARM needs a Kickstart rom in order to run. Since Amiga Kickstart roms are still under license and sold commercially, they can either be bought from Amiga Forever or dumped from own real Amiga using a tool like GrabKick http://aminet.net/package/util/misc/GrabKick.
Image HDF files and directories created by HstWB Installer are mainly target Kickstart 3.1 rom.
Install A1200 Kickstart 3.1 rom on Retro Pie with following steps:
- Find own A1200 Kickstart 3.1 rom and rename it to "kick31.rom".
- Select "kick31.rom" and press CTRL+C to copy it.
- Enter "\RETROPIE\bios" in Windows Explorer path field.
- Type default Retro Pie credentials, if required.
- Press CTRL+V to paste files.
- Close Windows Explorer window.
2. Copy UAE4ARM image HDF files and directories
Copy UAE4ARM image HDF files and directories to Retro Pie with following steps:
- Start Windows Explorer.
- Open image directory by enter eg. "C:\Temp\4GB" in Windows Explorer path field.
- Press CTRL+A to select all files and press CTRL+C to copy them.
- Enter "\RETROPIE\roms\amiga" in Windows Explorer path field.
- Click-right and select "New folder"
- Enter "hstwb" for new folder name.
- Press CTRL+V to paste files.
- Close Windows Explorer window.
3. Copy UAE4ARM uae configuration files
- Start HstWB Installer Support from start menu.
- Enter "Retro Pie" and "roms" folder.
- Select all "HstWB 68020*.uae" files and press CTRL+C to copy them.
- Enter "\RETROPIE\configs\amiga" in Windows Explorer path field.
- Type default Retro Pie credentials, if required.
- Press CTRL+V to paste files.
- Close Windows Explorer window.
This tutorial describes step by step how to modify Retro Pie EmulationStation to show .uae files as roms.
The purpose of making this change is to launch different uae configurations directly from EmulationStation. Each uae configuration can be configured to run either a set of .adf or .hdf files.
HstWB Installer Support contains uae configuration files, that are configured to use kick31.rom kickstart rom, UAE4ARM hdf and directory harddrives. These are also configured to not show gui and will immediately boot.
When connecting Retro Pie use default credentials for Shell and Samba/Windows share access:
Username: pi
Password: raspberry
Copy roms files with following steps:
- Start HstWB Installer Support from start menu.
- Enter "Retro Pie" and "roms" folder.
- Press CTRL+A to select all files and press CTRL+C to copy them.
- Enter "\RETROPIE\roms\amiga" in Windows Explorer path field.
- Type default Retro Pie credentials, if required.
- Press CTRL+V to paste files.
- Close Windows Explorer window.
Copy configs files with following steps:
- Start HstWB Installer Support from start menu.
- Enter "Retro Pie" and "configs" folder.
- Press CTRL+A to select all files and press CTRL+C to copy them.
- Enter "\RETROPIE\configs\amiga" in Windows Explorer path field.
- Type default Retro Pie credentials, if required.
- Press CTRL+V to paste files.
- Close Windows Explorer window.
1. Start File Manager
Enter Retro Pie menu in EmulationStation.
Start File Manager.
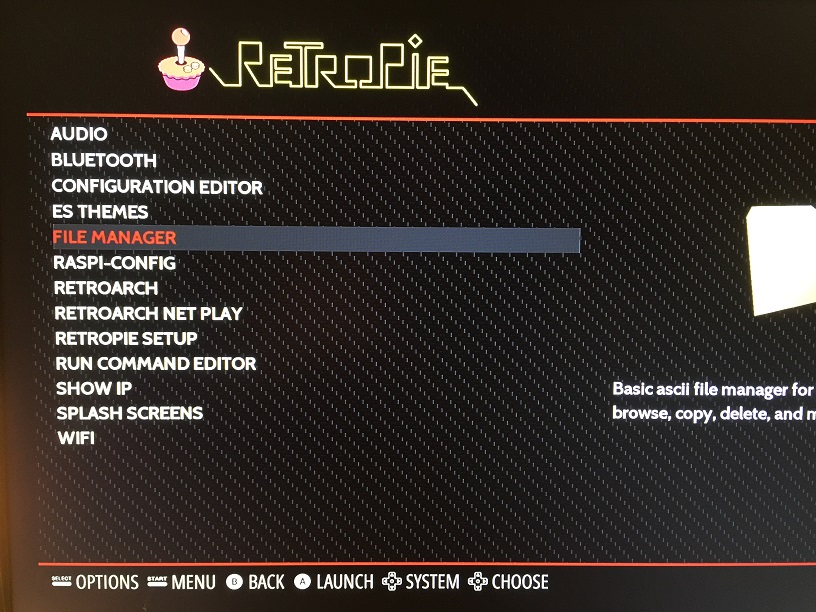
2. Hide panels
Press CTRL+O to hide panels for shell use.
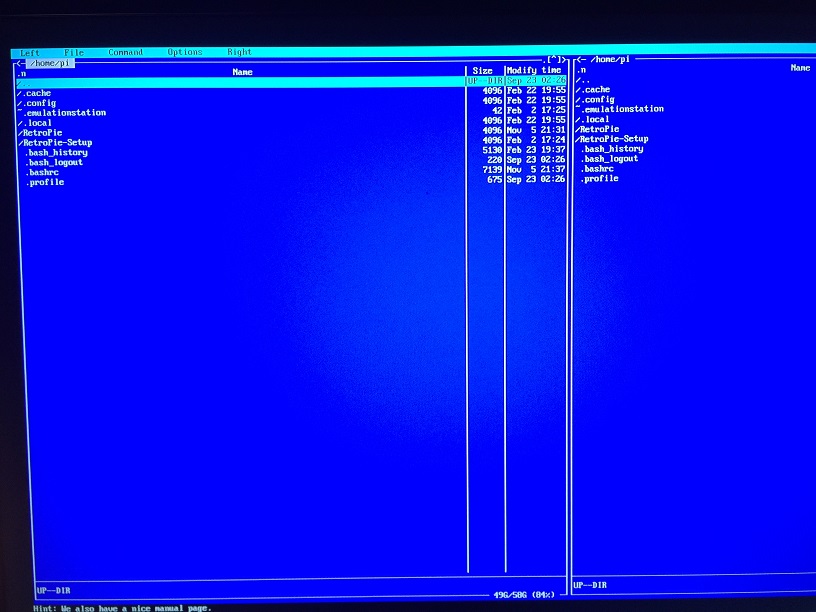
3. Run add uae extensions bash script
Type following command to run add uae extensions bash script:
sudo bash /home/pi/RetroPie/roms/amiga/add_uae_extensions.sh
Bash script Successfully added uae extensions, if it returns following output:
UAE extensions successfully added to EmulationStation configuration.
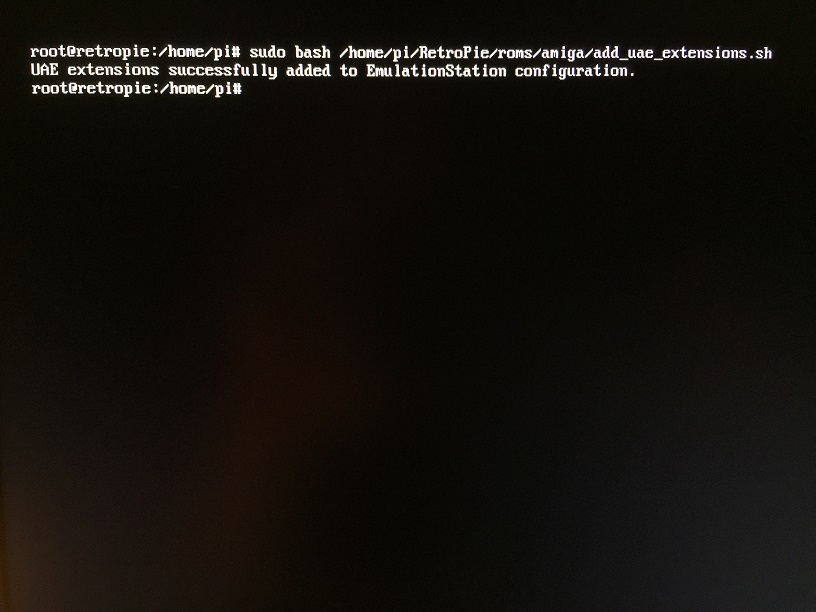
4. Delete add uae extensions bash script
Type following command to delete add uae extensions bash script:
sudo rm -f /home/pi/RetroPie/roms/amiga/add_uae_extensions.sh
Press F10 and enter to exit File Manager.
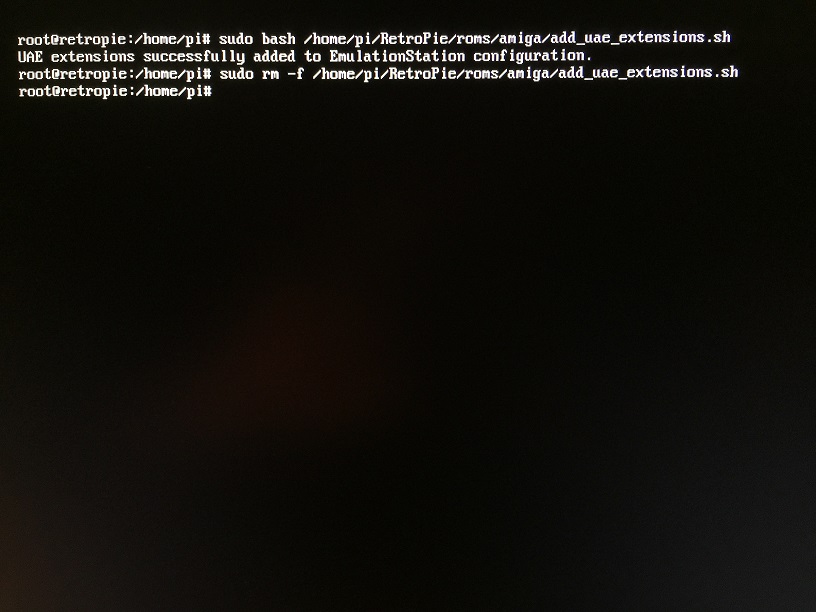
1. Start Putty
Start Putty.
Enter "retropie" in host name and click "Open".
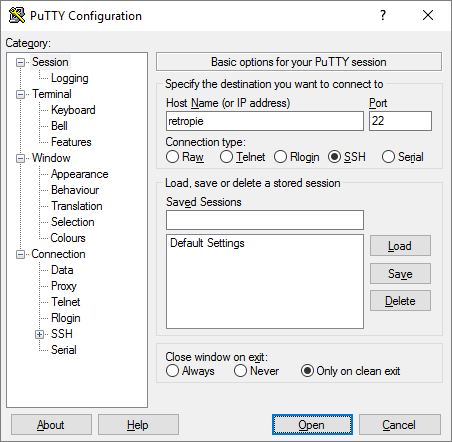
2. Login
Type default Retro Pie credentials to login.
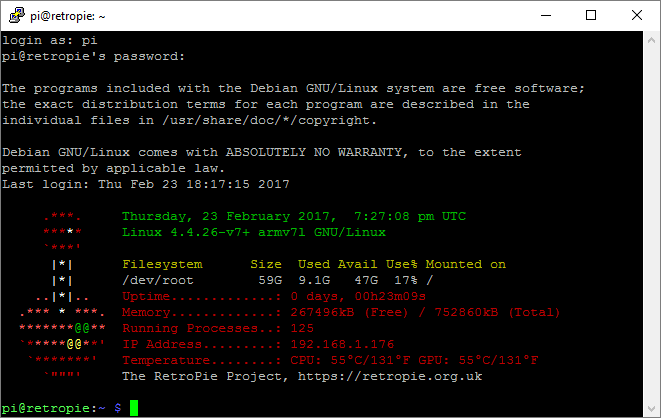
3. Run add uae extensions bash script
Type following command to run add uae extensions bash script:
sudo bash /home/pi/RetroPie/roms/amiga/add_uae_extensions.sh
Bash script Successfully added uae extensions, if it returns following output:
UAE extensions successfully added to EmulationStation configuration.
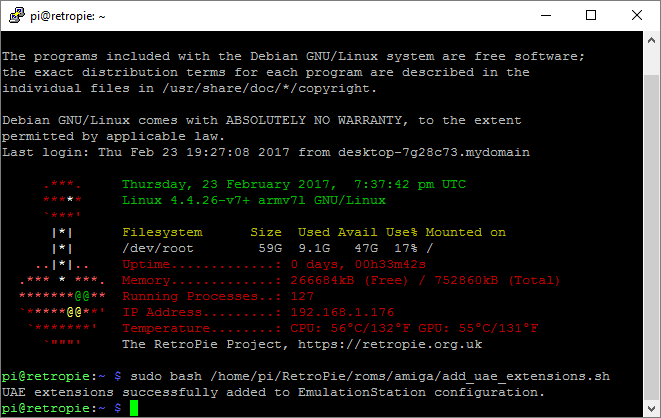
4. Delete add uae extensions bash script
Type following command to delete add uae extensions bash script:
sudo rm -f /home/pi/RetroPie/roms/amiga/add_uae_extensions.sh
Press CTRL+D to quit Putty.