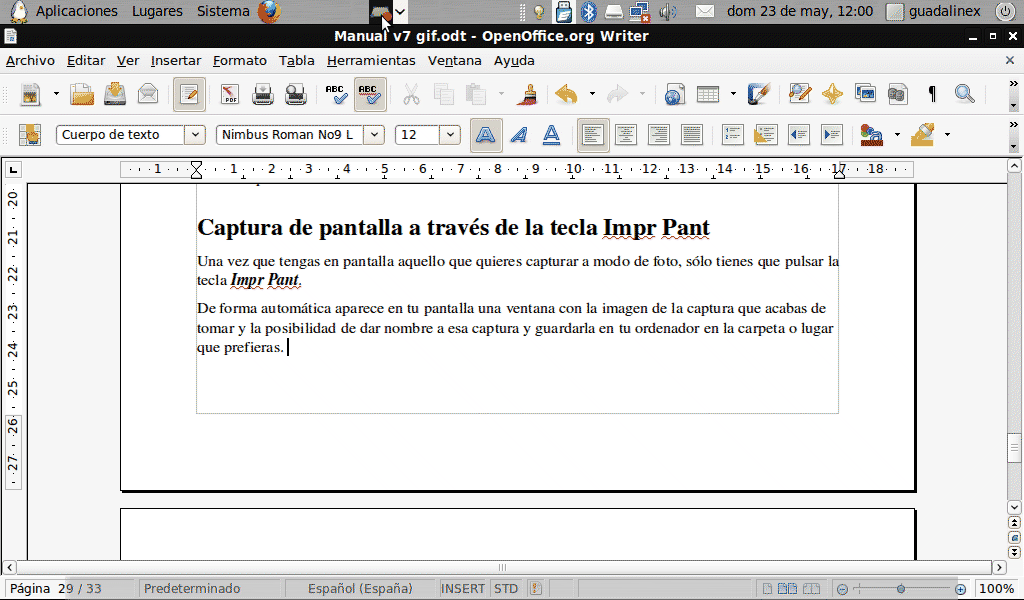manual 13 y_mas_cosas_que_necesito_hacer necesito_hacer_una_captura - guadalinex-archive/guadalinex-v7 GitHub Wiki
En más de una ocasión te habrás encontrado explicándole a un amigo, a un informático o incluso tratando de describir a los técnicos de soporte de nuestra web el problema que ha surgido en tu equipo, lo que te aparece en la pantalla, el mensaje de error que se adjunta, etc… y has pensado que tu problema técnico sería mucho más fácil de explicar si hicieras una foto de tu pantalla.
O quizá alguna vez has querido hacer una foto de alguna secuencia de tu película favorita para ponerla, por ejemplo, como fondo de escritorio.
Pues bien, todo esto que te hemos comentado puedes realizarlo a través de una captura de pantalla o pantallazo, como también suele llamarse, que no es más que una imagen que toma tu ordenador, a modo de foto, para registrar todos los elementos visibles que aparecen en tu pantalla.
Hay varias formas de hacer una captura de pantalla, te explicamos dos procesos para realizarla en Guadalinex:
- La manera más sencilla de obtener una captura es pulsando la tecla Impr Pant, situada en la parte superior derecha de tu teclado. Sin embargo, con esta opción sólo podrás realizar capturas de pantalla completa, es decir, no te permite realizar capturas de partes o secciones de la pantalla.
- También puedes acceder directamente al programa de capturas haciendo clic en el menú Aplicaciones→Accesorios→Capturar pantalla (gnome-screenshot).
Una vez que tengas en pantalla aquello que quieres capturar a modo de foto, sólo tienes que pulsar la tecla Impr Pant.
De forma automática aparece en tu pantalla una ventana con la imagen de la captura que acabas de tomar y la posibilidad de dar nombre a esa captura y guardarla en tu ordenador en la carpeta o lugar que prefieras.
Una vez que hayas accedido al programa de capturas a través del menú Aplicaciones→Accesorios→Capturar pantalla (gnome-screenshot), se abrirá una ventana con varias opciones de tipos de capturas:
- Capturar el escritorio completo: te permite hacer una captura del escritorio con todos sus elementos, iconos, paneles, así como las ventanas que tengas abiertas.
- Capturar la ventana actual: con esta opción puedes realizar una captura de la ventana que tengas abierta en un primer plano en el escritorio.
- Seleccionar área que capturar: te permite hacer una captura de una parte o sección determinada de la pantalla. Pero primero debes hacer la selección del área que quieres capturar, haciendo clic con el botón izquierdo del ratón y sin soltar arrastrándolo para realizar la selección.
En la opción Capturar tras un retardo de puedes controlar el tiempo que quieres que transcurra antes de que tu ordenador haga la captura. Esta opción es muy práctica cuando tienes que ir abriendo varias ventanas o pestañas hasta llegar a la imagen que quieres capturar y necesitas más tiempo para hacerlo.
En el apartado de Efectos puedes activar o desactivar la opción de que el puntero aparezca en tus capturas. Y además, cuando hagas capturas de la ventana actual puedes incluir o no el borde de la misma, incluso aplicarle algún tipo de efecto como sombra o bordes.
Anterior: La importancia de hacer copias de seguridad >> 2- Copias de seguridad del sistema.
Siguiente: Instalando una impresora.