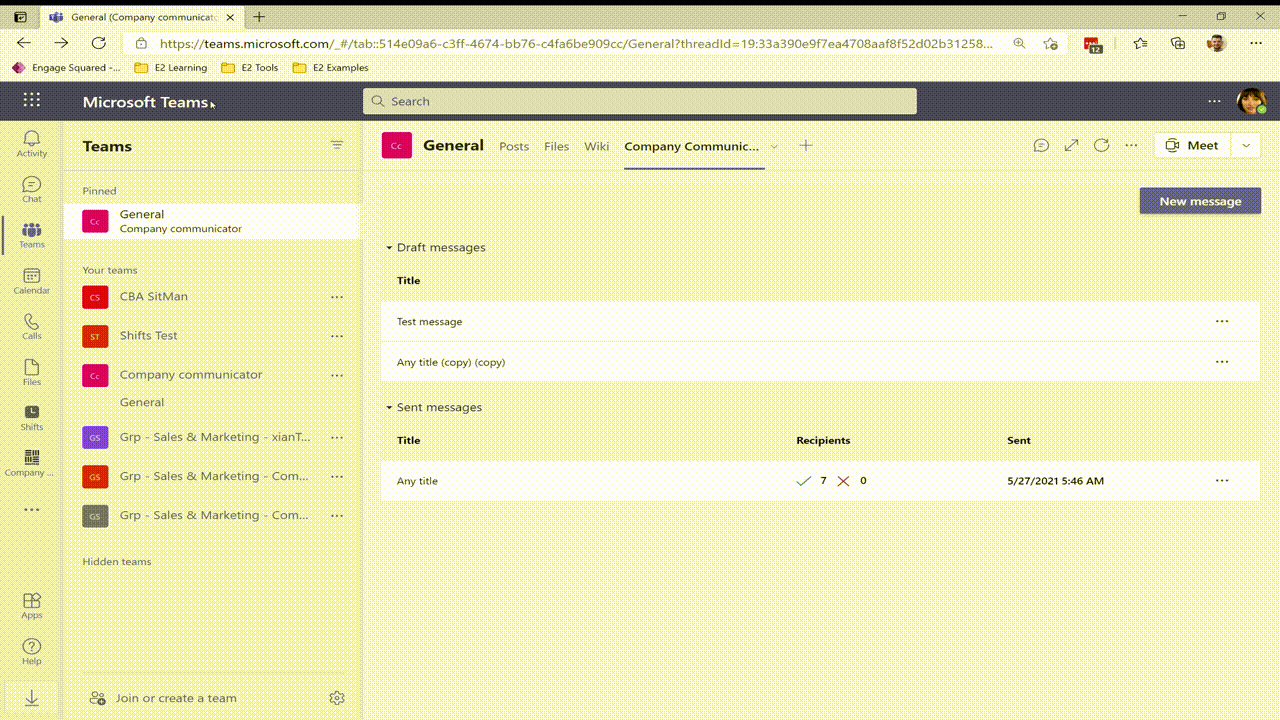User Guide - engagesquared/microsoft-teams-apps-company-communicator GitHub Wiki
Installation
Authors app
To install the Authors app use company-communicator-authors.zip package created in the fifth step in the Deployment Guide.
- Go to Apps page by clicking on
Appsicon in the left navigation bar. - Click on
Upload custom applabel. - Select
Upload for me or my teamsoption. - Select
company-communicator-authors.zippackage created in the fifth step in the Deployment Guide. - Click on
Add to a teambutton and select target team.
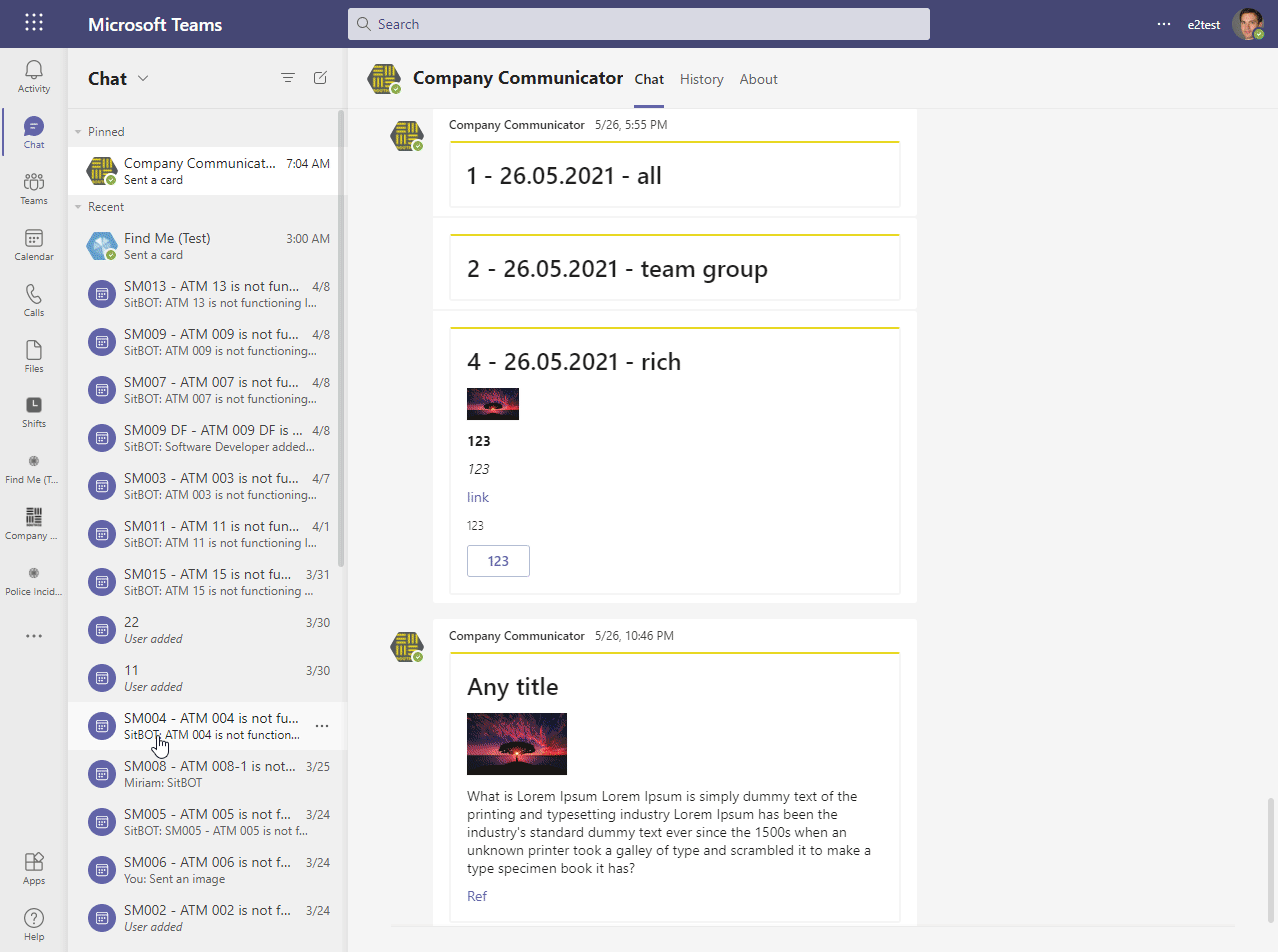
User app
- Go to Apps page by clicking on
Appsicon in the left navigation bar. - Search for Company Communicator in app store.
- Add Company Communicator app.
User app
Check Recent Activity
- Click the Company Communicator app on the Teams Rail (the bar on the left-hand side of the screen when using Teams Desktop)
- Click the Activity tab
You can now see recently sent messages to you.
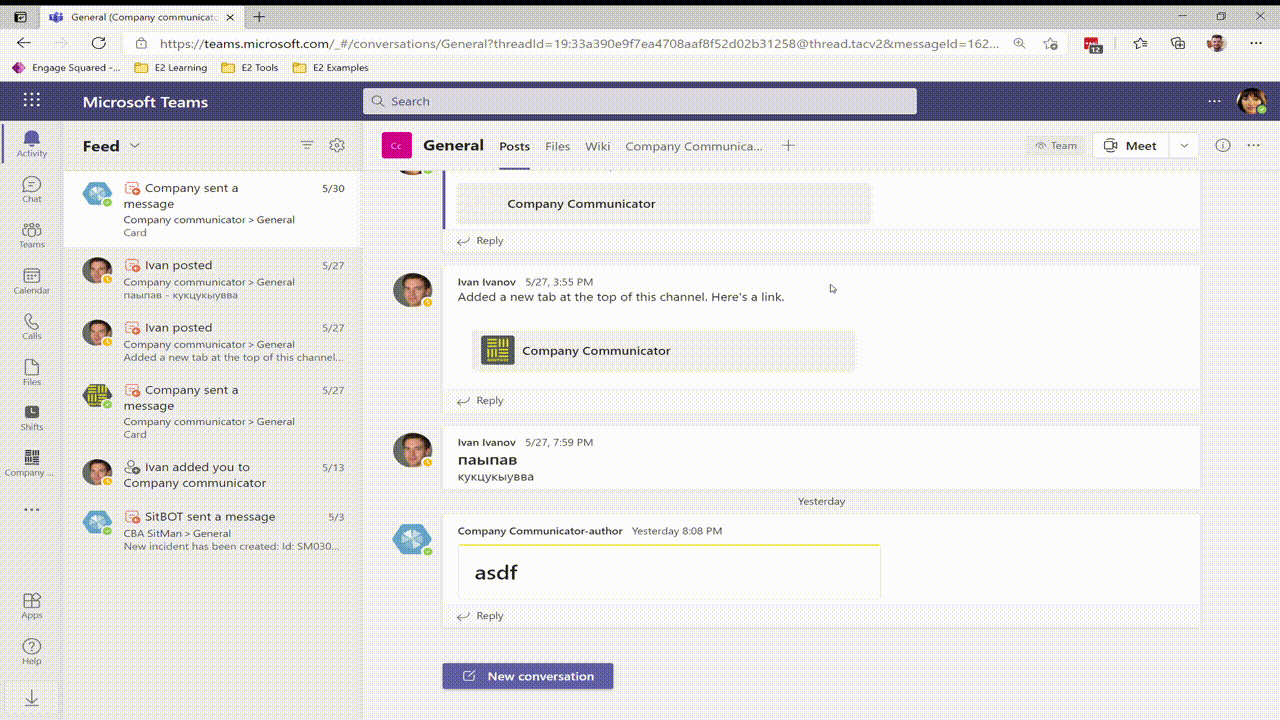
Review Historical Messages
- Click the Company Communicator app on the Teams Rail (the bar on the left-hand side of the screen when using Teams Desktop)
- Click the History tab
You can use this tab to review all previously sent messages from the Company Communicator app, even if you didn't have the app installed.
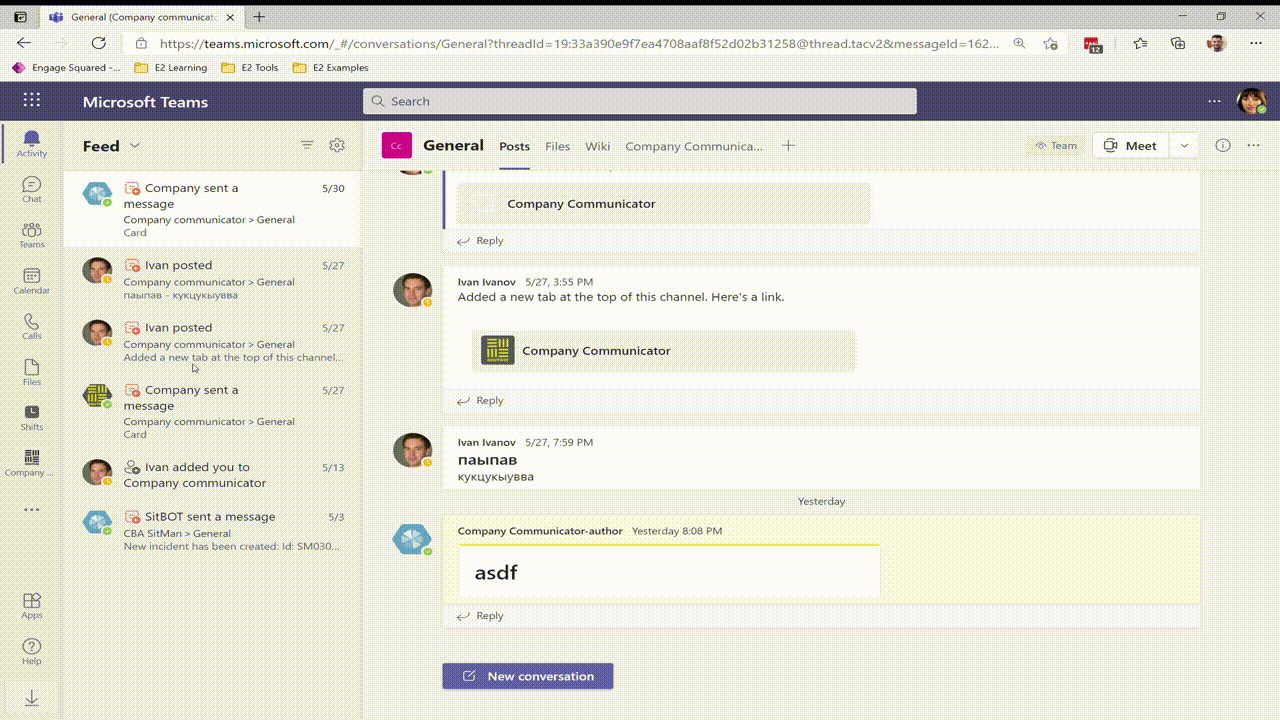
New Messages
How to create a new message draft
- Open the CC Channel Tab
- Click the New message button
- Provide a message title (required to send a message). You can optionally add an image, message summary, message author, and button.
- Select the message targeting type. You can send your message a. To the General channel of specific teams b. Send as a 1:1 chat message to members of specific teams c. Send as a 1:1 chat message to all members of your organisation d. Send as a 1:1 chat message to a specific M365 group, Distribution group or Security Group
- Click the Save as draft button
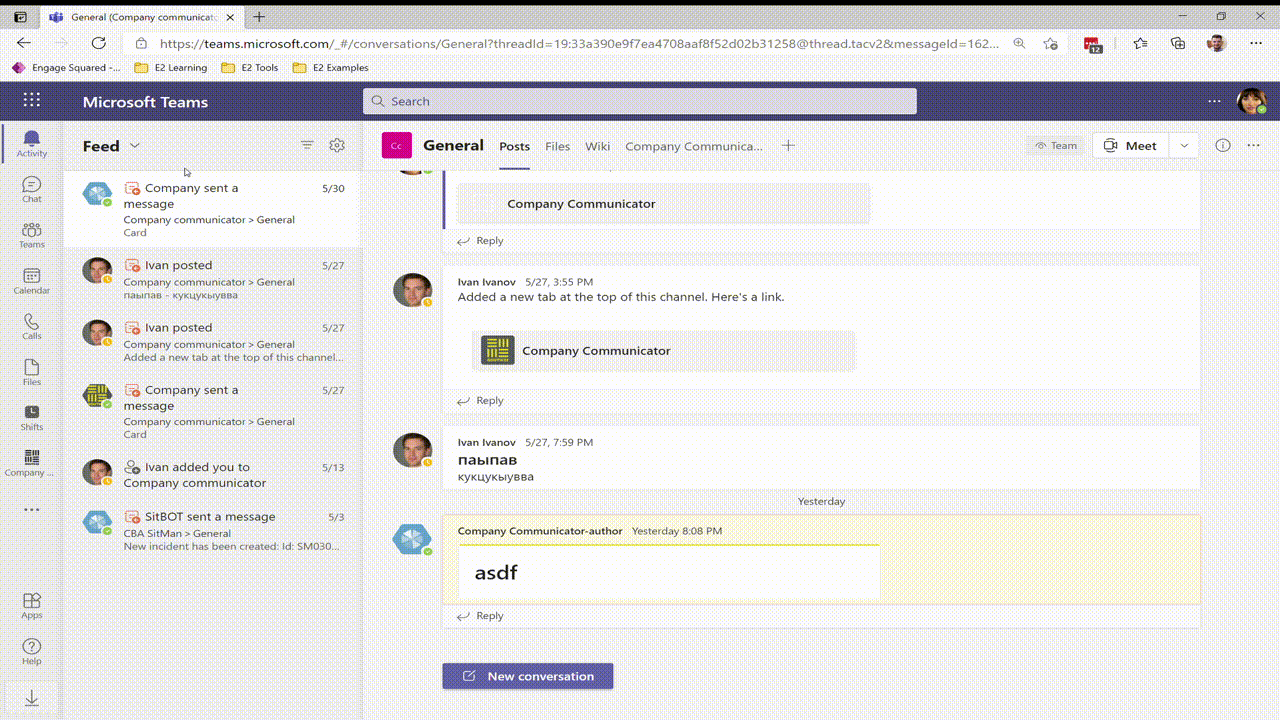
How to upload an image to your message
To upload an image using the Communicator app, you must be logged in to teams using the web client. Support for the desktop Teams client is coming in a later release.
- Open the Teams web client and log in
- Open the CC Channel Tab
- Click the New message button
- Provide a message title (required to send a message).
- Click the arrow next to the Select button to open the dropdown menu
- Click Upload to open the Image Upload window
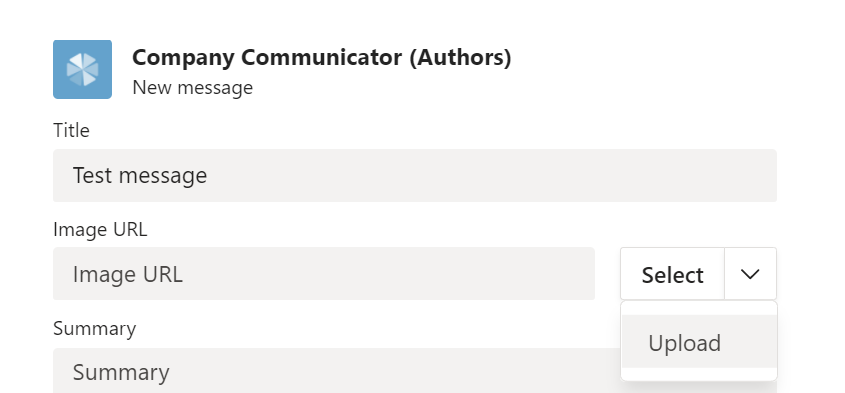
- Upload an image file from your device. If you want to select an image stored on OneDrive or a Sharepoint Document Library, make sure you have those files synced to your device. Supported file types include .jpg, .png and .gif. The maximum filesize is 10mb.
- After a few seconds, the image will upload and the image URL will be pasted into the Image URL field.
- If you have already previously uploaded an image, you can browse all uploaded image by clicking Select and choosing an image from the library.
How to add rich text and links to a message
You can add styling and links to your message using Markdown Syntax in the Summary field.
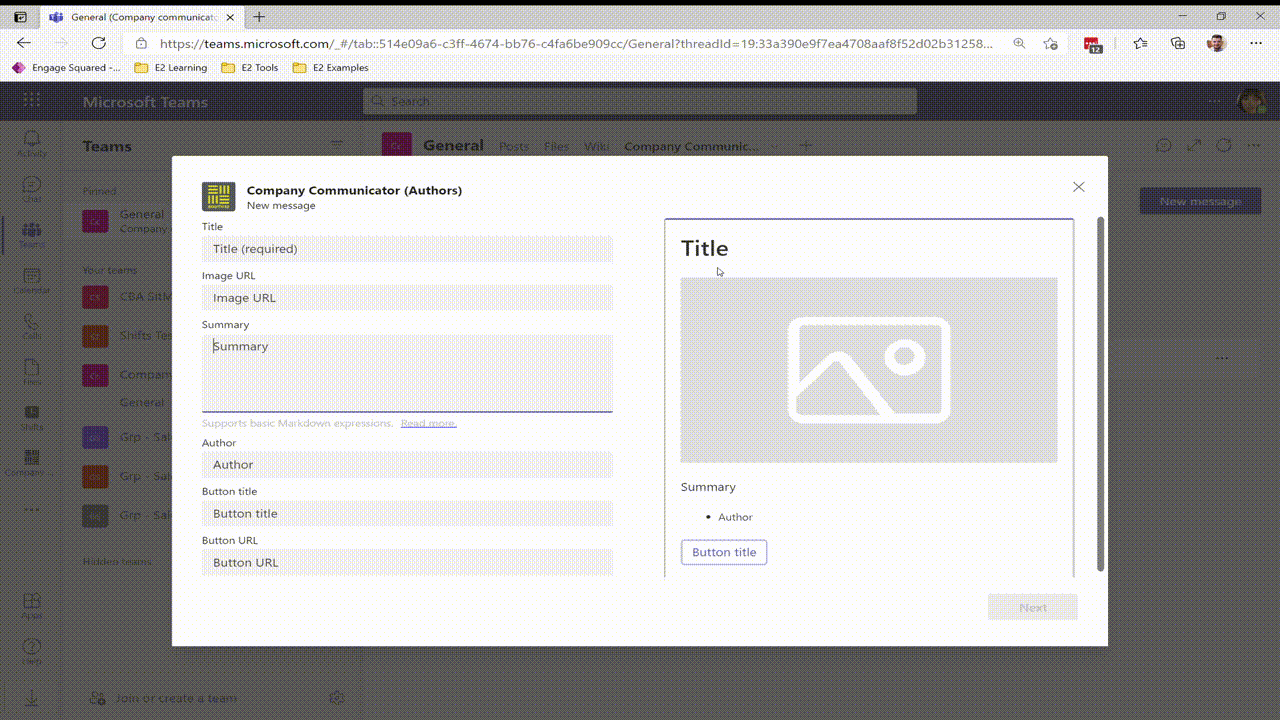
How to flag a message as important
- Open the CC Channel Tab
- Click the New message button
- Provide a message title (required to send a message). You can optionally add an image, message summary, message author, and button.
- Enable Mark as important
This will add an importance indicator to your message card.
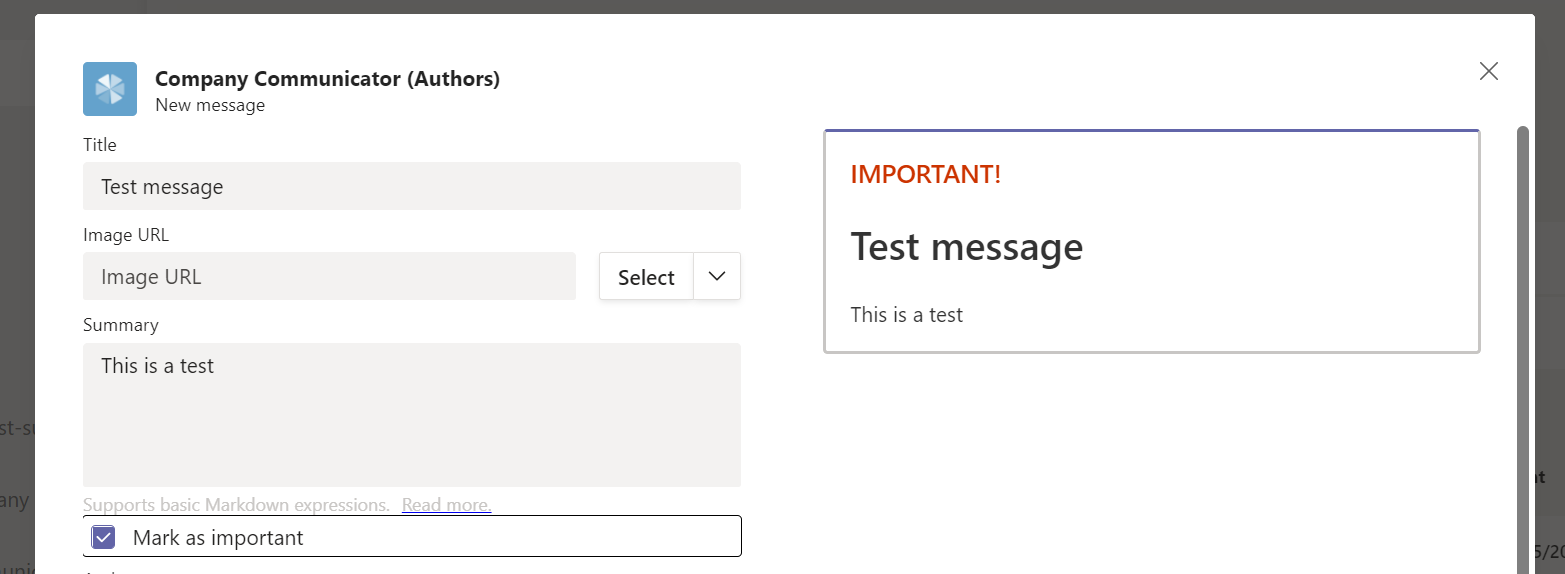
How to publish a draft message
- Open the CC Channel Tab
- Click the menu icon (three dots) next to the draft message you want to send
- Click Send
- Click the Send button to send your message
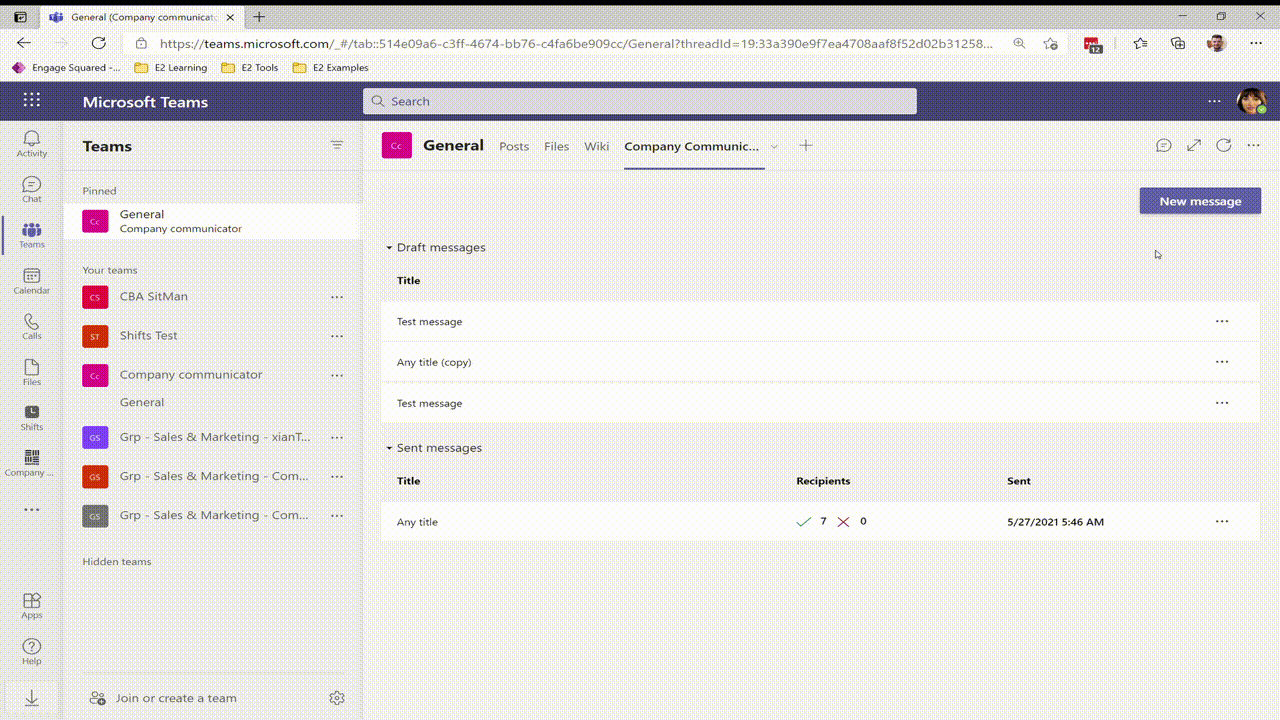
How to duplicate a draft message
- Open the CC Channel Tab
- Click the menu icon (three dots) next to the draft message you want to duplicate
- Click Duplicate
%20_%20Microsoft%20Teams%20and%202%20more%20pages%20-%20Work%20-%20Microsoft_%20Edge%202021-05-30%2020-18-25-7762419a-0c2a-4d95-8f6c-d0e4531d0ce0.gif)
How to edit an existing draft message
- Open the CC Channel Tab
- Click the menu icon (three dots) next to the draft message you want to edit
- Click Edit
- Update your message
- Click the Next button and revise your message targeting if required
- Click the Save as draft button
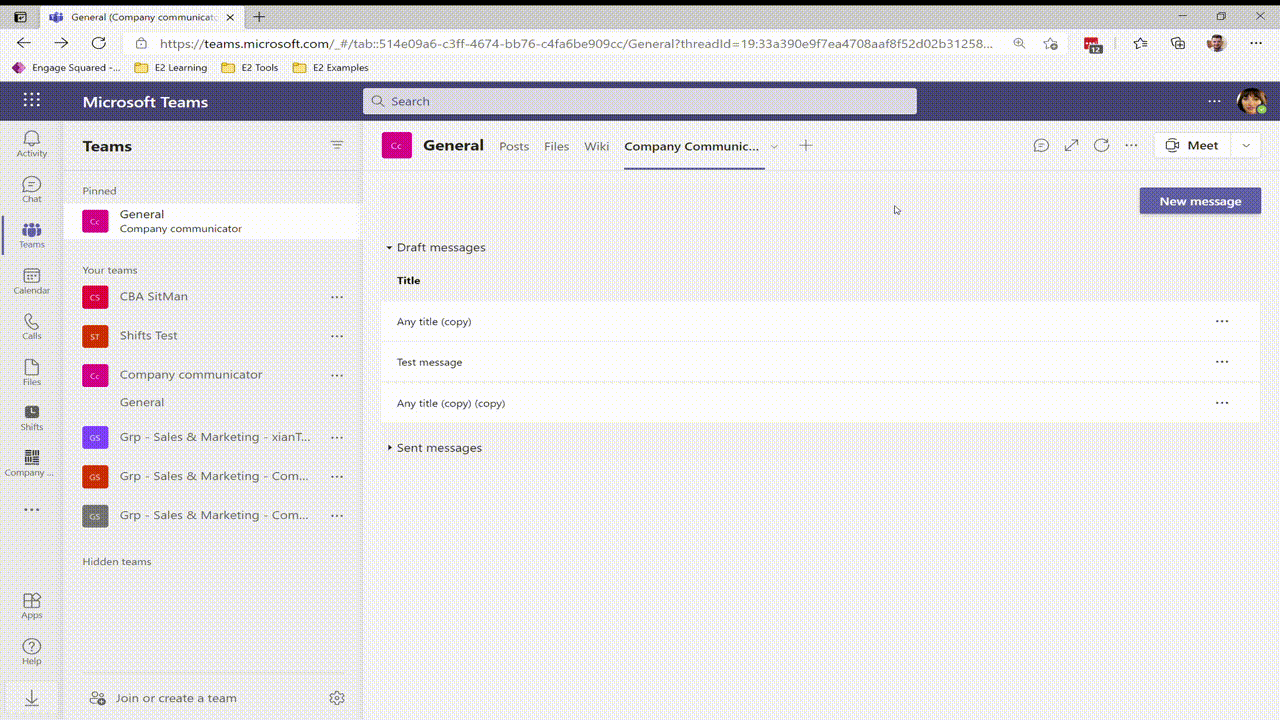
How to delete a draft message
- Open the CC Channel Tab
- Click the menu icon (three dots) next to the draft message you want to delete
- Click Delete
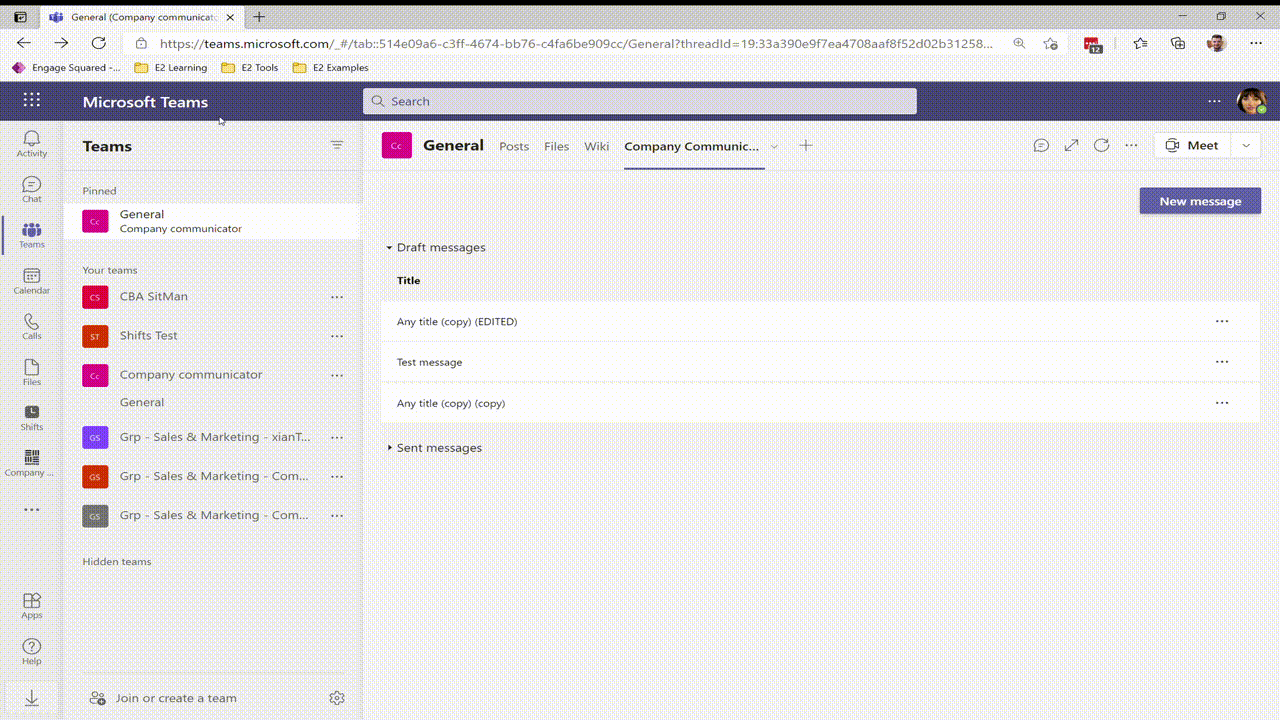
Sent Messages
How to review the view the status of a sent message
- Open the CC Channel Tab
- Click the menu icon (three dots) next to the sent message you want to view the status of
- Click View Status
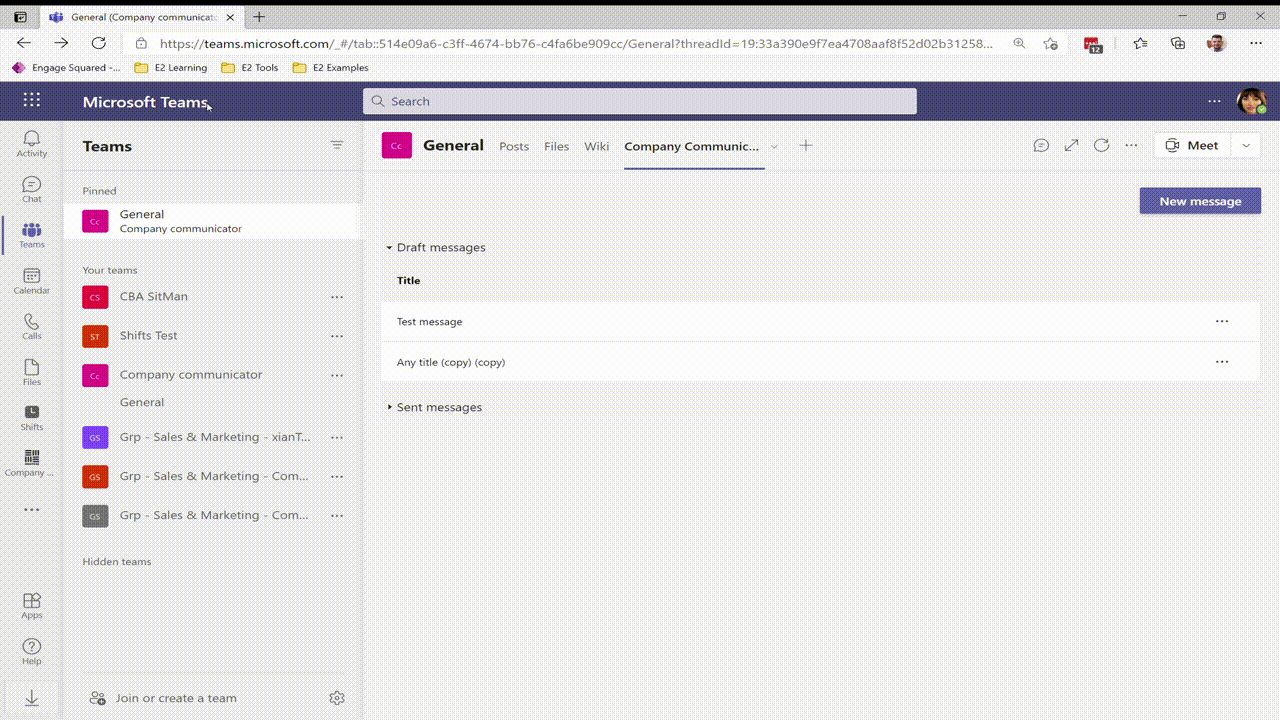
How to export message report detailed results
- Open the CC Channel Tab
- Click the menu icon (three dots) next to the sent message you want to export a message report from
- Click View Status
- Click the Export detailed results button
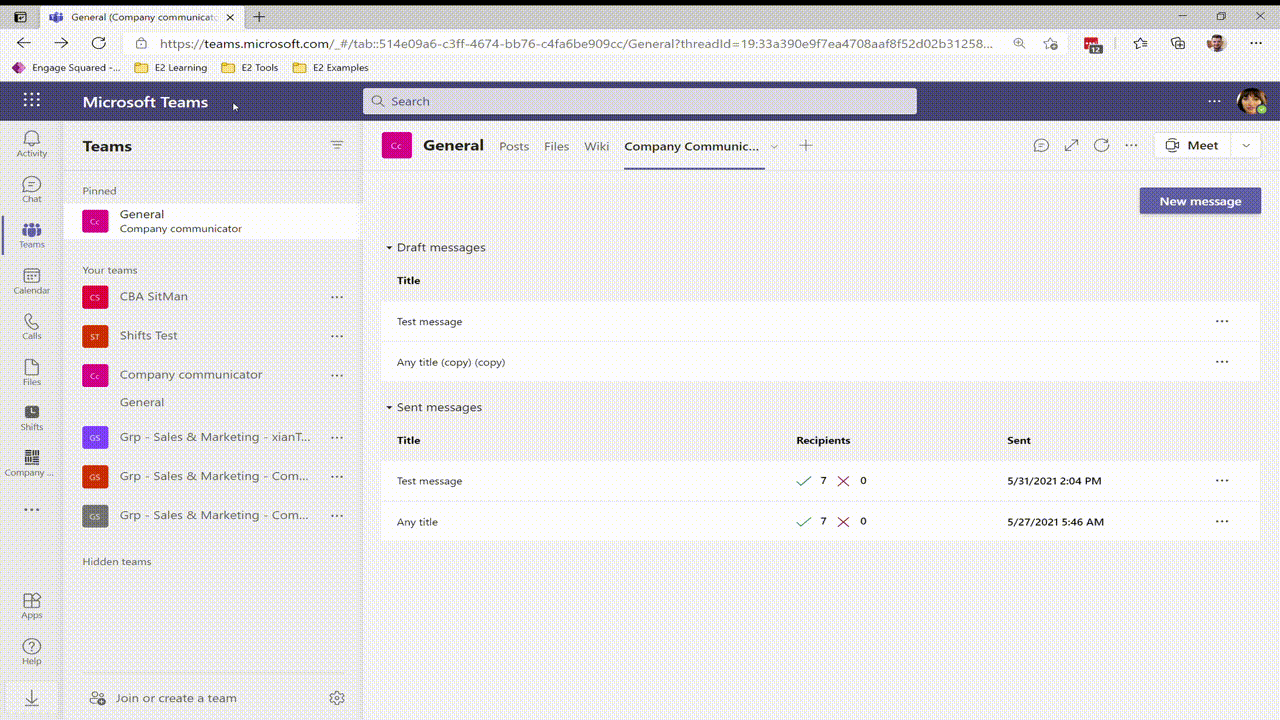
How to export message replies
- Open the CC Channel Tab
- Click the menu icon (three dots) next to the sent message you want to export the replies for
- Click Export message replies
Note: The option to export message replies will only display for messages that have been replied to. You can see the number of replies next to the info symbol

How to edit a sent message
- Open the CC Channel Tab
- Click the menu icon (three dots) next to the sent message you want to edit
- Click Edit
- Update your message
- Click the Save button to update your message to all recipients
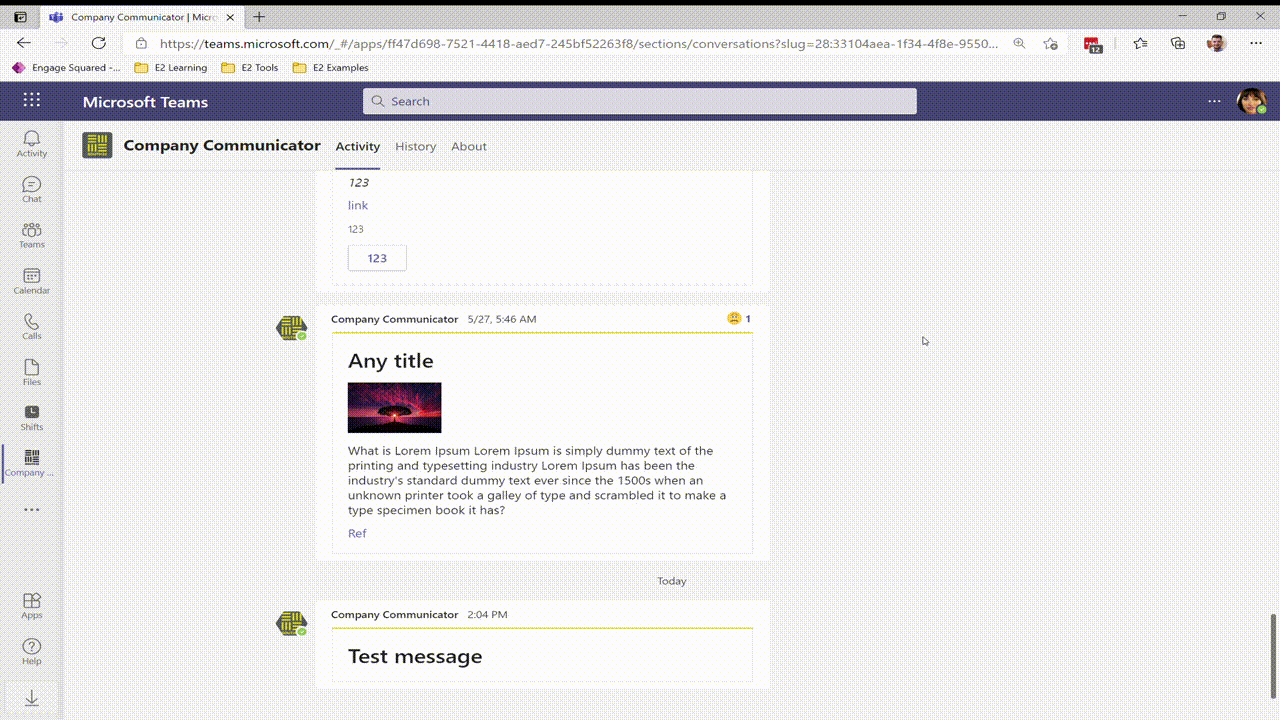
How to delete a sent message
- Open the CC Channel Tab
- Click the menu icon (three dots) next to the sent message you want to delete
- Click Delete
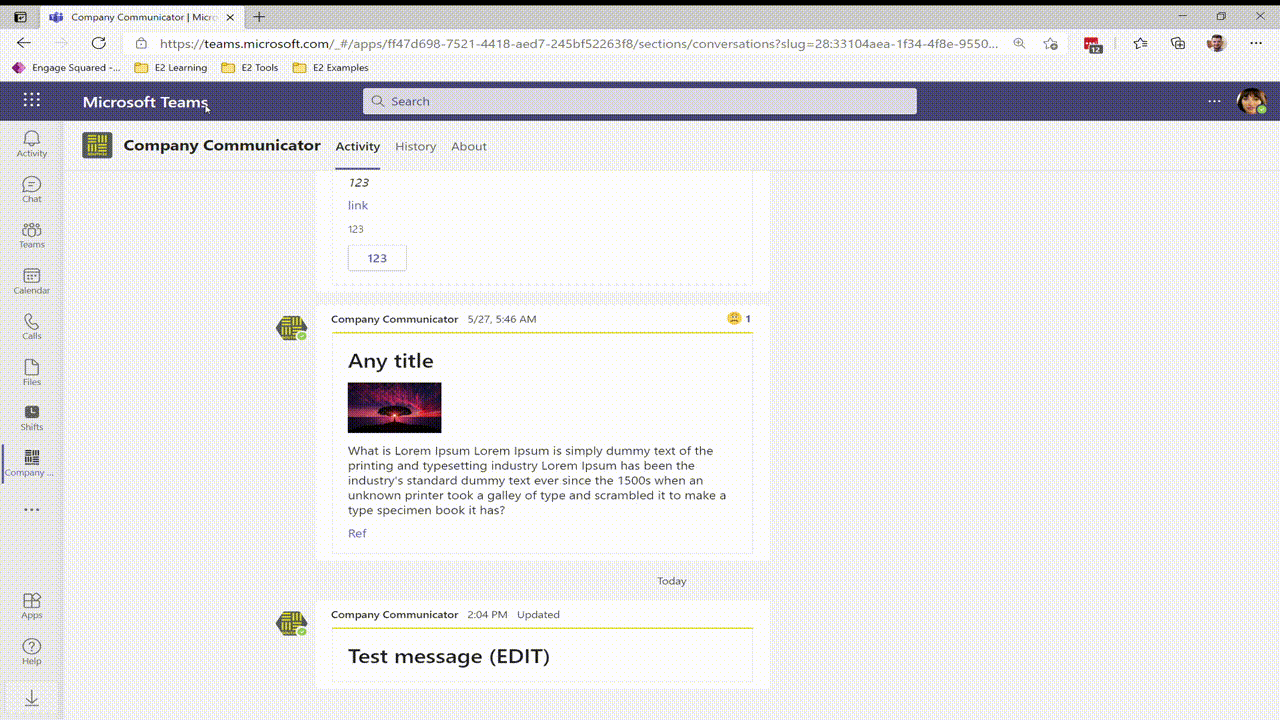
How to duplicate a sent message
- Open the CC Channel Tab
- Click the menu icon (three dots) next to the sent message you want to duplicate
- Click Duplicate. There will now be a duplicate of your sent message saved as a draft, ready for you to send.