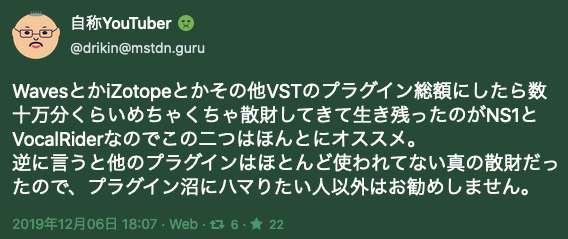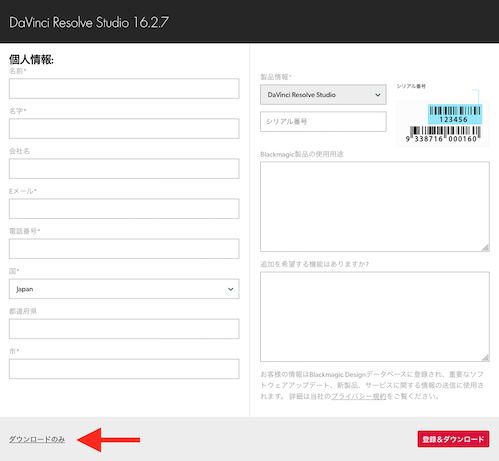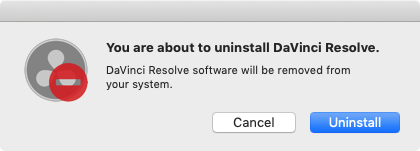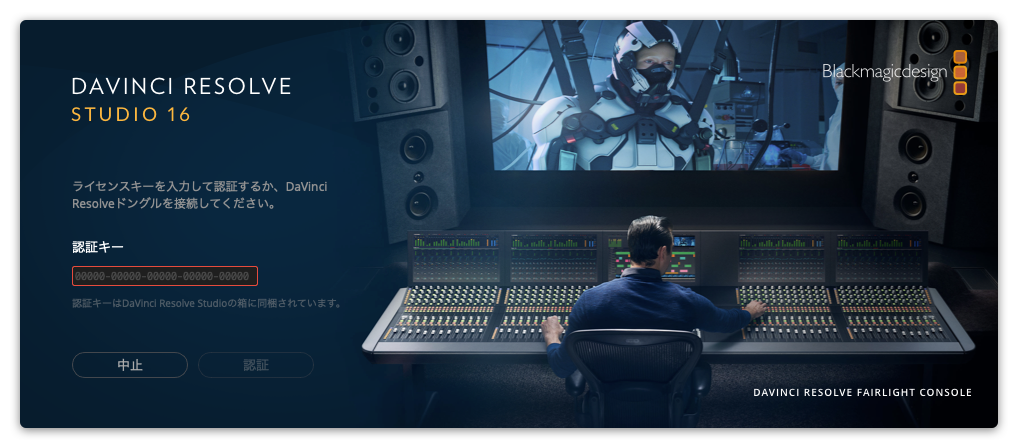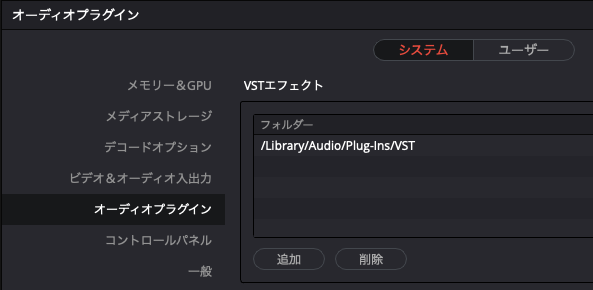DaVinci Resolve による VLOG 編集テクニック - drikin/guruwiki GitHub Wiki
DaVinci Resolve(ダヴィンチリゾルブ)は 無料 の編集アプリケーションです。
簡易的なビデオ編集ソフトの機能性に満足できなくなったら、こちらのソフトウェアをお試しください。Final Cut Pro X や Premiere CC に負けず劣らずの高機能な編集アプリケーションです。macOS/Windows/Linux に対応しています。
(無料) 今すぐダウンロード:DaVinci Resolve | Blackmagic Design
このページでは、そんな高機能な編集アプリケーションを試しに使い始めちゃって、どうしたらいいか右往左往している人に少しでも参考になれば嬉しいです。
_ ▲ 戻る ___
適切なプロジェクトの設定は編集環境のパフォーマンスの向上、最終成果物の品質向上に影響します。設定項目はファイルメニューの「プロジェクト設定...」または、UIの一番右下にある歯車アイコンから呼び出すことが出来ます。編集する前にぜひ設定項目を確認しましょう。
ファイル > プロジェクト設定...
- マスター設定 > タイムラインフォーマット >
タイムライン解像度:1920 x 1080 HD
タイムラインフレームレート:29.97 フレーム/秒(素材を取り込むと固定される)
再生フレームレート:29.97 フレーム/秒(下記、ビデオフォーマットに依存) - マスター設定 > ビデオモニタリング >
ビデオフォーマット:HD 1080p 29.97
タイムラインフレームレートと再生フレームレートは同じ値にすることで一番パフォーマンスが良くなります。29.97 で編集するつもりなら収録の時点で 29.97 で素材を撮影し、60p で編集するつもりなら 59.94 で素材を撮影してください。(フレームレートが混在しても編集は可能です)
プロジェクトを新たに作った直後、初めて素材を読み込むとタイムラインフレームレートと素材のフレームレートが一致しない時に下記のダイアログが出てくることがあります。
通常は、「変更しません」を選ぶことをお勧めします。
「変更」をクリックするとタイムラインフレームレートの値が変わってしまいます。編集パフォーマンスをよくするためにはタイムラインフレームレートに合わせてビデオフォーマットも変える必要があります。素材のフレームレートが最終成果物と異なる場合(素材は 59.94p だけど 29.97p で編集したい時など)は「変更しません」を選びます。通常は、変更しないことをお勧めします。
プロジェクトの設定は最終成果物に合わせて設定します。
4K60p の場合は下記が一般的です。
- タイムライン解像度:3840 x 2160 Ultra HD
- ビデオフォーマット:UHD 2160p 59.94
_ ▲ 戻る ___
DaVinci Resolve では撮影した映像素材をリンク(常に参照)して編集を行います。したがって基本的には取り込んだ後にファイル名を変更したり、保存しているフォルダを変えることは推奨されません。あらかじめ自分のルールを決めて素材を管理するようにしてください。
例えば、プロジェクト名と同じフォルダを作成しておき、その中に編集で使用するであろう素材をすべて一括で保存しておくといいかもしれません。
- メディアワークスペースに切り替える
- 左上の「メディアストレージ」を表示する(デフォルトで表示されています)
- ボリュームツリーから素材を保存しているフォルダを開く
- 表示された素材を、下にあるメディアプールにドラッグ
- メディアプールにドラッグされた素材は編集で使用できます。
素材を保存するフォルダを Bin と呼びます。この時、デフォルトではマスター Bin に保存されてしまうので、自分のルールに沿って新しい Bin を作成して保存します。素材フォーマット別に Bin を作成すると管理しやすいと思います。例えば GoPro や Drone などです。
プロジェクト内の Bin に存在しないクリップは例えタイムラインで使用していてもメディアオフラインになってしまいます。使用する素材は必ず Bin に残すようにしてください。
メディアプールへのドラッグは上位階層のフォルダごとドラッグすると中にある素材だけを取り込むことが出来ます。(テキストやサムネイルデータなどは除外される)
iPhone や GoPro で撮影した HEVC 動画を Windows 10 では読み込めないことがあります。そのような場合は Microsoft Store から HEVC コーデックを別途インストールしてください。
参考:Windows10でH265(HEVC)動画を再生する - 記憶は人なり
.jpg や .png などの静止画ファイルを複数取り込むときに、ひとつのクリップとしてしか認識しない場合があります。これはアニメーション制作向けの連番ファイル機能がデフォルトで有効になっているためです。
ファイル名の末尾に数字があると連番と認識し、ひとつのクリップにまとめてしまいます。
対策としては、右上にある ・・・ をクリックし「個々のフレームを表示」にチェックをつけます。これで1ファイル1クリップとして認識します。
取り込む静止画ファイルは必ずしもプロジェクトの解像度と一致しないかもしれません。それらはプロジェクト設定のイメージスケーリングで設定されている項目にしたがって取り込まれます。基本的にはデフォルトの 最長辺をマッチ を選んでおけば間違いありません。
- センタークロップ: リサイズなし
オリジナルの解像度を維持します。 - 最短辺をマッチ: 他をクロップ
画像の短辺に合わせます。長辺の上下左右のいずれかがクロップされます。 - 最長辺をマッチ: 黒帯を挿入(デフォルト)
画像の長辺に合わせます。隙間は黒で埋められます。 - 全辺をマッチ: 縮小/拡大
プロジェクトの大きさ(主に16:9)に変形します。
あらかじめ静止画ファイルをプロジェクトと同じ解像度(縦横サイズ)で作成しているなら、どれを選んでも影響はありません。素材集や Web のフリー素材を使用するときに留意してください。
編集を始めた後に素材を保存しているフォルダを移動してしまうとすべての素材はメディアオフラインになってしまいます。ビュアー上ではまだ映像が見えているかもしれませんが、これはキャッシュです。
元の階層に戻すか、ソースフォルダーを変更... を使用して新しいフォルダを指定してください。
クリップ数が多い場合には再認識するまで暫く時間が掛かる場合があります。
_ ▲ 戻る ___
全部見せます Davinci Resolve 15によるVLOG編集講座ライブ - YouTube
https://www.youtube.com/watch?v=rSHQXU8s4js
- 0:08:00 - DaVinci Resolve の紹介
- 0:13:20 - SDカードの取り込みについて
- 0:26:15 - DaVinci Resolve について前知識
- 0:32:13 - 別名でプロジェクトを作る
- 0:36:56 - タイムライン編集 基本操作
- 0:41:37 - 素材読み込みからのタイムライン編集
- 0:45:52 - タイムライン操作のキーボードショートカット
- 1:11:18 - カラーグレーディング編集 基本操作
-
1:25:09 -【秘伝のタレ】映像ノイズキャンセル(有償機能)
- 1:27:05 - カラーグレーディング編集 その2
- 1:40:23 - トイレ休憩(7分)
- 1:47:43 - カラーグレーディング編集 その3
- 1:52:38 - カラー波形パレットの見方
- 2:01:47 - Fairlight(フェアライト)による音声編集
- 2:05:02 - 書き出しエンコード設定
- 2:08:49 - 質問タイム
-
- 2:13:07 - 映像ノイズキャンセルのおさらい
-
- 2:18:12 - レンズ歪曲収差補正(有償機能)
-
- 2:20:54 - GoPro 素材の映像補正
- 2:27:48 - 作った自分のカラグレを保存
- 2:31:53 - 終わり
- 2:32:31 -【おかわり】サチュレーションMAX技法
- 2:35:49 - 散財ライブ
- 3:41:35 - BMPCC4K データの吸い出し
- 3:54:50 - カラグレ講座
-
3:59:20 - カラグレオペレーションの例
まず3ノードを追加(Alt+S)
1つ目、ホワイトバランスの調整
2つ目、カーブでコントラストを調整
3つ目、LUTは後段にかける
4つ目、シャープネスは最後にかける
マウスクリックでカラグレを他のカットに適用 -
4:05:49 - タイムラインの書き出し
DNxHRで書き出すと爆速いける - 4:09:14 - ffmpegで再エンコード
-
1:06 - タイムラインへの入れ方
素材を時系列で並べて一括でタイムラインに突っ込む - 2:01 - キーボードショートカット編集
-
4:43 - アジャストメントレイヤを使用した魚眼補正
調整レイヤーに対して補正効果を適用すると、下のクリップに一括適用できる
エフェクトライブラリ > ツールボックス > エフェクト > 調整クリップ - 6:27 - AIカラコレ + ドリカラグレ
- 11:05 - Vocal Rider + iZotope RX7 Advanced
-
17:11 - 軽いテキスト字幕
テキスト は CPU で処理、Text+ は GPU で処理する
強い GPU を持っているなら Text+ を使った方がパフォーマンスが良い
AIカラコレの効果を視覚的に確認するためにスコープウィンドウを表示します。このスコープは、波形パネルの拡大ボタンやメニューから表示できます。(ワークスペース > ビデオスコープ > オン)
まず、CIE 1931 xy を表示しましょう。場所は任意ですが、この映像では右下に表示しています。ここで Rec.709 カラースペースの色域を確認できます。この三角形の色域をどれだけ使えるかがカラリストの腕の見せ所なのです。
AIカラコレを使用するには、カラーホイールパネルの左下にある A ボタン(自動バランス)をクリックします。
CIE 1931 xy を確認すると色域が拡大したことが分かります。このままでは色が濃いめに出てしまうのでお好みで色調整をしてください。
コントラストを落とすためにカーブパネルを表示します。
スコープウィンドウのパレードを見ながら調整するといいでしょう。ここでパレードの設定を表示して「参照レベルを表示」にチェックします。最小値と最大値をビデオレベル範囲に設定します。10bit プロジェクトでは 64 〜 940、8bit プロジェクトでは 16 〜 235 です。
これはテストに出てきますので数値を覚えてください。
パレードに灰色の線が表示されるのでそれに合わせて、カーブの最小値と最大値を調整します。左下のポイントを上げ、右上のポイントを下げます。左上にある 
さらにカーブの真ん中を持ち上げれば明るく、下げれば暗くなります。しかし、ここでやり過ぎると完璧に使い切った色域が狭まってしまうので注意してください。
ソース:ドリカフェ店長のDaVinci Resolve 16編集講座!(ノーカット) - YouTube
_ ▲ 戻る ___
キーボードショートカットをカスタマイズすることによって編集効率が向上します。自分がよく使う機能はメニューからいちいち選ばず、ショートカットにしましょう。メニューにある項目はすべてキーボードに割り当てることができます。
ショートカットは下記の手順でカスタマイズします。
- DaVinci Resolve > キーボードのカスタマイズ... を開く
- 割り付けたいコマンドを検索して、キーを入力するとアサインされます。
各キートップをクリックすることで機能の逆引きも可能です。
作成したキーボードレイアウトは新規プリセットとして保存し、右上の ・・・ からプリセットを書き出ししてバックアップするようにしてください。
- A:タイムライン縮小
すべてのコマンド > 表示 > ズーム > 縮小 - S:タイムライン拡大
すべてのコマンド > 表示 > ズーム > 拡大 - D:タイムラインの全体を表示(ウィンドウに合わせる)
アプリケーション > 表示 > ズーム > ウィンドウに合わせる - F:次のクリップに進む
アプリケーション > 再生 > 次のアイテム > クリップ/編集点 - G:前のクリップに戻る
アプリケーション > 再生 > 前のアイテム > クリップ/編集点 - H:編集点を追加(Add Edit)
アプリケーション > タイムライン > クリップを分割 - C:自動カラー
アプリケーション > カラー > 自動カラー - Q:ポジションより前の部分を削除(先頭を再生ヘッドの位置へ)
アプリケーション > トリム > リップル > 先頭を再生ヘッドの位置へ - W:ポジションより前の部分を削除(末尾を再生ヘッドの位置へ)
アプリケーション > トリム > リップル > 末尾を再生ヘッドの位置へ - U:アンドゥ(取り消し)
アプリケーション > 編集 > 取り消し
タイムラインの拡大縮小およびウィンドウに合わせるショートカットはとても良く使います。
- J:逆再生
- K:停止
- L:再生
(JまたはLを2回押しで倍速再生、さらに押すと4倍速再生)
すべてのビデオ編集アプリで使えると言えるショートカット。YouTube でも JKL を使用することで似た機能があります。
_ ▲ 戻る ___
編集するメディアを最適化することで動作が重くなる素材も軽くなり、編集しやすくなります。環境や素材・フォーマットによっては最適化メディアがない方がレスポンスが軽いことがありますので、まずは普通に編集して、重いと感じたら最適化メディアを試してみましょう。
(Mac では H.264 の再生パフォーマンスがシステムとして特に最適化されています)
ファイル > プロジェクト設定...
- マスター設定 > 最適化メディアとレンダーキャッシュ >
最適化メディアの解像度:オリジナル
最適化メディアのフォーマット:ProRes 422 Proxy
レンダーキャッシュのフォーマット:ProRes 422 Proxy
- オリジナル:解像度を劣化させない
- 1/2 ハーフ:解像度を半分にする
- 1/4 クォーター:解像度を1/4にする(UHD なら FullHD 相当、FullHD なら 960x540)
解像度を小さくすればするほど編集は軽くなる。4K 素材でも 1/4 で最適化メディアを作れば編集はサクサク。オリジナルを使用するとその他の解像度よりデータ使用量が増えます。
どのフォーマットを選ぶべきか
- 非圧縮はとても重い、選んではいけない。
- ProRes と DNxHR は上にあるほど高品質で重い。下にあるほど軽い。
- 軽い(標準)フォーマットは ProRes LT もしくは DNxHR LB です。
とはいえ、いずれもビットレートは フルHD で 100 Mbps 相当もあります。(UHD なら4倍)
このコーデックは、ストレージ容量およびデータレートが限られている環境に最適です。ターゲットデータレートは、1920 × 1080、29.97 fps のソースで約 102 Mbps です。
参考:Apple ProRes について - Apple サポート
- メディアプール上で映像素材をすべて選び、右クリックします。
- 最適化メディアを生成 を選びます。
- 処理が完了するまで待ちます。
- 再生メニューから 最適化メディアがある場合は使用 にチェック(デフォルトで有効)
最適化メディアは環境設定で指定しているメディアストレージに保存されます。ストレージの空き容量に不安がある場合には編集後、適宜「最適化メディアを削除...」から削除します。最適化メディアの削除はプロジェクト単位です。編集が長期にわたると推定される場合ではプロジェクトを分けましょう。
大量の4K素材があったとしてもタイムラインフォーマットを変更したり、素材を最適化することでスペックの低いマシンでも編集できるように設定できます。これらはタイムライン設定から、いつでも切り替えることが出来ます。
(パフォーマンスにより切り替え)
- タイムライン解像度:3840 x 2160 Ultra HD または 1920 x 1080 HD
- タイムラインフレームレート:29.97 フレーム/秒(素材を取り込むと固定される)
- 再生フレームレート:29.97 フレーム/秒(下記、ビデオフォーマットに依存)
- ビデオフォーマット:UHD 2160p 29.97 または HD 1080p 29.97
また、最適化メディアも FullHD 相当で作成します。
- 最適化メディアの解像度:1/4
- 最適化メディアのフォーマット:ProRes 422 Proxy
- レンダーキャッシュのフォーマット:ProRes 422 Proxy
_ ▲ 戻る ___
クリップカラーは Bin やタイムライン上でどのようなクリップなのかを一目で判別するための機能です。クリップカラーを利用することで様々な編集方法に対応しやすくなります。クリップカラーの管理法は人それぞれです。自分の編集しやすい方法をクリエイティブしてください。
クリップカラーは Bin にあるクリップを右クリックしてメニューからつけることが出来ますが、ショートカットキーを設定すると便利です。
このクリップカラーを利用する一例として、収録した素材の中から喋ってるシーンだけを抽出しやすくする編集方法を紹介します。
- 下記クリップカラーのショートカットを任意のキーに割り付ける
DaVinci Resolve > キーボードのカスタマイズ... を開く - メニューの右側にある空欄を選んで任意のショートカットキーを記録させることが出来ます。
すべてのコマンド > メディアプール > クリップカラー > オレンジ - Binにすべての素材をドラッグして保存する
- Binはリストビューにする
- ビンコラムを右クリックしてコラムを最小限にする
並び順:クリップ名、クリップカラー、長さ - クリップをクリップ名(または時系列)で並べる
- Binの最初から適当なクリップを開いてビューアに映像を読み込む
- ビューアメニュー(…)から クリップ全体のオーディオ波形を表示 を選ぶ
- 波形をみながら「喋ってるクリップ」を判別する
- それが喋ってるクリップなら Binのクリップを再度クリック して、クリップカラーをつける(ショートカットキーを使用)
喋ってるシーンだけをタイムラインに並べて編集するだけで最小限のシンプルな VLOG を作成出来ます。これが基本的な動画の基盤となります。ここからいろいろな要素を加えてあなたらしい動画を完成させてください。
_ ▲ 戻る ___
音声同期するにはビデオクリップと音声クリップ(.wav)を同時に選択して、右クリックすると オーディオの自動同期 のメニューが出てきます。
注意:複数クリップはうまくいかないかもしれません。1クリップペアずつ行いましょう。
- 波形に基づいて同期
ビデオクリップの音声を、同期したWaveファイルに置き換えます - 波形に基づいて同期してトラックを追加
ビデオクリップに同期したWaveファイルをオーディオトラックに追加します(A2)
この操作はクリップをタイムラインにのせる前に、メディアかエディットのビン内で行います。
_ ▲ 戻る ___
マイクで収録した音声ファイルは1チャンネルのモノトラックであることが多いです。その音声をそのままタイムラインに使うと L(左側) のみ音声が流れる状態になってしまいます。このようなモノトラックは Fairlight で LR どちらからも聞こえるように調整できます。
マイクで収録した音声ファイルは BGM などのステレオクリップがあるトラックと同じトラックには置かず、調整を行うために専用のオーディオトラックを用意してそちらにおきます。
- Fairlight ワークスペースを開き、ミキサーを表示させる。
- L チャンネルしかないオーディオトラックのパンをクリックして開く。
- オーディオパンウィンドウのスプレッドを最大(FULL)から最小(PNT)にする
左右に分かれていた音源が中央に集まって左右のスピーカーから音がなるようになります。
_ ▲ 戻る ___
DaVinci Resolve 16 以降では、DaVinci Neural Engine と呼ばれる AI を利用した自動カラーコレクションを利用することが出来ます。(無償版でも!)自動カラー機能は、カット・エディット・カラーのいずれのワークスペースでもメニューから使用出来ます。
- 自動カラーを適用させたいクリップを選択(複数クリップを選び、一括適用も可能)
- カラー メニュー から 自動カラー を選択
- 最適な色味になるようにクリップが調整されます。
これは選んだクリップごとに処理を行います。
適用されたカラーコレクションを処理前のクリップと比較するには、ビュアー右上の「カラーグレードとFusionエフェクトをバイパス」(⇧D)機能を利用してください。
複数のクリップを複数選択して実行すると雰囲気の異なるシーンも同じ調整値を一括で使ってしまい色調整しきれない場合があるので、1クリップずつ、またはシーンが同じクリップを一括で調整すると良いです。
自動カラーの結果に満足出来ないときは、カラーワークスペースに移動して ノードグレードをリセット してから再び「自動カラー」してみてください。
AIカラグレしたクリップは後処理として、
DR15 以前の「自動カラー」機能に戻したい場合は、環境設定 > ユーザー > カラー にある「レガシー自動カラーを使用」をチェックします。
_ ▲ 戻る ___
手持ちで撮影した映像クリップは簡単に手ブレ補正処理することができる
- 補正したいクリップを選ぶ
- 編集画面右上の インスペクタ から「スタビライゼーション」をダブルクリックして内容を表示
- 基本的には設定内容を変更せず、そのまま「スタビライズ」をクリック
- 映像解析が行われます。
- 解析が終わると手ブレ補正されたクリップになります。
このスタビライザーを適用するならカット編集をする前に実行するといいかもしれない。同じシーンを細かくカット編集した後に手ブレ補正処理を実行するとクロップ状況によって特定のカットだけ妙に拡大されたりするかもしれない。
なお、同じ処理をカラーワークスペースでも行うことができる
- カラーワークスペースを開く
- UIの中央にある トラッカー を選ぶ
- ・・・の真ん中を選ぶ
- トラッカーエリアの設定(すべてデフォルト)
クロップ比率:0.50
スムース:0.25
カメラロック:無効
ズーム:有効
遠近 - スタビライズをクリック
- 処理を待ちます。(クリップの実時間程度)
適用された手ブレ補正を処理前の映像と比較するには、このツールの スタビライザーをバイパス を選ぶと無補正状態と比較ができる
参考:驚異のGPU手振れ補正 Davinci Resolve 15がスゴイ! (ケントさんも出るよ) #498 [4K] - YouTube
注釈:
_ ▲ 戻る ___
- クリップのぼかしを入れたい範囲で編集点を追加
- 切り抜いた範囲を上のトラック(V2)に複製(オプションキーで)
- クロップを使い、ぼかしたい範囲を決める
- カラーワークスペースに移動
- V2トラックのカットを選択する
- ブラーツールを選ぶ
- ブラー範囲を最大に設定
これで簡易的なぼかしが出来る
手順 6〜7 の代わりに OpenFX のライブラリからモザイクを選ぶことも出来る
あらかじめぼかしスチルを作っておけば、複数のV2カットをグループに入れるだけでOK
トラッカーを利用することも出来る
_ ▲ 戻る ___
- モーションエフェクト > 時間的ノイズ除去
フレーム数:2
動き推定:速度優先(デフォルト)
動きの範囲:中(デフォルト) - モーションエフェクト > 時間的しきい値
輝度:100.0(最大)
クロマ:100.0(最大)
動き:50.0(デフォルト)
ブレンド:0.0(デフォルト)
注意:適用するととても重い
_ ▲ 戻る ___
音声のクオリティは映像のクオリティと同じぐらい重要です。音声のクオリティが良いことで聴きやすい映像作品となり、VLOG を聴き続けてもらうことができます。一般的に音声の加工(補正)は次の順に行います。
- 音量調整(ノーマライズ)
- ノイズ除去(ノイズリダクション)
- 音声を目立たせる
音量を調整するために視覚的に調整できるようにメーターを出して編集するようにしましょう。
右上の ミキサー をクリックし、表示されるパネルを メーター に切り替えます。

一般的にはメーターに表示される赤いところを飛び出ないように音量を調整します。ピーク時では多少飛び出てもOKです。
タイムラインのクリップに表示された波形をみて調整することができます。ここの白い線を上げ下げすることでクリップ全体の音量を調整することができます。波形が白い線を越えないように調整することでいい感じの音量になります。
同じ事が右上にある インスペクタ の クリップのボリューム から行えます。ここでは数値入力もできます。
ひとつまたは複数のオーディオクリップの音量を自動調整する機能があります。タイムラインの全クリップ選択して オーディオレベルをノーマライズ(Normalize Audio Levels) すると全体でバランスしたままピーク持ち上げられます。
設定値はデフォルトで問題ありません。DR16 から複数のラウドネス基準に対応するためにモードが追加されました。
- ノーマライゼーションモード:Sample Peak Program
- ターゲットレベル:-9.0 dBFS
- レベル設定:相対 または 個別
相対は選んだ範囲の音量全体のバランスをみて調整します。
個別を選ぶと複数のクリップを選んでいても1クリップずつ調整します。
ノーマライズを実行したら音量が適正か聴いて確かめることが重要です。必要に応じて個別に音量を調整してください。
_ ▲ 戻る ___
すべてのクリップの音量を調整できたところで、さらなるクオリティをアップさせるために Fairlight でプラグインを適用してみましょう。
Fairlight ワークスペースを開き、ミキサーを表示させる。
- エフェクト > FairlightFX > Noise Reduction
左上のプルダウンから Reset Noise Profile を選ぶ。
Auto Speech Mode :有効
(設定値はデフォルトから変えない)
- エフェクト > FairlightFX > Vocal Channel
High Pass:有効
Compressor:有効
(設定値はデフォルトから変えない)
音声があまりにも壊れる場合は Noise Reduction を外してみる。
参考:動画編集で使える3つの小技 #DavinciResolve #559 #4K #α7III - YouTube
有償のプラグインを使用することで、さらにクオリティをアップさせることができます。ここでは Waves の NS1 と Vocal Rider を紹介します。
-
Automatic Noise Suppression Plugin – NS1 | Waves
$149 → $44.99 (特価時) -
Vocal Rider Plugin | Waves
$249 → $44.99 (特価時)
プラグインはブラックフライデーやサイバーマンデーなどで安くなります。
インストール方法は後述の項目をご参照ください。
Fairlight ワークスペースを開き、ミキサーを表示させる。
- エフェクト > VST > NS1 Stereo
値を 20 に設定 - エフェクト > VST > Vocal Rider Stereo
Load > Loud Vocal を選ぶ
1:52:16 〜 https://www.youtube.com/watch?v=juIHYurrzUA&t=1h52m16s
_ ▲ 戻る ___
編集が終わったら早速書き出しです。現在のバージョンではカットワークスペースからクイックエクスポートを使用して各種フォーマットやサービスに簡易的に出力できます。
- カットワークスペースに切り替える
- 右上の クイックエクスポート をクリック
- プリセットを選び、書き出し をクリック
この機能は時間がないときにすぐ YouTube に投稿したいときや、他の人にプレビュー用のファイルを作りたいときに便利です。しかし、クイックエクスポートでは細かい設定を変更することは出来ません。
ここでは最も一般的なデリバーワークスペースを使用する方法を説明していきます。
-
編集が終わったらデリバーワークスペースを開きます。
-
UIの真ん中にある レンダー(書き出す範囲) で「タイムライン全体」を選びます。
この時に「イン/アウトの範囲」を選ぶこともできます。
書き出す方法は色々あるけれど YouTube は実は ProRes をそのままアップロードできます。高画質アップロードを目指すなら下記の方法で ProRes 書き出しも試してみてください。
-
左側のレンダー設定エリアで カスタムプリセット を選びます。
-
フォーマット:QuickTime、コーデック:Apple ProRes 422 LT を選びます。
参考:コーデックは 最適化メディアのフォーマット と同じにすると下記のオプションにより、書き出し時間を短縮できます。最適化メディアを使用していない場合や出力コーデックが最適化メディアと異なる場合は無効にしてください。
-
詳細設定 > 最適化メディアを使用:有効(デフォルトでは無効)
これにより編集で使用した既にある最適化メディアをそのまま QuickTime にリラップします。変換速度が超速くなります。最適化メディアの解像度を「オリジナル」にしていない場合は画質が劣化しますので、このオプションを有効にすることは推奨されません。 -
詳細設定 > レンダーキャッシュしたイメージを使用:有効 または 無効
(上記理由と同じ) -
レンダー設定の 解像度 と フレームレート がプロジェクトと同じか再度確認します。
もし異なる場合は変換に時間が掛かり品質も低下します。 -
レンダーキューに追加 をクリックします。
-
右側のレンダーキューエリアで レンダー開始 をクリックします。
中央画面の上部に処理スピードがフレームレートで表されます。29.97 プロジェクトなら 60 以上の値が出ていれば倍速処理されています。
書き出された ProRes ファイルはとてつもなくサイズがでかいです。少なくとも数GB。YouTube にアップロードできるファイルの最大サイズは、128 GB または 12 時間のいずれか小さい方です。128 GB を超えてしまったらタイムラインの長さを短くするか、別のコーデックを指定します。
参考:15 分を超える動画のアップロード - パソコン - YouTube ヘルプ
参考:YouTube でサポートされているファイル形式 - YouTube ヘルプ
_ ▲ 戻る ___
4K素材を編集するとき、4K タイムラインを作成すると編集作業がとても重くなりコンピュータに負荷をかけ、編集パフォーマンスの低下を招きます。そのようなときは 1920 x 1080 HD などの 2K タイムラインを作成する事によって負荷が減り、効率よく編集作業を行えます。
しかし、そのような 2K タイムラインを 4K フォーマット(例えば、H.264 の 3840 x 2160 Ultra HD)としてデリバーから出力を行うと複雑化された画像演算処理によってビデオ品質が保てないことがあります。
DaVinci Resolve 16 では、レンダーキュー追加時に警告が表示されます。
つまり、タイムラインよりアウトプットの解像度が高いと望み通りのクオリティが保てず、素材フォーマットに関係なくタイムラインの解像度が書き出しよりも低いと品質が下がります。
このような場合、品質を維持するには、編集作業のパフォーマンスをよくするために作成した 2K タイムラインを 4K タイムラインに切り替えてからレンダーキューに追加しましょう。
- ビンの中に保存されているタイムラインを右クリック
- タイムライン > タイムライン設定...
- カスタム設定を使用 をクリック
- フォーマット > タイムライン解像度 を 1920 x 1080 HD から 3840 x 2160 Ultra HD に変更
- モニター > ビデオフォーマット を HD 1080p 29.97 から UHD 2160p 29.97 に変更
- OK
「基本設定を使用」の場合、プロジェクト設定のタイムラインフォーマットとビデオモニタリングの設定に依存します。
_ ▲ 戻る ___
YouTube では下記の設定でアップロードすることを推奨しています。
しかし、動画を出力するときに MP4 (.mp4) を使用するか、QuickTime (.mov) を使用するか悩みますよね。ここでは編集音質を保つために QuickTime として出力することを推奨します。
DaVinci Resolve のデリバーを使用して MP4 動画を出力するとき、オーディオコーデックは AAC しか選べません。このコーデックは圧縮形式となりますので音声に繊細な編集を行っていると一部の箇所でノイズになったり歪みが発生する場合があります。

QuickTime を使用することによってオーディオコーデックに PCM を選ぶことが出来ます。このコーデックはリニアPCMとよばれ、得られたデータをそのまま記録するもので非圧縮品質になります。非圧縮ですが、映像データに比べて消費する容量は微々たるものです。

音質にこだわる VLOG やミュージックビデオを作成したときは積極的に PCM を利用していきましょう。
_ ▲ 戻る ___
編集した動画本編の一部を切り出してサムネイルの素材として利用する手順です。
- デリバーワークスペースに切り替える
- レンダー を イン/アウトの範囲 に切り替える
- タイムラインの切り出したいポイントにポジションバーを移動する
- キーボードショートカット I → O の順に押してサムネイル分の1フレームに In/Out を指定
- ビデオの書き出しを フォーマット TIFF に変更する
- レンダーキューに追加。書き出し先のフォルダを指定する。
- レンダー開始
TIFF (.tif) のファイルが出力されるので Photoshop などで編集します。
_ ▲ 戻る ___
- プロジェクト名は日付・回数など連番可能にする(例:20180825#549)
- プロジェクト内のマスターに、BGM・SE・Fav・Sozai ビンをそれぞれ作る
・マスター:フォルダとタイムラインなどを保存
・BGM:音楽ファイル
・SE:効果音
・Fav:テンプレート素材(ENDカード)など
・Sozai:今回使う素材のすべて(ストレージフォルダの内容) - メディアワークスペース で素材を Sozai にドラッグ
(必要に応じて最適化メディアを作成) - マスター内にプロジェクト名と同じ名前でタイムラインを作成する
- 編集する → フィニッシング → デリバー(終了)
- 翌日、次回起動時、プロジェクトマネージャーを開く。
- 現在のプロジェクトを右クリックして「別名で保存...」する
- 別名をつけたプロジェクトを立ち上げて、Sozai 内のファイルをすべて削除
(必要に応じてマスター内の不要なタイムラインも削除。残しててもいい) - 念のためプロジェクト設定のフレームレートを確認
- メディアワークスペース で新たな素材を Sozai にドラッグ
(必要に応じて最適化メディアを作成) - マスター内にタイムラインを作成する
(必要に応じてタイムラインを複製してもいい) - 編集する → フィニッシング → デリバー(終了)
- 以下、繰り返し。
古いタイムラインを復活させたいなら新たなビンか Sozai に該当素材をドラッグすれば復活する。
- ログイン時に前回のプロジェクトをロード:有効
- プロジェクトを開く際にすべてのタイムラインをロード:無効(デフォルト)
ラップトップで軽く作ったプロジェクトをデスクトップに移行して編集を続行したい時や、作り途中のプロジェクトを出先でも編集したい場合にプロジェクトを移行することができます。
- プロジェクトマネージャーから移行したいプロジェクトを右クリック
- メニューから「アーカイブ...」を選ぶ
- 保存先を選択
- レンダーキャッシュ:無効、最適化メディア:無効、で OK をクリック
- 保存先に .dra というフォルダが作成される
・.drp ファイル:プロジェクトの本体ファイル(タイムラインを含む)
・MediaFiles:プロジェクト内のマスター以下に保存されたオリジナル素材など - これらのデータを何らかの手段で他のPCにコピー
- 他のPCのプロジェクトマネージャーを開く
- プロジェクトマネージャーの空いているスペース上で右クリック
- メニューから「復元...」を選ぶ
- .dra フォルダを指定する
- プロジェクトマネージャー上にプロジェクトが作成される
プロジェクトはローカルのデータベースにコピーされます。Sozai については MediaFiles 内のファイルにリンクされているので、編集作業が終わるまで .dra フォルダを削除しないこと。
プロジェクトをまた元のPCに戻すことを考えているなら、復元したプロジェクトの名前を変更しておくと再アーカイブする時に混乱が少ない。
もし、外付けSSD(HDD)を持っていくことができるならプロジェクトを共有するより良い方法があります。
外付けSSD(HDD)にデータベースを作成することで、プロジェクトを簡単に共有することができます。同じディスク内にメディアも保存しておくと便利です。
あらかじめ外付けにプロジェクト用の空のフォルダを作成する(例:Projects)
プロジェクトマネージャー >
新規データベース > 作成
・種類:ディスク
・名前:shared(大文字不可)- 名称任意
・保存場所:/Volumes/Green/Projects(空のフォルダを指定)- ファイルパスは任意
名称未設定のプロジェクトを開く → 編集
プロジェクトマネージャー >
新規データベース > 接続
・種類:ディスク
・名前:上記名称
・保存場所:上記場所
これで外付けにあるプロジェクトがすべて復元される
_ ▲ 戻る ___
DaVinci Resolve Studio(有償版)は何ができるの?
Windows 版で H.264 処理をする時に GPU が動いていないようなら下記の設定を確認してください。もしこの設定がない場合、有償版にアップグレードする必要があるかもしれません。
Mac 版では H.264 のハードウェア処理機能が無償版に搭載されています。
-
一つのアクティベーションキーで何個のライセンスを有効にできますか?
2 個まで同時に有効にできます。 これはあくまで 1 人のユーザーにラップトップとデスクトップの両方で使ってもらうことを想定した仕様となります。3 個以上同時に有効にしようとすると、すでに有効にされている 2 つのライセンスが自動的に無効にされます。
-
アクティベーションキーをなくしたらどうすればいいですか?
アクティベーションキーをなくしたら、再発行はできません。大切に保管してください。
-
マシンがクラッシュして再起不能になりました。どうしたらアクティベーションキーを復活させることができますか?
新しいシステムに DaVinci Resolve Studio をインストールし、アクティベーションキーを入力します。もしすでに 2 ライセンスのリミットに達している場合には、新たにライセンスを有効にしたら、古いライセンスが 2 つとも無効になります。
- DaVinci Resolve を終了
- https://www.blackmagicdesign.com/jp/products/davinciresolve/ から Studio をダウンロード
- 左下の「ダウンロードのみ」をクリック
- Mac HD > アプリケーション > DaVinci Resolve > Uninstall Resolve.app を実行
- Uninstall をクリック
- DaVinci_Resolve_Studio_16.2.7_Mac.zip を展開
- DaVinci_Resolve_Studio_16.2.7_Mac.dmg をマウント
- Install Resolve 16.2.7.pkg を実行
- インストールウィザードを実行
- DaVinci Resolve を起動
- 認証キー を入力し、認証をクリック
- DaVinci Resolveを開始 をクリック
_ ▲ 戻る ___
細かい設定の意味や用語について再確認できる日本語資料はこちら。
_ ▲ 戻る ___
最新のソフトウェアアップデートはサポートページから入手することが出来ます。
_ ▲ 戻る ___
Waves プラグインを使用するには Waves Central アプリケーションから行います。下記の手順でプラグインを使う準備を行ってください。
- Waves アカウントの作成
https://www.waves.com/create-account - Waves アカウントにログイン
https://www.waves.com/login - プラグインを購入
- 自分のアカウントの My Products に製品が追加されているか確認
https://www.waves.com/account/products
プラグインを国内で購入した場合は、シリアルナンバーが送付されてきます。シリアルナンバーは Register Products から入力することでアカウントに登録されます。
https://www.waves.com/account/register - Waves Central のダウンロード
https://www.waves.com/downloads/central - Waves Central アプリケーションを起動し、アカウントにログイン
- My Products に表示されているプラグインを選び、Install and Activate をクリック
これでインストールとライセンスの適用が完了し、プラグインが使用できるようになります。
もし、プラグインを認識しない場合は、DaVinci Resolve > 環境設定... > システム > オーディオプラグイン を開き、VST プラグインフォルダが追加されていることを確認してください。(デフォルトで追加されています)
プラグインのライセンスを外して他のコンピュータに移行したい場合は、Waves Central の Licenses タブから Connected Devices の Device (ハードディスク) を選び、Deactivate をクリックすることで端末に固定されたライセンスが解除されます。
_ ▲ 戻る ___
アップデートなどで心機一転、クリーンな環境でスタートするための完全なアンインストール方法です。通常はインストーラのディスクイメージにあるアンインストーラを実行すれば問題ありません。
/Volumes/Blackmagic DaVinci Resolve/Uninstall Resolve.app
アップデートなどで再インストールする場合は、プロジェクト設定が飛んでるかもしれませんので必ず再確認!
- /Library/Application Support/Blackmagic Design(ローカルプロジェクト含む)
- /Library/Preferences/Blackmagic Design
- ~/Documents/Blackmagic Design(DesktopVideo 関連フォルダ含む)
- ~/Documents/DaVinci Resolve
- ~/Library/Application Support/Blackmagic Design
- ~/Library/Preferences/com.blackmagic-design.DaVinciResolve.plist
- ~/Library/Preferences/com.blackmagic-design.DaVinciResolveWelcome.plist
_ ▲ 戻る ___