Community Creations - dragoonDorise/EmuDeck GitHub Wiki
THIS WIKI IS NO LONGER MAINTAINED. VISIT https://emudeck.github.io/ FOR THE NEW EMUDECK WIKI.
This section will go over how to share and post your Steam Input Layouts on this page.
Tutorial
- Create a new Steam Input Layout in Game Mode.
- After you are finished, press the Gear icon on the controller layout screen, click
Export Layout, changeExport TypetoNew Personal Save.- Visual Reference 1:

- Visual Reference 2:

- Visual Reference 3:

- Visual Reference 1:
- Switch to Desktop Mode.
- Open Konsole.
- In Konsole, enter:
grep --recursive "<yourprofilename>" ~/.steam/steam/userdata- Replace
<yourprofilename>entirely with the profile name you created in Step 1. - Visual Reference (Using
Community Creationsas an example):
- Replace
- Open the folder path outputted by the command.
-
~/.steamis an invisible folder by default, in Dolphin (File Explorer), press the hamburger button in the top right, ☰, pressShow Hidden Files.
-
- Copy this template to another folder of your choice.
- Rename the copied file to something descriptive, like the profile name created in Step 1.
- Right click, click
Open with Kwriteor a text editor of your choice. - Edit the top part of the file using the following template:
Template:
"controller_mappings"
{
"version" leave this alone
"revision" leave this alone
"title" leave this alone
"description" leave this alone
"creator" leave this alone
"progenitor" leave this alone
"url" change to: "template://<file name>.vdf"
"export_type" change to: "template"
"controller_type" "controller_neptune"
"major_revision" leave this alone
"minor_revision" leave this alone
"Timestamp" leave this alone
"localization"
Sample:
"controller_mappings"
{
"version" "3"
"revision" "21"
"title" "EmuDeck - PPSSPP Standalone"
"description" "Left Touchpad quick actions. Long press to perform an action"
"creator" "76561198025051816"
"progenitor" ""
"url" "template://ppsspp_controller_config.vdf"
"export_type" "template"
"controller_type" "controller_neptune"
"major_revision" "0"
"minor_revision" "0"
"Timestamp" "4"
"localization"
- Create a new section on this page under Steam Input in the
Table of Contents, refer toSteam Input Layout 1as a sample.- Create a Github Account to edit this page first, if you have not done so already.
- At the moment,
Steam Input Layout 4throughSteam Input Layout 7can be edited and replaced with your templates.
- Paste the contents of the file into your newly created section, include a brief description and any prerequisites.
- Place ``` at the top and the bottom of the pasted profile, refer to
Steam Input Layout 1as a sample. - Save the page.
- You have now successfully shared your profile.
You may select a profile to download by choosing one from the list here: Community Steam Input Profiles.
After you have selected a profile, you may use the below tutorial to learn how to download it and use it in Steam.
Tutorial
- Copy the contents of a profile you would like to use by clicking the copy icon in the top right
- Visual Reference:

- Visual Reference:
- In this folder:
/home/deck/.steam/steam/controller_base/templates, right click,Create New,Text File-
.steamis an invisible folder by default, click the hamburger menu in the top right, clickShow Hidden Filesto un-hide it.
-
- Paste the contents of a profile you would like to use
- Save the profile, matching the profile name in the section exactly, with a
.vdffile extension- Without the
.vdffile extension, the profile will not work
- Without the
- You now have successfully downloaded a profile
In Game Mode, single click the game you would like to change the Steam Input Profile for, and click the Controller Icon on the right of the screen. Click the layout (whatever name it is currently set to) at the top, and you will see a drop-down menu. When playing a PSX, PSP, 3DS, or Wii U Game, switch to the respective Steam Input Profile.
For a visual, watch the following GIF (EmuDeck - Duckstation is being used as an example):
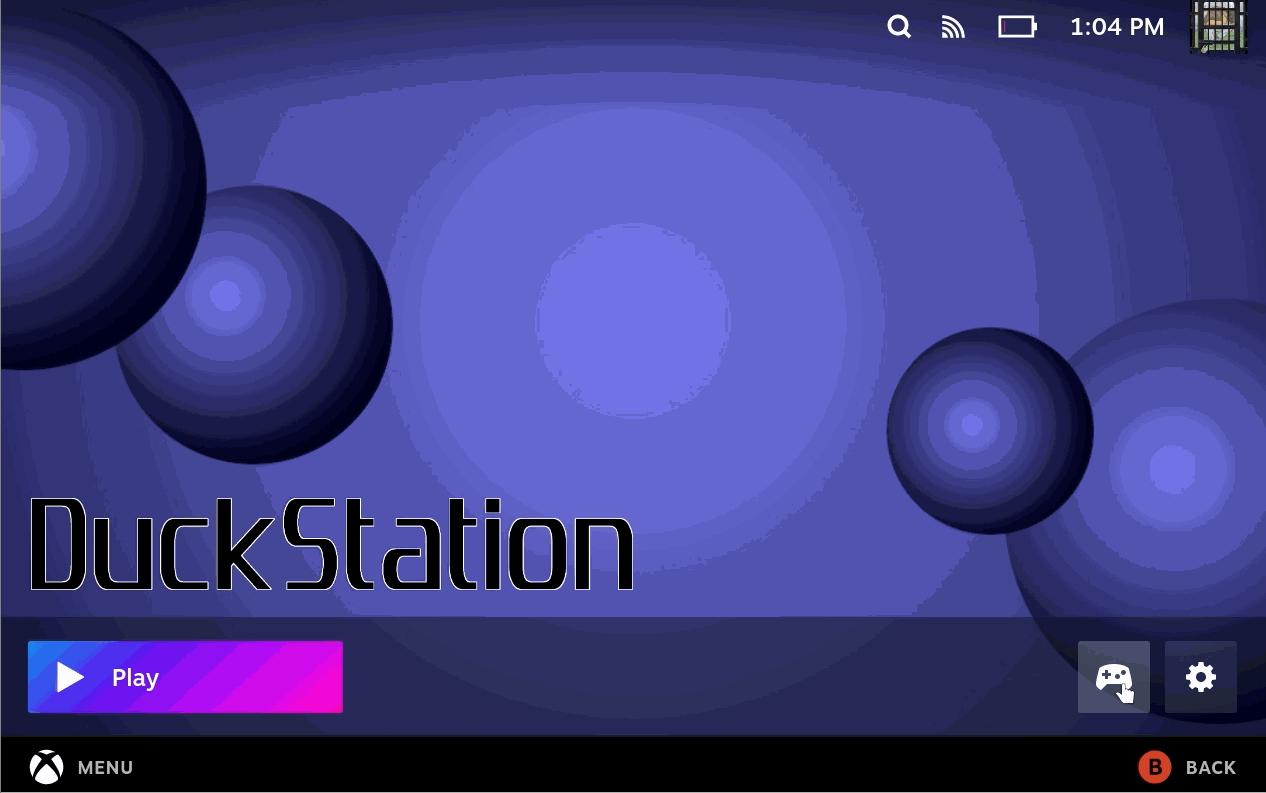
- Nintendo 64 Controller
- Steam Input Layout 2
- Steam Input Layout 3
- Steam Input Layout 4
- Steam Input Layout 5
Credit: Piximator
This Steam input profile is for the NSO Nintendo 64 Controller, https://www.nintendo.com/store/products/nintendo-64-controller/.
Profile Name: nintendo switch online n64 controller.vdf
"controller_mappings"
{
"version" "3"
"revision" "20"
"title" "Nintendo Switch Online N64 Controller"
"description" "For use with the official NSO N64 controller in RetroArch. Uses default EmuDeck bindings."
"creator" "76561199036238022"
"progenitor" ""
"url" "template://nintendo switch online n64 controller.vdf"
"export_type" "template"
"controller_type" "controller_neptune"
"major_revision" "0"
"minor_revision" "0"
"Timestamp" "4"
"localization"
{
"english"
{
"title" "Gamepad"
"description" "This template is for games that already have built-in gamepad support. Intended for dual stick games such as twin-stick shooters, side-scrollers, etc."
}
"czech"
{
"title" "Gamepad"
"description" "Tato šablona je pro většinu her podporujících gamepad a byla navržena pro použití ve hrách využívajících dvě páčky, jakými jsou například plošinovky nebo automatové hry."
}
"danish"
{
"title" "Gamepad"
"description" "Denne skabelon er til spil, der allerede har indbygget gamepad-understøttelse. Beregnet til spil med dobbelte styrepinde såsom twin-stick shooters, side-scrollers osv."
}
"dutch"
{
"title" "Gamepad"
"description" "Deze template is voor spellen die al ingebouwde gamepadondersteuning hebben. Bedoeld voor dual-stick spellen zoals twin-stick-shooters, side-scrollers, etc."
}
"finnish"
{
"title" "Ohjain"
"description" "Tämä malli on muita ohjaimia valmiiksi tukeville peleille. Se on tarkoitettu kahta sauvaa käyttäville peleille, kuten twin-stick shooterit, side-scrollerit, jne."
}
"french"
{
"title" "Manette"
"description" "Ce modèle fonctionne pour les jeux conçus pour manettes à deux sticks tels que les jeux de type twin-stick shooter, à défilement horizontal (side-scrollers), etc."
}
"german"
{
"title" "Gamepad"
"description" "Diese Vorlage ist für Spiele konzipiert, die bereits volle Unterstützung für Gamepads mit sich bringen. Gedacht für Zwei-Analogstick-Spiele wie Twin-Stick-Shooter, Side-Scrollers usw."
}
"hungarian"
{
"title" "Gamepad"
"description" "Ez a sablon olyan játékokhoz való, melyek már rendelkeznek beépített gamepad-támogatással. Olyan két karos játékokhoz szánva, mint a kétkaros vagy oldalnézetes lövöldözős játékok stb."
}
"italian"
{
"title" "Controller"
"description" "Questo modello funziona per la maggior parte dei giochi che supportano i controller in modalità nativa."
}
"japanese"
{
"title" "ゲームパッド"
"description" "このテンプレートは、標準でゲームパッドをサポートしているツインスティックシューターや横スクロール等といったデュアルスティックゲームを対象としたゲーム向けです。"
}
"koreana"
{
"title" "게임패드"
"description" "게임 패드를 지원하도록 설계된 게임들을 위한 설정입니다. 이중 스틱 슈팅 게임, 사이드 스크롤 게임 등 스틱을 두 개 쓰는 게임을 염두에 두고 만들어졌습니다."
}
"polish"
{
"title" "Kontroler"
"description" "Ten szablon jest odpowiedni dla gier, które już mają wbudowane wsparcie dla kontrolerów. Przeznaczony dla gier obsługujących dwie gałki, m.in. twin-stick shootery, side-scrollery itp."
}
"portuguese"
{
"title" "Comando"
"description" "Este modelo é indicado para jogos que já têm compatibilidade nativa com comando. Foi concebido para jogos de tiros que usam dois sticks, jogos de plataformas, de naves, etc."
}
"romanian"
{
"title" "Gamepad"
"description" "Șablonul acesta este pentru jocurile care au deja suport pentru gamepad implementat. Destinat pentru jocuri dual stick, precum shooter-e twin-stick, side-scroller, etc."
}
"russian"
{
"title" "Геймпад"
"description" "Этот шаблон подходит для большинства игр с поддержкой геймпада — например, для шутеров с видом сверху или сбоку."
}
"spanish"
{
"title" "Mando"
"description" "Esta plantilla es para juegos que ya incluyen de serie compatibilidad con mando. Está destinada a juegos de doble stick como twin-stick shooters, side-scrollers, etc."
}
"swedish"
{
"title" "Gamepad"
"description" "Denna mall är för spel som redan har inbyggt stöd för spelkontroller. Avsett för spel som använder två styrspakar, som twin-stick shooters och side-scrollers, etc."
}
"schinese"
{
"title" "手柄"
"description" "该模板适用于已内置手柄支持的游戏。针对双摇杆游戏,如双摇杆射击游戏、横版过关游戏等设计。"
}
"thai"
{
"title" "เกมแพด"
}
"brazilian"
{
"title" "Controle padrão"
"description" "Este modelo é para jogos já compatíveis com controle que usam ambas as alavancas, como jogos de nave, etc."
}
"bulgarian"
{
"title" "Геймпад"
"description" "Този шаблон е за игри, които вече имат вградена поддръжка на геймпад. Предназначен e за игри ползващи двата стика. Като например, екшъни за два аналогови стика, странични скролери и т.н."
}
"greek"
{
"title" "Χειριστήριο"
"description" "Αυτό το πρότυπο ορίζεται για παιχνίδια τα οποία έχουν ήδη υποστήριξη χειριστηρίου. Προορίζεται για παιχνίδια dual-stick όπως twin-stick shooters, side-scrollers, κλπ."
}
"turkish"
{
"title" "Oyun Kumandası"
"description" "Bu şablon hali hazırda oyun içi oyun kumandası desteği ve birincil veya üçüncü kişi kontrollü kameraya sahip oyunlar içindir. Çift çubuk kullanılan oyunlar olan ikiz çubuk nişancılık, side-scroller oyunlar vb. içindir."
}
"ukrainian"
{
"title" "Ґеймпад"
"description" "Цей шаблон для більшості ігор, в яких вже вбудовано підтримку ґеймпада. Призначено для ігор з керуванням двома стіками."
}
}
"group"
{
"id" "0"
"mode" "four_buttons"
"name" ""
"description" ""
"inputs"
{
"button_a"
{
"activators"
{
"Full_Press"
{
"bindings"
{
"binding" "xinput_button A"
}
}
}
"disabled_activators"
{
}
}
"button_b"
{
"activators"
{
"Full_Press"
{
"bindings"
{
"binding" "xinput_button X"
}
}
}
"disabled_activators"
{
}
}
"button_x"
{
"activators"
{
"Full_Press"
{
"bindings"
{
"binding" "xinput_button RSTICK_LEFT"
}
}
}
"disabled_activators"
{
}
}
"button_y"
{
"activators"
{
"Full_Press"
{
"bindings"
{
"binding" "xinput_button RSTICK_UP"
}
}
}
"disabled_activators"
{
}
}
}
}
"group"
{
"id" "1"
"mode" "dpad"
"name" ""
"description" ""
"inputs"
{
"dpad_north"
{
"activators"
{
"Full_Press"
{
"bindings"
{
"binding" "xinput_button dpad_up"
}
"settings"
{
"haptic_intensity" "1"
}
}
}
"disabled_activators"
{
}
}
"dpad_south"
{
"activators"
{
"Full_Press"
{
"bindings"
{
"binding" "xinput_button dpad_down"
}
"settings"
{
"haptic_intensity" "1"
}
}
}
"disabled_activators"
{
}
}
"dpad_east"
{
"activators"
{
"Full_Press"
{
"bindings"
{
"binding" "xinput_button dpad_right"
}
"settings"
{
"haptic_intensity" "1"
}
}
}
"disabled_activators"
{
}
}
"dpad_west"
{
"activators"
{
"Full_Press"
{
"bindings"
{
"binding" "xinput_button dpad_left"
}
"settings"
{
"haptic_intensity" "1"
}
}
}
"disabled_activators"
{
}
}
}
}
"group"
{
"id" "2"
"mode" "joystick_move"
"name" ""
"description" ""
"inputs"
{
"click"
{
"activators"
{
"Full_Press"
{
"bindings"
{
"binding" "xinput_button JOYSTICK_RIGHT"
}
"settings"
{
"haptic_intensity" "2"
}
}
}
"disabled_activators"
{
}
}
}
}
"group"
{
"id" "3"
"mode" "joystick_move"
"name" ""
"description" ""
"inputs"
{
"click"
{
"activators"
{
"Full_Press"
{
"bindings"
{
"binding" "xinput_button JOYSTICK_LEFT"
}
"settings"
{
"haptic_intensity" "2"
}
}
"Full_Press"
{
"bindings"
{
"binding" "xinput_button JOYSTICK_RIGHT"
}
}
}
"disabled_activators"
{
}
}
}
}
"group"
{
"id" "4"
"mode" "trigger"
"name" ""
"description" ""
"inputs"
{
"click"
{
"activators"
{
"Full_Press"
{
"bindings"
{
"binding" "xinput_button TRIGGER_LEFT"
}
"settings"
{
"haptic_intensity" "2"
}
}
}
"disabled_activators"
{
}
}
}
"settings"
{
"output_trigger" "1"
}
}
"group"
{
"id" "5"
"mode" "trigger"
"name" ""
"description" ""
"inputs"
{
"click"
{
"activators"
{
"Full_Press"
{
"bindings"
{
"binding" "xinput_button RSTICK_DOWN"
}
"settings"
{
"haptic_intensity" "2"
}
}
}
"disabled_activators"
{
}
}
}
"settings"
{
"output_trigger" "2"
}
}
"group"
{
"id" "6"
"mode" "joystick_move"
"name" ""
"description" ""
"inputs"
{
"click"
{
"activators"
{
"Full_Press"
{
"bindings"
{
"binding" "xinput_button JOYSTICK_RIGHT"
}
"settings"
{
"haptic_intensity" "2"
}
}
}
"disabled_activators"
{
}
}
}
}
"group"
{
"id" "8"
"mode" "joystick_move"
"name" ""
"description" ""
"inputs"
{
"click"
{
"activators"
{
"Full_Press"
{
"bindings"
{
"binding" "xinput_button JOYSTICK_RIGHT"
}
}
}
"disabled_activators"
{
}
}
}
}
"group"
{
"id" "9"
"mode" "dpad"
"name" ""
"description" ""
"inputs"
{
"dpad_north"
{
"activators"
{
"Full_Press"
{
"bindings"
{
"binding" "xinput_button DPAD_UP"
}
"settings"
{
"haptic_intensity" "1"
}
}
}
"disabled_activators"
{
}
}
"dpad_south"
{
"activators"
{
"Full_Press"
{
"bindings"
{
"binding" "xinput_button DPAD_DOWN"
}
"settings"
{
"haptic_intensity" "1"
}
}
}
"disabled_activators"
{
}
}
"dpad_east"
{
"activators"
{
"Full_Press"
{
"bindings"
{
"binding" "xinput_button DPAD_RIGHT"
}
"settings"
{
"haptic_intensity" "1"
}
}
}
"disabled_activators"
{
}
}
"dpad_west"
{
"activators"
{
"Full_Press"
{
"bindings"
{
"binding" "xinput_button DPAD_LEFT"
}
"settings"
{
"haptic_intensity" "1"
}
}
}
"disabled_activators"
{
}
}
}
"settings"
{
"requires_click" "0"
"haptic_intensity_override" "0"
}
}
"group"
{
"id" "7"
"mode" "switches"
"name" ""
"description" ""
"inputs"
{
"button_escape"
{
"activators"
{
"Full_Press"
{
"bindings"
{
"binding" "xinput_button start"
}
}
}
"disabled_activators"
{
}
}
"button_menu"
{
"activators"
{
"Full_Press"
{
"bindings"
{
"binding" "xinput_button RSTICK_RIGHT"
}
}
}
"disabled_activators"
{
}
}
"left_bumper"
{
"activators"
{
"Full_Press"
{
"bindings"
{
"binding" "xinput_button shoulder_left"
}
}
}
"disabled_activators"
{
}
}
"right_bumper"
{
"activators"
{
"Full_Press"
{
"bindings"
{
"binding" "xinput_button shoulder_right"
}
}
}
"disabled_activators"
{
}
}
"button_back_left"
{
"activators"
{
"Full_Press"
{
"bindings"
{
"binding" "xinput_button RSTICK_LEFT"
}
}
}
"disabled_activators"
{
}
}
"button_back_right"
{
"activators"
{
"Full_Press"
{
"bindings"
{
"binding" "xinput_button A"
}
}
}
"disabled_activators"
{
}
}
"button_back_left_upper"
{
"activators"
{
"Full_Press"
{
"bindings"
{
"binding" "xinput_button RSTICK_UP"
}
}
}
"disabled_activators"
{
}
}
"button_back_right_upper"
{
"activators"
{
"Full_Press"
{
"bindings"
{
"binding" "xinput_button X"
}
}
}
"disabled_activators"
{
}
}
"button_capture"
{
"activators"
{
"release"
{
"bindings"
{
"binding" "controller_action system_key_1"
}
}
}
"disabled_activators"
{
}
}
}
}
"preset"
{
"id" "0"
"name" "Default"
"group_source_bindings"
{
"7" "switch active"
"0" "button_diamond active"
"3" "joystick active"
"4" "left_trigger active"
"5" "right_trigger active"
"8" "right_joystick active"
"9" "dpad active"
}
}
"settings"
{
"left_trackpad_mode" "0"
"right_trackpad_mode" "0"
}
}
Replace with your Steam Input Layout and a brief description.
Replace with your Steam Input Layout and a brief description.
Replace with your Steam Input Layout and a brief description.
Replace with your Steam Input Layout and a brief description.
For instructions on how to create Dolphin controller profiles, refer to: https://github.com/dragoonDorise/EmuDeck/wiki/dolphin#how-to-create-per-game-controller-layouts.
For instructions on how to share Dolphin controller profiles, refer to: #sharing-dolphin-profiles.
For instructions on how to download Dolphin controller profiles, refer to: #downloading-dolphin-profiles.
For instructions on how to set a Dolphin controller profile for a specific game, refer to: https://github.com/dragoonDorise/EmuDeck/wiki/dolphin#how-to-download-dolphin-controller-profiles-and-set-it-for-a-specific-game
This section will go over how to share and post your Dolphin controller layouts on this page.
To begin, locate your profile layout:
Your Gamecube controller layouts are located here: home/deck/.var/app/org.DolphinEmu.dolphin-emu/config/dolphin-emu/Profiles/GCPad
Your Wii controller layouts are located here: /home/deck/.var/app/org.DolphinEmu.dolphin-emu/config/dolphin-emu/Profiles/Wiimote
Note: ~/.var is an invisible folder by default. In Dolphin (file manager), click the ☰ (hamburger menu) in the top right, click view hidden files to see these folders.
Tutorial
- Create a new section on this page under Dolphin in the
Table of Contents, refer toDolphin Config 1as a sample- At the moment,
Dolphin Config 4throughDolphin Config 6can be edited and replaced with your templates.
- At the moment,
- After locating your profile layout, click
Open with Kwrite - Either:
- Right click, click
Select All, right click, clickCopy - Press
Ctrl+A, PressCtrl+C
- Right click, click
- Paste the contents of the file into your newly created section
- Place ``` at the top and the bottom of the pasted profile, refer to
Dolphin Config 1as a sample - Save the page
- You have now successfully shared your profile
You may select a profile to download by choosing one from the list here: Community Dolphin Profiles.
After you have selected a profile, you may use the below tutorial to learn how to download it and use it in Dolphin.
Tutorial
- Copy the contents of a profile you would like to use by clicking the copy icon in the top right
- Visual Reference:

- Visual Reference:
- In either the
Gamecubeor theWiiprofile folders, right click,Create New,Text File- Gamecube Profile Folder:
home/deck/.var/app/org.DolphinEmu.dolphin-emu/config/dolphin-emu/Profiles/GCPad - Wii Profile Folder:
/home/deck/.var/app/org.DolphinEmu.dolphin-emu/config/dolphin-emu/Profiles/Wiimote
- Gamecube Profile Folder:
- Paste the contents of a profile you would like to use
- Save the profile, either matching the profile name or something descriptive with an
.inifile extension- Without the
.inifile extension, the profile will not work
- Without the
- You now have successfully downloaded a profile
Note: For instructions on how to set a Dolphin controller profile for a specific game, refer to: https://github.com/dragoonDorise/EmuDeck/wiki/dolphin#how-to-download-dolphin-controller-profiles-and-set-it-for-a-specific-game
- Wiimote Motion Controls With Nunchuck
- Wiimote Motion Controls With No Attachment
- Super Mario Galaxy 1 and 2
- Gyro Steam Deck on Dolphin
- Dolphin Config 5
Credit: TrickTrigger
REQUIRES STEAMDECKGYRODSU TO BE INSTALLED
How to Install SteamDeckGyroDSU: https://github.com/dragoonDorise/EmuDeck/wiki/frequently-asked-questions#how-do-i-install-steamdeckgyrodsu
This config is basically the Nunchuck config, with modifications to enable proper, true motion controls. This can be easily converted into a standalone Wii Remote config with motion by simply removing the Nunchuck in the Dolphin menu, but keep in mind that I swapped some buttons around, so you might want to tweak it if you do that.
You are advised to examine the motion inputs so you can learn how to get SDGyroDSU to work properly with Dolphin. It's kind of a pain, since Dolphin registers it as a separate controller from the buttons. This config features workarounds so the issue is resolved.
Profile Name: Wii_base_nunchuck_with_true_motion.ini
[Profile]
Device = evdev/0/Microsoft X-Box 360 pad 0
Buttons/A = SOUTH
Buttons/B = `Full Axis 5+`
Buttons/1 = EAST
Buttons/2 = WEST
Buttons/- = SELECT
Buttons/+ = START
Buttons/Home = Return
IR/Vertical Offset = 12.0
IR/Total Yaw = 19.0
IR/Total Pitch = 22.0
IR/Calibration = 100.00 101.96 108.24 112.67 116.44 114.62 108.11 101.96 100.00 101.96 108.11 113.10 115.81 113.90 108.24 101.96 100.00 101.96 108.24 114.93 115.13 115.19 108.24 101.96 100.00 101.96 108.13 112.88 112.20 110.97 108.24 101.96
Tilt/Modifier/Range = 50.0
Shake/X = NORTH
Shake/Y = NORTH
Shake/Z = NORTH
IMUAccelerometer/Up = `DSUClient/0/steamdeckgyro:Accel Up`
IMUAccelerometer/Down = `DSUClient/0/steamdeckgyro:Accel Down`
IMUAccelerometer/Left = `DSUClient/0/steamdeckgyro:Accel Left`
IMUAccelerometer/Right = `DSUClient/0/steamdeckgyro:Accel Right`
IMUAccelerometer/Forward = `DSUClient/0/steamdeckgyro:Accel Forward`
IMUAccelerometer/Backward = `DSUClient/0/steamdeckgyro:Accel Backward`
IMUGyroscope/Pitch Up = `DSUClient/0/steamdeckgyro:Gyro Pitch Up`
IMUGyroscope/Pitch Down = `DSUClient/0/steamdeckgyro:Gyro Pitch Down`
IMUGyroscope/Roll Left = `DSUClient/0/steamdeckgyro:Gyro Roll Left`
IMUGyroscope/Roll Right = `DSUClient/0/steamdeckgyro:Gyro Roll Right`
IMUGyroscope/Yaw Left = `DSUClient/0/steamdeckgyro:Gyro Yaw Left`
IMUGyroscope/Yaw Right = `DSUClient/0/steamdeckgyro:Gyro Yaw Right`
IMUIR/Recenter = THUMBR
Extension = Nunchuk
Nunchuk/Buttons/C = TL
Nunchuk/Buttons/Z = `Full Axis 2+`
Nunchuk/Stick/Up = `Axis 1-`
Nunchuk/Stick/Down = `Axis 1+`
Nunchuk/Stick/Left = `Axis 0-`
Nunchuk/Stick/Right = `Axis 0+`
Nunchuk/Stick/Modifier/Range = 50.0
Nunchuk/Stick/Calibration = 100.00 101.96 107.70 111.02 112.30 107.98 106.91 101.96 100.00 101.96 108.24 113.14 114.55 111.79 108.24 101.96 100.00 101.96 108.24 113.60 114.92 113.33 108.24 101.96 100.00 101.96 108.24 110.60 109.10 108.88 108.24 101.96
Nunchuk/Tilt/Modifier/Range = 50.0
Nunchuk/Shake/X = TR
Nunchuk/Shake/Y = TR
Nunchuk/Shake/Z = TR
Classic/Buttons/A = EAST
Classic/Buttons/B = SOUTH
Classic/Buttons/X = WEST
Classic/Buttons/Y = NORTH
Classic/Buttons/ZL = TL
Classic/Buttons/ZR = TR
Classic/Buttons/- = SELECT
Classic/Buttons/+ = START
Classic/Left Stick/Up = `Axis 1-`
Classic/Left Stick/Down = `Axis 1+`
Classic/Left Stick/Left = `Axis 0-`
Classic/Left Stick/Right = `Axis 0+`
Classic/Left Stick/Modifier/Range = 50.0
Classic/Left Stick/Calibration = 100.00 101.96 107.63 112.05 110.67 111.78 105.49 101.89 100.00 101.96 108.24 112.08 112.34 109.50 107.04 101.96 100.00 101.96 106.95 114.00 115.73 117.91 108.24 101.96 100.00 101.96 108.24 106.97 109.81 109.07 108.24 101.96
Classic/Right Stick/Up = `Axis 4-`
Classic/Right Stick/Down = `Axis 4+`
Classic/Right Stick/Left = `Axis 3-`
Classic/Right Stick/Right = `Axis 3+`
Classic/Right Stick/Modifier/Range = 50.0
Classic/Right Stick/Calibration = 100.00 101.96 107.60 112.29 113.04 111.78 108.24 101.96 100.00 101.96 108.24 109.67 111.62 109.71 104.61 101.96 100.00 101.96 108.12 116.15 116.97 117.85 107.67 101.96 100.00 101.96 108.24 107.11 107.45 110.21 108.24 101.96
Classic/Triggers/L = `Full Axis 2+`
Classic/Triggers/R = `Full Axis 5+`
Classic/Triggers/L-Analog = `Full Axis 2+`
Classic/Triggers/R-Analog = `Full Axis 5+`
Guitar/Stick/Modifier/Range = 50.0
Drums/Stick/Modifier/Range = 50.0
Turntable/Stick/Modifier/Range = 50.0
uDraw/Stylus/Modifier/Range = 50.0
Drawsome/Stylus/Modifier/Range = 50.0
Rumble/Motor = Strong
D-Pad/Up = `Axis 7-`
D-Pad/Down = `Axis 7+`
D-Pad/Left = `Axis 6-`
D-Pad/Right = `Axis 6+`
Hotkeys/Upright Toggle = SELECT&THUMBR
Credit: Trick Trigger
REQUIRES STEAMDECKGYRODSU TO BE INSTALLED
How to Install SteamDeckGyroDSU: https://github.com/dragoonDorise/EmuDeck/wiki/frequently-asked-questions#how-do-i-install-steamdeckgyrodsu
This config is the Nunchuck config with no attachment, and modifications to enable proper, true motion controls. Keep in mind that I swapped some buttons around, so you might want to tweak it if you do that.
You are advised to examine the motion inputs so you can learn how to get SDGyroDSU to work properly with Dolphin. It's kind of a pain, since Dolphin registers it as a separate controller from the buttons. This config features workarounds so the issue is resolved.
Profile Name: Wii_no_attachment_with_true_motion.ini
[Profile]
Device = evdev/0/Microsoft X-Box 360 pad 0
Buttons/A = SOUTH
Buttons/B = `Full Axis 5+`
Buttons/1 = EAST
Buttons/2 = NORTH
Buttons/- = SELECT
Buttons/+ = START
Buttons/Home = Return
IR/Vertical Offset = 12.0
IR/Total Yaw = 19.0
IR/Total Pitch = 22.0
IR/Auto-Hide = True
IR/Up = `Axis 4-`
IR/Down = `Axis 4+`
IR/Left = `Axis 3-`
IR/Right = `Axis 3+`
IR/Hide = THUMBR
IR/Calibration = 100.00 101.96 108.24 112.67 116.44 114.62 108.11 101.96 100.00 101.96 108.11 113.10 115.81 113.90 108.24 101.96 100.00 101.96 108.24 114.93 115.13 115.19 108.24 101.96 100.00 101.96 108.13 112.88 112.20 110.97 108.24 101.96
Tilt/Modifier/Range = 50.0
Shake/X = EAST
Shake/Y = EAST
Shake/Z = EAST
IMUAccelerometer/Up = `DSUClient/0/steamdeckgyro:Accel Up`
IMUAccelerometer/Down = `DSUClient/0/steamdeckgyro:Accel Down`
IMUAccelerometer/Left = `DSUClient/0/steamdeckgyro:Accel Left`
IMUAccelerometer/Right = `DSUClient/0/steamdeckgyro:Accel Right`
IMUAccelerometer/Forward = `DSUClient/0/steamdeckgyro:Accel Forward`
IMUAccelerometer/Backward = `DSUClient/0/steamdeckgyro:Accel Backward`
IMUGyroscope/Pitch Up = `DSUClient/0/steamdeckgyro:Gyro Pitch Up`
IMUGyroscope/Pitch Down = `DSUClient/0/steamdeckgyro:Gyro Pitch Down`
IMUGyroscope/Roll Left = `DSUClient/0/steamdeckgyro:Gyro Roll Left`
IMUGyroscope/Roll Right = `DSUClient/0/steamdeckgyro:Gyro Roll Right`
IMUGyroscope/Yaw Left = `DSUClient/0/steamdeckgyro:Gyro Yaw Left`
IMUGyroscope/Yaw Right = `DSUClient/0/steamdeckgyro:Gyro Yaw Right`
IMUIR/Recenter = TR
Nunchuk/Buttons/C = TL
Nunchuk/Buttons/Z = `Full Axis 2+`
Nunchuk/Stick/Up = `Axis 1-`
Nunchuk/Stick/Down = `Axis 1+`
Nunchuk/Stick/Left = `Axis 0-`
Nunchuk/Stick/Right = `Axis 0+`
Nunchuk/Stick/Modifier/Range = 50.0
Nunchuk/Stick/Calibration = 100.00 101.96 107.70 111.02 112.30 107.98 106.91 101.96 100.00 101.96 108.24 113.14 114.55 111.79 108.24 101.96 100.00 101.96 108.24 113.60 114.92 113.33 108.24 101.96 100.00 101.96 108.24 110.60 109.10 108.88 108.24 101.96
Nunchuk/Tilt/Modifier/Range = 50.0
Nunchuk/Shake/X = NORTH
Nunchuk/Shake/Y = NORTH
Nunchuk/Shake/Z = NORTH
Classic/Buttons/A = EAST
Classic/Buttons/B = SOUTH
Classic/Buttons/X = WEST
Classic/Buttons/Y = NORTH
Classic/Buttons/ZL = TL
Classic/Buttons/ZR = TR
Classic/Buttons/- = SELECT
Classic/Buttons/+ = START
Classic/Left Stick/Up = `Axis 1-`
Classic/Left Stick/Down = `Axis 1+`
Classic/Left Stick/Left = `Axis 0-`
Classic/Left Stick/Right = `Axis 0+`
Classic/Left Stick/Modifier/Range = 50.0
Classic/Left Stick/Calibration = 100.00 101.96 107.63 112.05 110.67 111.78 105.49 101.89 100.00 101.96 108.24 112.08 112.34 109.50 107.04 101.96 100.00 101.96 106.95 114.00 115.73 117.91 108.24 101.96 100.00 101.96 108.24 106.97 109.81 109.07 108.24 101.96
Classic/Right Stick/Up = `Axis 4-`
Classic/Right Stick/Down = `Axis 4+`
Classic/Right Stick/Left = `Axis 3-`
Classic/Right Stick/Right = `Axis 3+`
Classic/Right Stick/Modifier/Range = 50.0
Classic/Right Stick/Calibration = 100.00 101.96 107.60 112.29 113.04 111.78 108.24 101.96 100.00 101.96 108.24 109.67 111.62 109.71 104.61 101.96 100.00 101.96 108.12 116.15 116.97 117.85 107.67 101.96 100.00 101.96 108.24 107.11 107.45 110.21 108.24 101.96
Classic/Triggers/L = `Full Axis 2+`
Classic/Triggers/R = `Full Axis 5+`
Classic/Triggers/L-Analog = `Full Axis 2+`
Classic/Triggers/R-Analog = `Full Axis 5+`
Guitar/Stick/Modifier/Range = 50.0
Drums/Stick/Modifier/Range = 50.0
Turntable/Stick/Modifier/Range = 50.0
uDraw/Stylus/Modifier/Range = 50.0
Drawsome/Stylus/Modifier/Range = 50.0
Rumble/Motor = Strong
D-Pad/Up = `Axis 7-`
D-Pad/Down = `Axis 7+`
D-Pad/Left = `Axis 6-`
D-Pad/Right = `Axis 6+`
Hotkeys/Sideways Toggle = SELECT&THUMBR
Credit: Jigs
Tweaked Settings
- Right bumper is duck
- Right trigger acts as secondary 'B' button, and does things like shooting star bits
- Clicking the right analog stick centers the camera
- Holding the left trigger activates "holding the wiimote up right", and turns the left analog stick into tilt controls.
- The right trackpad acts as a mouse for the wii pointer (you have to change this in Steam Input as well, by turning the trackpad into a mouse)
- The right trackpad click acts as secondary 'A' button
Optional
- Attach profile to Super Mario Galaxy 1 and 2 specifically:

Download: https://cdn.discordapp.com/attachments/977206955871440966/977207020220448808/wiigalaxy.ini
Credit: punto16
I used the text of Trick Trigger from the profile he shared as a template so here his credits:
Wiimote Motion Controls With Nunchuck
Wiimote Motion Controls With No Attachment
REQUIRES STEAMDECKGYRODSU TO BE INSTALLED
How to Install SteamDeckGyroDSU: https://github.com/dragoonDorise/EmuDeck/wiki/frequently-asked-questions#how-do-i-install-steamdeckgyrodsu
This config is basically the one default on dolphin when you install it with EmuDeck, but it detects as default Xbox 360 gamepad (in game it's in reality steam deck's controlls). So, this config just adds to Xbox 360 controller detected the gyro inputs of the steam deck with help of steam deck gyrodsu.
You are advised to examine the motion inputs so you can learn how to get SDGyroDSU to work properly with Dolphin. It's kind of a pain, since Dolphin registers it as a separate controller from the buttons. This config features workarounds so the issue is resolved.
Profile Name: Gyro_SteamDeck_on_Dolphin.ini
[Profile]
Device = evdev/0/Microsoft X-Box 360 pad 0
Buttons/A = SOUTH
Buttons/B = EAST
Buttons/1 = NORTH
Buttons/2 = WEST
Buttons/- = SELECT
Buttons/+ = START
Buttons/Home = Return
D-Pad/Up = `Axis 7-`
D-Pad/Down = `Axis 7+`
D-Pad/Left = `Axis 6-`
D-Pad/Right = `Axis 6+`
IR/Vertical Offset = 12.0
IR/Total Yaw = 19.0
IR/Total Pitch = 22.0
IR/Auto-Hide = True
IR/Up = `XInput2/0/Virtual core pointer:Cursor Y-`|`Axis 4-`
IR/Down = `XInput2/0/Virtual core pointer:Cursor Y+`|`Axis 4+`
IR/Left = `XInput2/0/Virtual core pointer:Cursor X-`|`Axis 3-`
IR/Right = `XInput2/0/Virtual core pointer:Cursor X+`|`Axis 3+`
IR/Hide = THUMBR
IR/Calibration = 100.00 101.96 108.24 112.67 116.44 114.62 108.11 101.96 100.00 101.96 108.11 113.10 115.81 113.90 108.24 101.96 100.00 101.96 108.24 114.93 115.13 115.19 108.24 101.96 100.00 101.96 108.13 112.88 112.20 110.97 108.24 101.96
Shake/X = TL
Shake/Y = TL
Shake/Z = TL
Tilt/Forward = `Full Axis 2+`&`Full Axis 1-`
Tilt/Backward = `Full Axis 2+`&`Full Axis 1+`
Tilt/Left = `Full Axis 2+`&`Full Axis 0-`
Tilt/Right = `Full Axis 2+`&`Full Axis 0+`
Tilt/Modifier/Range = 50.0
IMUIR/Enabled = False
IMUAccelerometer/Up = `DSUClient/0/steamdeckgyro:Accel Up`
IMUAccelerometer/Down = `DSUClient/0/steamdeckgyro:Accel Down`
IMUAccelerometer/Left = `DSUClient/0/steamdeckgyro:Accel Left`
IMUAccelerometer/Right = `DSUClient/0/steamdeckgyro:Accel Right`
IMUAccelerometer/Forward = `DSUClient/0/steamdeckgyro:Accel Forward`
IMUAccelerometer/Backward = `DSUClient/0/steamdeckgyro:Accel Backward`
IMUGyroscope/Pitch Up = `DSUClient/0/steamdeckgyro:Gyro Pitch Up`
IMUGyroscope/Pitch Down = `DSUClient/0/steamdeckgyro:Gyro Pitch Down`
IMUGyroscope/Roll Left = `DSUClient/0/steamdeckgyro:Gyro Roll Left`
IMUGyroscope/Roll Right = `DSUClient/0/steamdeckgyro:Gyro Roll Right`
IMUGyroscope/Yaw Left = `DSUClient/0/steamdeckgyro:Gyro Yaw Left`
IMUGyroscope/Yaw Right = `DSUClient/0/steamdeckgyro:Gyro Yaw Right`
Hotkeys/Sideways Toggle = SELECT&THUMBR
Extension = Nunchuk
Nunchuk/Buttons/C = TR
Nunchuk/Buttons/Z = `Full Axis 5+`
Nunchuk/Stick/Up = `Axis 1-`
Nunchuk/Stick/Down = `Axis 1+`
Nunchuk/Stick/Left = `Axis 0-`
Nunchuk/Stick/Right = `Axis 0+`
Nunchuk/Stick/Modifier/Range = 50.0
Nunchuk/Stick/Calibration = 100.00 101.96 107.70 111.02 112.30 107.98 106.91 101.96 100.00 101.96 108.24 113.14 114.55 111.79 108.24 101.96 100.00 101.96 108.24 113.60 114.92 113.33 108.24 101.96 100.00 101.96 108.24 110.60 109.10 108.88 108.24 101.96
Nunchuk/Shake/X = `Full Axis 2+`
Nunchuk/Shake/Y = `Full Axis 2+`
Nunchuk/Shake/Z = `Full Axis 2+`
Nunchuk/Tilt/Modifier/Range = 50.0
Classic/Buttons/A = EAST
Classic/Buttons/B = SOUTH
Classic/Buttons/X = WEST
Classic/Buttons/Y = NORTH
Classic/Buttons/ZL = TL
Classic/Buttons/ZR = TR
Classic/Buttons/- = SELECT
Classic/Buttons/+ = START
Classic/Left Stick/Up = `Axis 1-`
Classic/Left Stick/Down = `Axis 1+`
Classic/Left Stick/Left = `Axis 0-`
Classic/Left Stick/Right = `Axis 0+`
Classic/Left Stick/Modifier/Range = 50.0
Classic/Left Stick/Calibration = 100.00 101.96 107.63 112.05 110.67 111.78 105.49 101.89 100.00 101.96 108.24 112.08 112.34 109.50 107.04 101.96 100.00 101.96 106.95 114.00 115.73 117.91 108.24 101.96 100.00 101.96 108.24 106.97 109.81 109.07 108.24 101.96
Classic/Right Stick/Up = `Axis 4-`
Classic/Right Stick/Down = `Axis 4+`
Classic/Right Stick/Left = `Axis 3-`
Classic/Right Stick/Right = `Axis 3+`
Classic/Right Stick/Modifier/Range = 50.0
Classic/Right Stick/Calibration = 100.00 101.96 107.60 112.29 113.04 111.78 108.24 101.96 100.00 101.96 108.24 109.67 111.62 109.71 104.61 101.96 100.00 101.96 108.12 116.15 116.97 117.85 107.67 101.96 100.00 101.96 108.24 107.11 107.45 110.21 108.24 101.96
Classic/Triggers/L = `Full Axis 2+`
Classic/Triggers/R = `Full Axis 5+`
Classic/Triggers/L-Analog = `Full Axis 2+`
Classic/Triggers/R-Analog = `Full Axis 5+`
Guitar/Stick/Modifier/Range = 50.0
Drums/Stick/Modifier/Range = 50.0
Turntable/Stick/Modifier/Range = 50.0
uDraw/Stylus/Modifier/Range = 50.0
Drawsome/Stylus/Modifier/Range = 50.0
Rumble/Motor = Strong
Options/Upright Wiimote = `Full Axis 2+`
Replace this with your controller config and a brief description.
Important: This section is for game configurations that require elaborate setup. For minor tweaks and settings, please use Manacharge's community database. You can link back here in the community database as well.
You can contribute to the community games database here: https://docs.google.com/forms/d/e/1FAIpQLScavGFOuGpEVpyHdRVcPjdrCEquG9ItBaloa8Q0XaiNlu_Afg/viewform
You can view the community database here: https://docs.google.com/spreadsheets/d/1fRqvAh_wW8Ho_8i966CCSBgPJ2R_SuDFIvvKsQCv05w/edit?usp=sharing
How to set up and configure RPCS3: https://github.com/dragoonDorise/EmuDeck/wiki/RPCS3.
Credit: AwkwaBear
NOTE: This guide is just to set up MGS4 and getting it RUNNING WITHOUT CRASHING on Steam Deck, much work is still needed to get it working with an optimized playable configuration free from audio issues and framerate hitching. This page is still a work in progress and will updated as better configuration options are determined
Tutorial
MGS4 when first imported into RPCS3 will freeze natively and needs some work to get functioning.
I believe trying to patch the file using the built in RPCS3 patch manager will not fix the issue and the game needs to be patched manually to get it working. (Let me know if anyone else is able to prove otherwise)
- If you haven't done so already, follow the PS3 setup guide from RGC to get mgs4 added and rpcs3 setup
- Patch using the "Manually adding custom patches" section on this page and the MGS4 patch section in the second link. (You can make the patch yourself using the rpcs3 wiki link or download the one I have made from my github repo linked just below)
- When the instructions say "Save the file in relevant location:" you need to navigate to save it in the flatpack location instead of the usual Linux one. **NOTE: ~/.VAR is a hidden directory and you need to click show hidden files in dolphin file explorer to see it. **
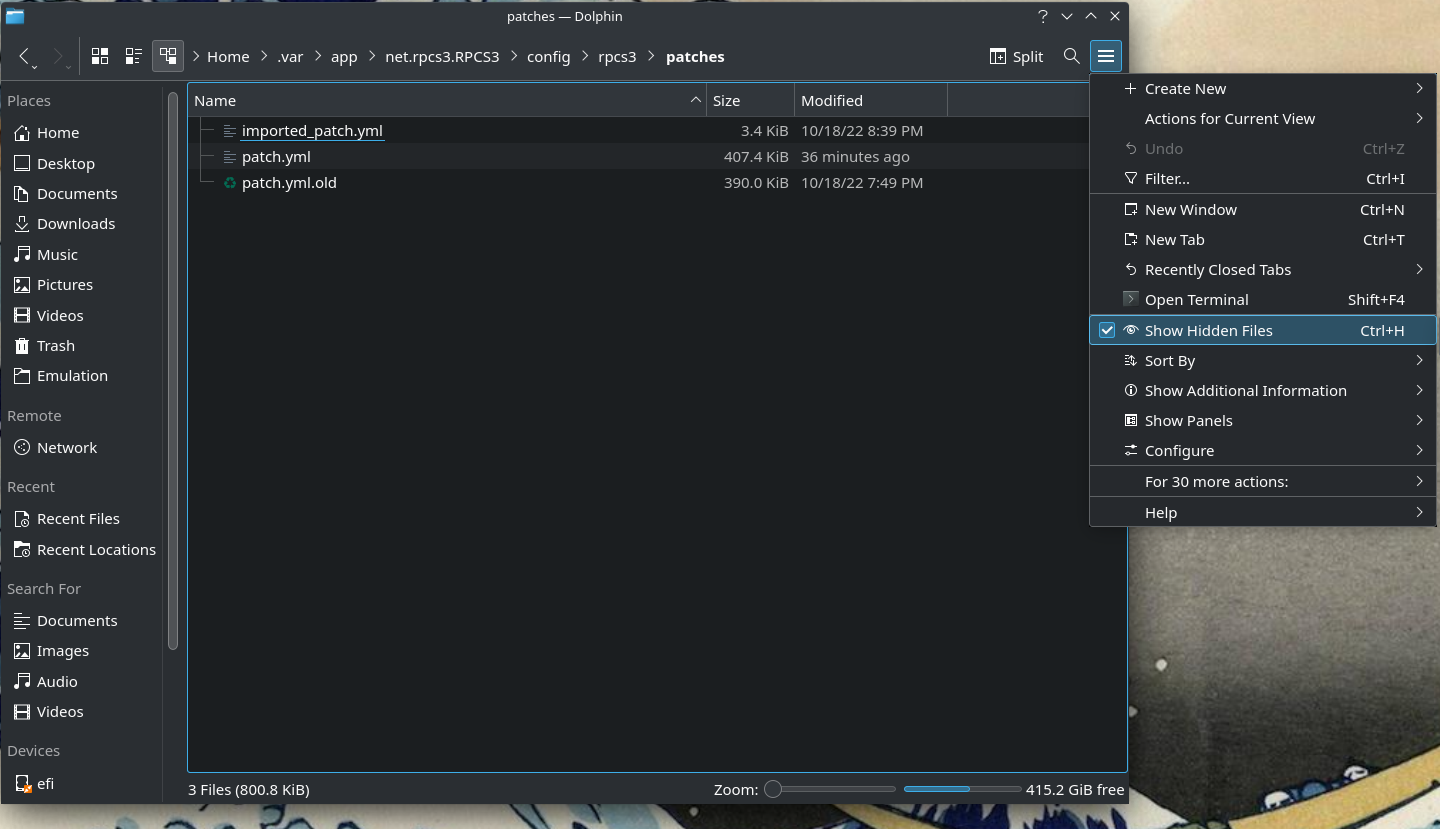
- The location is:
~/.var/app/net.rpcs3.RPCS3/config/rpcs3/patches
- Open RPCS3 Navigate to the Patch Manager (Select Manage > Game Patches) and tick the checkbox corresponding to the patches you wish to apply.
- Select Metal Gear solid 4: Guns of the Patriots in the game list and click the tab to expand
- expand both tabs for the version of the game you have
- select the
cellspurs urgent commands hack - 4.8x(where 'x' is the ps3 firmware version you installed) - select
Crash Fix - select
Disable Shadows - select
Disable spawned effects - select
Reduce Stage quality - select
Unlock FPS
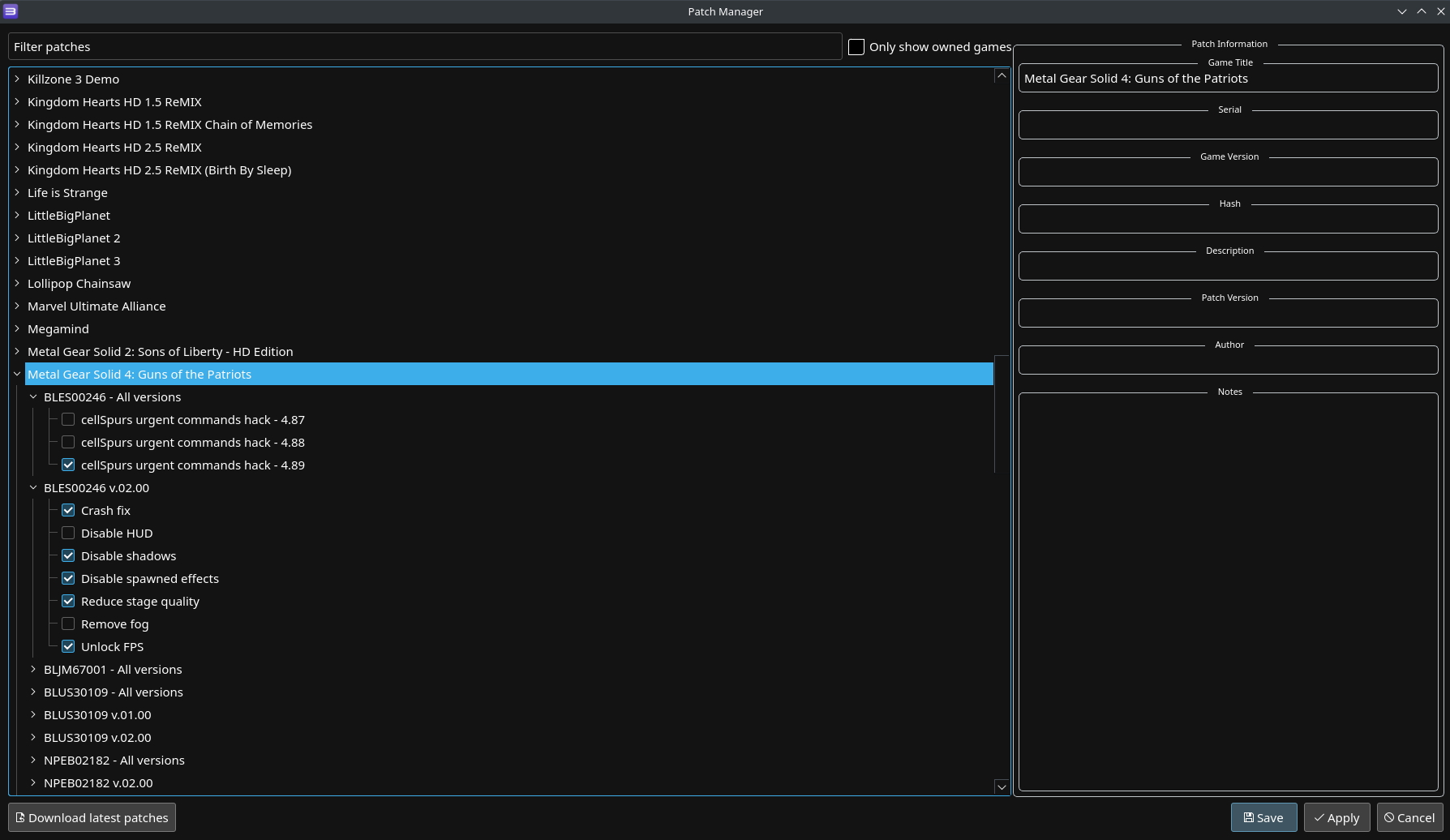
-
Apply and Save your patch settings then run the game
-
Here are the current GPU settings I have tested but are still yet to be optimized
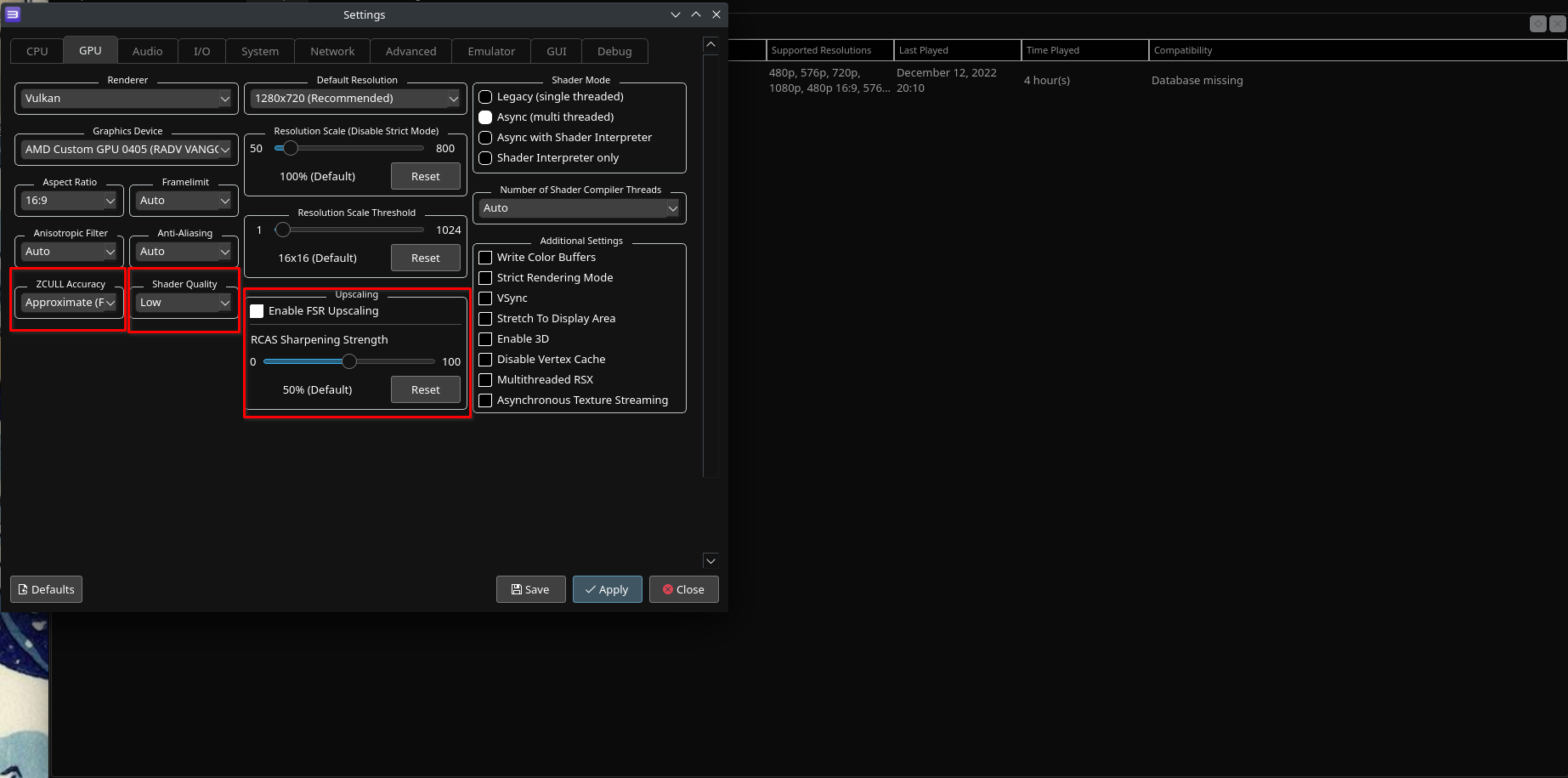
The game takes ~2 hours to install initially so be ready for a long wait
I recommend adding all the patches to boost performance as much as possible. This game is really hard to run so you need all the help you can get.
These are just the settings I got to work, maybe mess around with it and let me know if something works better and I can update this guide.
Good luck out there, this game will work now albeit running kinda like trash, there's a lot of frame inconsistencies and audio either cutting out or missing altogether but it is technically able to be played (though I would not consider it above the threshold of "playable") I think the results are promising and with some community tweaking we can get this masterpiece to generally playable state on steam deck.
You can find the guide here: https://github.com/dragoonDorise/EmuDeck/wiki/Metal-Gear-Solid-4---RPCS3-Setup-Guide.
How to set up and configure Yuzu: https://github.com/dragoonDorise/EmuDeck/wiki/Yuzu.
Credit: SardineCat
Recommended Settings
- Yuzu on portable mode (idk if docked loses somes frames)
- accuracy on high, cpu on unsafe,
- make sure you have powertools and then use smt off
- use v1.0.0 of the game
Recommended Mods
- How to install mods: https://github.com/dragoonDorise/EmuDeck/wiki/yuzu#how-to-install-mods
- This mod disables the blur effect which also increases some performance giving you some frames back https://cdn.discordapp.com/attachments/356187763139280896/798516893840965632/Blur_Removal.zip
- the 60fps mod found here https://cdn.discordapp.com/attachments/356187763139280896/724250990928461834/Stable-60fps-v2.zip
How well does the game perform after these tweaks?
- This all equates to 60fps almost everywhere, I lose a couple of frames in Mabe Village and Animal Village but its not a big deal IMO.
- Fixes the invisible Chain Chomp bug
SyncThing is a free self hosted "cloud" solution. There are limitations, the biggest here with the steam deck and the way EmuDeck moves/renames folders and the use of symlinks which is a “virtual file or folder” that can point to another. This is VERY nice, but due to the nature of differing filesystems, there is a reason SyncThing does not support this, and this tutorial avoids symlinks. Emudeck does make a few changes where syncing is not as straightforward as it could be, simply because the devs changed the default folder via the emulator. PCSX2 savestates and memcard folders are not only named differently from default but also moved from their default directory.
On the PC/Mac end, you will want to setup SynctThing to the corresponding location which will differ for each user. Just use your head, and would be wise to copy the same Ignore Patterns
Ryujinx and Yuzu, I find it easiest to share the entire NAND (Yuzu) / User (Ryujinx) so that the user ID is the same on your OTHER device, and if the save is locked to an ID, you still have access to it. This does mean, before setting up Syncthing, BACKUP BACKUP BACKUP! Choose your Syncthing File Versioning as desired. Some systems/games may save often (IE Nintendo Switch) causing more overhead or even problems with a file versioning choice.
Steam Deck Syncthing paths and Ignore Patterns:
MAME SaveData:
path="/home/deck/.mame"
Ignore Patterns
// DO NOT IGNORE
!/nvram
!/sta
// IGNORE
*
.DS_Store
Flycast SaveData:
path="/run/media/mmcblk0p1/Emulation/saves/flycast/saves"
DuckStation MemCards:
path="/run/media/mmcblk0p1/Emulation/saves/duckstation/saves"
RetroArch SaveData:
path="/home/deck/.var/app/org.libretro.RetroArch/config/retroarch"
Ignore Patterns
// DO NOT IGNORE
!/states
!/saves
// IGNORE
*
.DS_Store
Ryujinx SaveData:
path="/home/deck/.config/Ryujinx/bis/user/"
RPCS3 SaveData:
path="/run/media/mmcblk0p1/Emulation/saves/rpcs3/saves"
Dolphin SaveData:
path="/home/deck/.var/app/org.DolphinEmu.dolphin-emu/data/dolphin-emu
Ignore Patterns
// DO NOT IGNORE
!/GC
!/Wii
!/GBA
!/states
!/StateSaves
// IGNORE
*
.DS_Store
PrimeHack SaveData:
path="/home/deck/.var/app/io.github.shiiion.primehack/data/dolphin-emu"
Ignore Patterns
// DO NOT IGNORE
!/GC
!/Wii
!/GBA
!/states
!/StateSaves
// IGNORE
*
.DS_Store
PPSSPP SaveData
path="/home/deck/.var/app/org.ppsspp.PPSSPP/config/ppsspp/PSP"
Ignore Patterns
// DO NOT IGNORE
!/PPSSPP_STATE
!/SAVEDATA
// IGNORE
*
.DS_Store
Citra SaveData:
path="/home/deck/.var/app/org.citra_emu.citra/data/citra-emu"
Ignore Patterns:
// DO NOT IGNORE
!/cheats
!/nand
!/sdmc
!/sysdata
// IGNORE
*
.DS_Store
PCSX2 SaveStates:
path="/run/media/mmcblk0p1/Emulation/saves/pcsx2/states"
PCSX2 MemCards:
path="/run/media/mmcblk0p1/Emulation/saves/pcsx2/saves"
Yuzu NAND:
path="/run/media/mmcblk0p1/Emulation/storage/yuzu/nand/"
Permissions:
Syncthing will need access to any folder in ~/.var
Install then open FlatSeal (A Permissions Editor with nice GUI, can be downloaded/installed via Discover in desktop mode)
Open Flatseal and click on Synching GTK>Filesystem>Other Files
~/.var/app/io.github.shiion.primehack/data/dolphin-emu
~/.var/app/org.citra_emu.citra/data/citra-emu
~/.var/app/org.DolphinEmu.dolphin-emu/data/dolphin-emu
~/.var/app/org.libretro.RetroArch/config/retroarch
~/.var/app/org.ppsspp.PPSSPP/config/ppsspp/PSP
Flatseal example via Steam Deck:
Start Syncthing Automatically:
Quit the Syncthing Daemon
Open Konsole and type
nano ~/.config/systemd/user/syncthing.service
Input this text:
[Unit]
Description=Syncthing
[Service]
Type=simple
ExecStart=flatpak run --command=syncthing me.kozec.syncthingtk
Restart=on-failure
RestartSec=1
SuccessExitStatus=3 4
[Install]
WantedBy=default.target
Save by typing the key command: Control O and pressing enter to confirm.
Continue in Konsole and type:
systemctl --user enable syncthing
systemctl --user start syncthing
If you wish to disable Syncthing starting @ launch:
systemctl --user stop syncthing
systemctl --user disable syncthing
If you use Decky, change the syncthing GUI port so it does not conflict to port 8384
or run this command via Konsole:
systemctl --user stop syncthing
sed -i 's/<address>127\.0\.0\.1:8080<\/address>/<address>127.0.0.1:8384<\/address>/' ~/.var/app/me.kozec.syncthingtk/config/syncthing/config.xml
systemctl --user start syncthing
Anyway, now with this, you have a roadmap to sync anything else that you desire! As to other non-console saves, remember some are not compatible between systems: lookup linux Tomb Raider vs Windows Tomb Raider. Now smack the devs heads for that one. Now if I can figure out a way to share prefixes between non-steam games so that I can sync C:Users/user/Appdata etc etc..... then all my non-steam games do not need individual Syncthing setup outside of a very convoluted Ignore Files list.
ROM Hack Sources
This list is not exhaustive
- ROMHacking: https://www.romhacking.net/
- GBAtemp: https://gbatemp.net/
- PokeCommunity: https://www.pokecommunity.com/
- Metroid Construction: https://metroidconstruction.com/hacks.php
- SegaXtreme: https://segaxtreme.net/resources/categories/translations.9/
- GameBanana: https://gamebanana.com/
IMPORTANT
- Everything can be done on the Steam Deck itself
- If you plan on using Steam ROM Manager to add this ROM Hack to Steam, it may not have art yet on https://www.steamgriddb.com/. If it does not have art, create a page here: https://www.steamgriddb.com/ and locate some custom art for the ROM Hack so others can use it in the future as well.
- Not all ROM Hacks can be applied using the following method. For ROM Hacks that do not use the below method and do not have a Linux equivalent program to apply patches, you can either use Wine/Proton (through Lutris or Steam), or you can use a Windows computer to apply these patches and transfer over the patched ROM Hack.
Tutorial
- Locate a ROM Hack you would like to use and its associated game ROM
- Example:
- File 1: A clean ROM of Pokemon Emerald for the Nintendo Gameboy Advance
- File 2: A ROM Hack that turns Pokemon Emerald into a roguelike: https://www.pokecommunity.com/showthread.php?t=479406
- Your ROM Hack patch file may end with one of the following file extensions:
IPS,UPS,APS,BPS,RUP,PPF,MOD,XDELTA,VCDIFF
- Example:
- (Optional) Some ROM Hacks expect a specific hash, use https://www.romhacking.net/hash/, to check the hash of your ROM
- You can also check hashes in the Dolphin file manager on the Steam Deck by doing the following:
- Right click the ROM
- Click Properties
- Click the Checksums tab
- Click
Calculateto the right ofMD5
- You can also check hashes in the Dolphin file manager on the Steam Deck by doing the following:
- Open https://www.romhacking.net/patch/
- For the top field,
ROM File, browse to your clean ROM - For the bottom field,
Patch File, browse to your patch - Click
Apply Patch - Save this newly patched ROM, rename it to match the ROM Hack, and place it in the respective system folder within
Emulation/roms
To submit an emulator for integration into EmuDeck, use the following template:
Create an issue and pull request to add an emulator to EmuDeck.
Include the following configurations:
- Create a .sh file for the emulator in
Emulation/tools/launchers - Create a Steam ROM Manager Parser
- Create an emulator function, to download the emulator and configure proper permissions
- Create a storage directory, if necessary, in
Emulation/storage - Configure BIOS directory, if necessary, in
Emulation/bios- If not doable, create a BIOS link in
Emulation/bios
- If not doable, create a BIOS link in
- Configure emulator saves location in
Emulation/saves- If not doable, create a saves link in
Emulation/saves
- If not doable, create a saves link in
- Create a controller profile
- Configure hotkeys
- If not doable using Steam Deck buttons, create a Steam input profile mapping keyboard keys to Steam Deck buttons
- Create controller profiles for multiplayer
For a list of standalone emulators that work on Steam Deck, refer to https://gist.github.com/rawdatafeel/9873683285d68025846424adfd5c4296.


