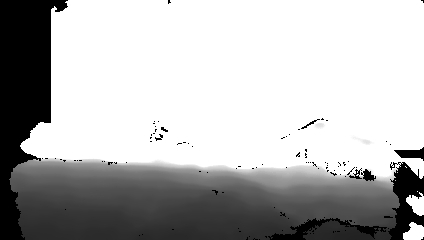LCR AGT Troubleshooting - directedmachines/customer-support GitHub Wiki
This page describes various scenarios and warning messages that might occur during autonomous operation, enabled through the Autonomous Ground Task (AGT) User Interface.
Obstacle avoidance (O.A) path planner is a critical component of both manual and autonomous motion. Please review the Obstacle Avoidance Guide to better understand its behavior. Various warnings due to O.A are explained below.
To troubleshoot:
- Look at the obstacle avoidance stream to see where the obstacles are detected
- Ensure there are no exclusion areas defined in the AGT plan
- If no obvious obstacles are detected review the UI stream for the active depth sensor. Detected obstacles may be caused by a corrupted depth image, see: LCR Realsense Camera Troubleshooting - Corrupted depth image
If the LCR is not behaving as expected while inside a row, it is very likely the plan is mis-configred. Other times, rarely, it might be due to
-
GPS antenna is not placed on top of axle, center of solar panel (got knocked out of its magnetic base)
-
Magnetic heading is not correct, GPS based corrections not applied. Click on the map in AGT UI, select "Display magnetic heading corrections" to see the pose estimator heading clusters. Large corrections (over 20 degrees) indicate need for re calibration
-
To test for GPS or magenetics, perform the following steps:
- Move the robot into an open area
- Create two waypoints connected by a path that follow the North -> South azimuth
- Move the robot down the newly created path
- If the magnetics follow the direction of the robot, then the issue is found with the GPS and not with the magnetometer. If this issue is found with the magnetometer, such as if:
- Magnetic indicator is oscillating, even when robot is stationary: likely a calibration is needed (See the Calibration Guide)
- Position indicator (green arrow) of robot, even when robot is stationary, moves, jumps on the map: GPS antenna likely not connected properly to GPS board, or antenna has fallen off
- Robot path oscillates when navigating a straight path between WPs: GPS antenna not placed in center of rotation
- If the GPS reads a red "N/A", perform the following steps:
- First, in the manual UI, hit the cog in the bottom left and search "Serial" for the serial device list (dashboard/devices/serial), and "System" for the system log (core/management/system-log).
- In the serial device list, the device will be found under state(text) as "/dev/serial/by-id/usb-u-blox_AG_-_www.u-blox.com_u-blox_GNSS_receiver-if00": "../../ttyACM2", if this is not found then the GPS is unplugged, open an issue in GitHub for it to be plugged back in.
- In the system log you should find "[GPS_ROV_HUB_BOARD configured in GPS_NORMAL mode]" by searching (ctrl+F) for "GPS", if you don't, then the GPS is not configured properly and the LCR should be restarted. If this does not fix the issue, create a GitHub issue for the GPS to be inspected.
- If everything is functioning properly, open the GPS Service Stream (click on stream(text)), and verify that it is updating, this is done by refreshing the page and noting that everything is updating properly. If it is not, the LCR should be restarted. If this does not work, try to reboot the LCR. If the reboot fails, open an issue in GitHub for the LCR to be manually inspected.
For configuration related causes
- Carefully review task settings (implement width, set task speed lower) and parameter domain settings
- Review Guide 4 and Guide 5, section relating to structured row navigation
- Tune the Obstacle Avoidance controller gains and / or the topological planner gains. This should be done by a software team member only


When AGT is active the robots translation speed is dictated by the following:
- Task Speed percent, set in Task Settings. A value of 20% is a good option for rows, for wheeled robots
- Obstacle avoidance - proximity to obstacles will override the task speed and cause autonomy to slow down the robot
Obstacle avoidance uses a combination of parameters to determine translation speed but its important to balance how far the robot can "see" vs translation speed. If the robot appears too slow, maybe bias is set so it gets very close to obstacles, or maxDetectionDistanceZMM is set too high: a value of 5000mm is good value, for most cases, seeing longer, in tight spaces, will result in throttling down
Please use the Point Cloud visualization to determine the obstacle avoidance impact to autonomy, explained in this guide
- No connection to internet or networking not set up correctly: https://github.com/directedmachines/customer-support/wiki/LCR-Electronics-Troubleshooting#no-lte-connection
After switching Autonomous Ground Task (AGT) plans or following a period of being idle you must set the direction of the plan.
This is shown when first loading a plan, or after selecting "Clear route" on an AGT plan. Click on a waypoint or work area to set the destination. See Autonomous Task Guides for more information: https://github.com/directedmachines/customer-support/wiki/Land-Care-Robot#operation
Please search this page for the text seen on the AGT screen, to find the correct sub section
This means AGT is disabled due to a software change not being pushed in a long while and is fleet-wide. Need to let software team know and have them push an update. Robots you are active with, select "restart + build source", idle robots will restart automatically.
UI lost connection, refresh to fix. If persists, troubleshoot connectivity.
UI has a plan loaded that does not match what the software runtime is using. This can happen when multiple users are using AGT, changing plans on the same robot. Only one user should be actively using AGT to edit or change plans, other users should observe only.
The LCR is too far from a known path or WP and the user must either expand the plan, adding a WP and path to the LCR's current location, then attempt autonomy, or the user must drive the LCR closer using manual control.
When creating or modifying a work area, the LCR must be close to one of the corners (vertices) of the polygon, for work area autonomy to start.
This warning is displayed during an AGT work area where physical obstacles are ignored. This is dangerous and should only be done in areas with no known obstacles. To get rid of the warning modify "avoid obstacles" to all in the Work Area Settings.
The depth sensor is reporting obstacles in the path. See LCR AGT Troubleshooting - Motion disabled due to obstacles
An obstacle is within the minimum safe distance on the left or right. Sometimes, this can be a false positive, due to the depth sensor image being corrupted (due to lighting conditions, failed calibration). Use the point cloud visualization and depth camera UI to see if the depth image is corrupted. Also, review depth sensor troubleshooting
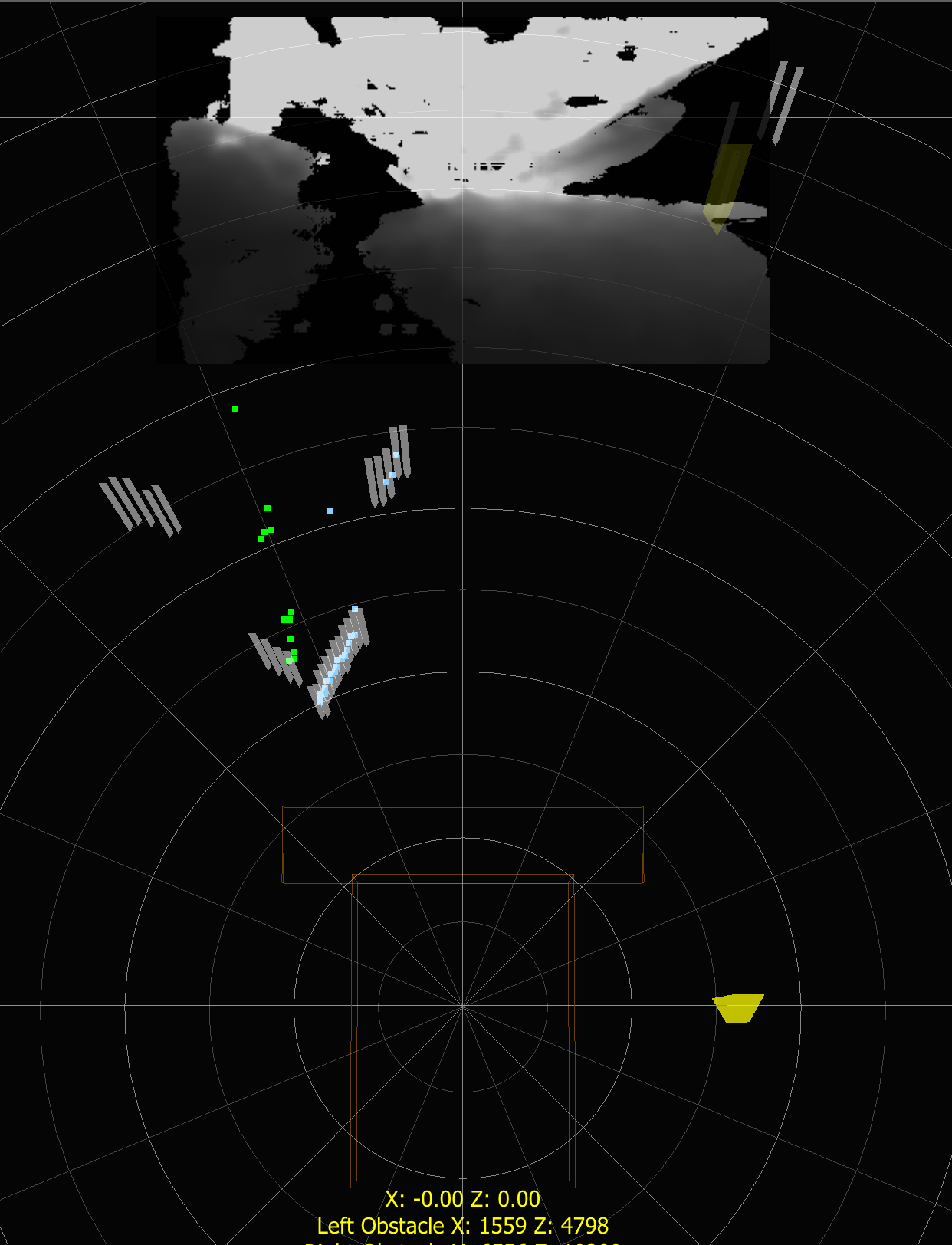
The LCR is inside a parameter domain that has been configured to apply a bias. Obstacle avoidance requires an object to be detected on the side of the bias, otherwise it disables motion. If an obstacle blocks the path, bias can also fail.
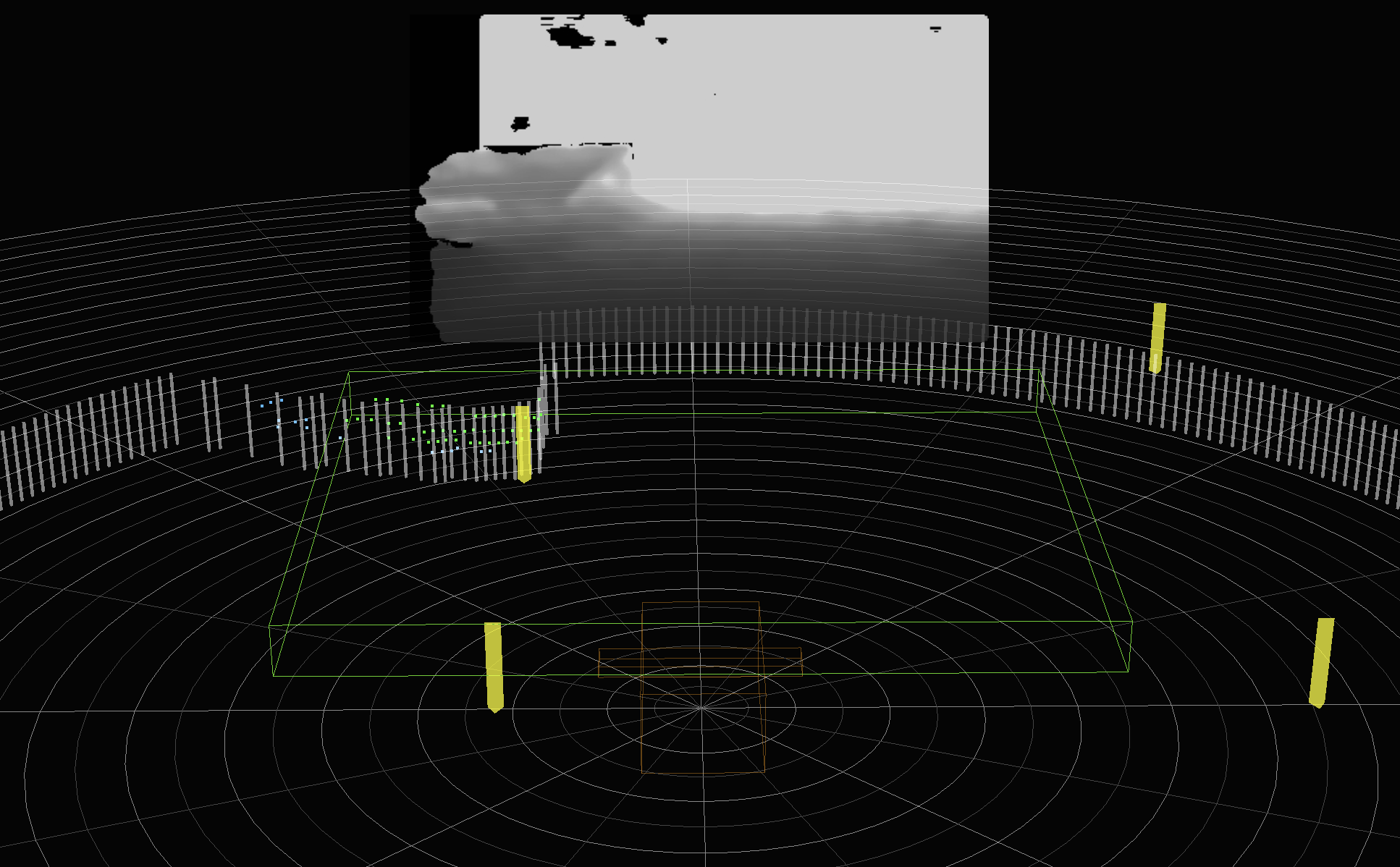

- Examine point cloud view (remember to zoom out, so you can see far obstacles). See if obstacles seen on biased side
- Use color and depth image to determine if robot is offset, or not oriented properly. For example in image below, we have a right side bias, but robot is facing to the left, is not seeing any obstacles to the right
- use manual control, carefully, to re-center and re-orient robot, so it sees structure on the biased side
- if AGT keeps loosing orientation, further parameter tuning might be required, for example, reducing obstacle avoidance gains
In some cases a shadow with a defined line that extends into the horizon can confuse the sensors. The sensors will pick this up as a chasm in the depth view as it will be attempting to project a ground plane based on the stereo sensors.
Always ensure that when the bias fails, or if false obstacles are seen, ensure they are correlated with the point cloud. These obstacles that seem to appear below the ground plane will show up as orange dots on the point cloud map, as seen in the image below. For further explanation please see: Depth-Sensors-and-False-Obstacles

Go to manual UI and follow LCR-Manual-Control-Troubleshooting
Possible causes:
- The robot camera is pitched up, looking mostly at sky. As a safety feature, autonomy will stop
- Image is corrupted, likely camera failed to calibrate due to being blinded by direct sunlight
In Manual UI, check if robot is indeed pitched up, simply drive forward until we see ground again. Below are examples of robot looking mostly at sky
Navigate to point cloud UI and check the depth image. If it appears corrupted, and robot was facing the sun, move robot so its orientation faces away from sun, restart runtime. After restart, verify depth image. If the navigation path is aligned with sun and sun is low in horizon, the depth camera sensor might continue having this issue and it will need to be delayed until illumination conditions change.
Go to manual UI and follow LCR-Manual-Control-Troubleshooting
Go to manual UI and follow LCR-Manual-Control-Troubleshooting
Robot motion is software-disabled. This automatically happens after a reboot or triggering the E-stop. Switch to the manual control UI and enable motion.
- Potential fixes
- Ensure the LCR has a clear view of the sky
- Check that the GPS antenna is in place on top of the panel.
- Wait ~a minute for GPS quality to improve.
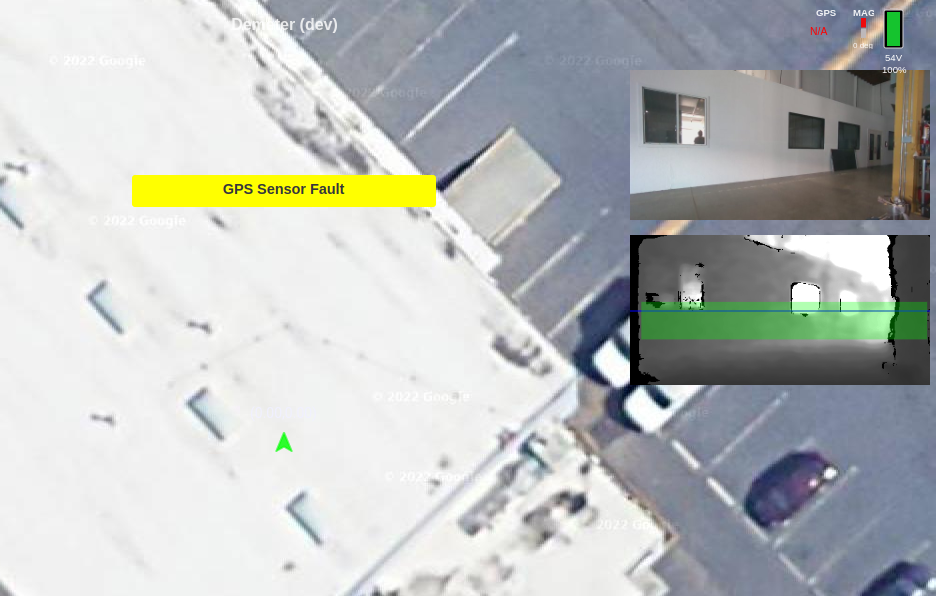
- The GPS sensor does not have a fix and autonomy will be disabled until the fault is cleared.
- See the image to the right that shows the LCR indoors, the warning "GPS Sensor Fault" and the red "N/A" under the GPS accuracy in the top right-hand corner.
- Potential fixes
- update the FW on the GPS chip
- Ensure the LCR has a clear view of the sky
- Ensure the GPS antenna is intact and the SMA connector is tightly connected to the GPS board. Restart the robot from the UI.
- Ensure the GPS board USB cable is connected to the USB Hub and the
usb-u-blox_AG_-_www.u-blox.com_u-blox_GNSS_receiver-if00device shows up when runningls -al /dev/serial/by-idwhen sshd into the robot. - Check that the blue power LED is lit up, and the "GPS FIX" LED is flashing 1x/s. Details here.
- Power cycle the GPS board by unplugging and replugging the USB connector. Restart the robot from the UI.
- Enable the GPS configuration through CAP by setting the state variable
initialConfigStage="CONFIGURE_GPS"and restarting the robot from the UI. You can also add"options":["CONSOLE_LOGGING"]to the ublox configuration file to see detailed logs. - Download UBLOX u-center on Windows (not u-center 2), connect the USB to the computer, and confirm you can receive GPS nmea messages.
- Review LCR Mowing Deck Aux Alerts Guide to troubleshoot
- Possibly the core belt popped off the mower. Sometimes visible from side cams or the pi cam, requires in person attention to repair belt and any issue that may have led to the belt popping off.
- Also possible your LCR is mowing growth but at low resistance. Very unlikely and requires specific conditions, small deck with no extensions and low growth but growth needing cut. In this case, set the Task no load AMPs to a lower setting (50% of the Amps observed when cutting the low growth)
- The number of waypoints has exceeded cost limits per plan. Resolve by dividing plan into sections (north/south) to minimize waypoints.
- review LCR AGT Troubleshooting - Motion disabled due to obstacles to troubleshoot why it stopped.
- If the obstacle is in the direction of motion, you can switch the obstacle policy to "AVOID" in the Task Settings if stops occur too frequently. Only do so if its safe and the obstacle is not a person or animal.
- If the obstacle was encountered during a zero turn and it is closer than half the implement width distance from the active "forward" end of the LCR, it will cause autonomy to stop. This behavior can not be overridden but you can change the implement width in task settings.
No depth reading in the direction of motion, troubleshoot the camera in the direction of motion: LCR Realsense Camera Troubleshooting
Depth sensor is turned off when idle to save power. This fault should clear on its own, otherwise troubleshoot the camera in the direction of motion: LCR Realsense Camera Troubleshooting
Obstacles are present in the direction of motion, or depth sensor for that direction (casters or axle FWD) has a fault. See LCR AGT Troubleshooting - Motion disabled due to obstacles
Obstacles are present in the direction of motion, or depth sensor for that direction (casters or axle FWD) has a fault. See LCR AGT Troubleshooting - Motion disabled due to obstacles
Obstacles are present opposite the direction of motion (casters or axle FWD), or depth sensor for that direction has a fault. See LCR AGT Troubleshooting - Motion disabled due to obstacles
Obstacles are present in the direction of motion, or depth sensor for that direction (casters or axle FWD) has a fault. See LCR AGT Troubleshooting - Motion disabled due to obstacles
Usually caused by a high current for an extended period of time. This is generally caused by high growth, or something stuck in the mowing deck. If there is not high growth, or if the current does not return to a normal value (under 100A with no growth, or under 200A with low growth), review the Stalled Motor Troubleshooting Guide
This is a warning that pauses autonomy due a high dilution of precision reported by the GPS sensor. It can happen when under structure (solar panels or trees). It usually resolves on its own. If it does not, see topological planner precision slide. If the warning occurs under open sky perform GPS sensor diagnostics.
See https://github.com/directedmachines/customer-support/wiki/LCR-Sensor-Troubleshooting#calibration
- There is a large temperature difference between the current temperature and the temperature when the IMU magnetometer was calibrated
- Calibrations can be reset, and additional calibrations can be added here:
http://<ROBOT-IP>:8000/navigation/calibration-tasks/default/ui/ - If not in a safe place to recalibrate, warning can be temporarily overridden with
Override IMU Calibration Temp Delta Checkbutton

See https://github.com/directedmachines/customer-support/wiki/LCR-Sensor-Troubleshooting#calibration
Generic catch all for pose-estimator issues. Please check
- Pico Brain (004216) serial device listed in serial devices list (in /devices/serial, shows as Pi_Pico_004216_*)
- GPS Serial Device listed in serial devices list (in /devices/serial, shows as u-blox_GNSS_receiver)
- Pico Brain Stream Sample updating with compass / IMU data (check 004216 stream(text))
- Check that the GPS Stream sample updating with GPS data (ublox-gps-serial stream(text))
- Check that the GPS Stream stats updating (ublox-gps-serial stats(text))

- If you note the field "parsedGpsMessageCount" updating, then the gps board is functional, and antenna is not
- If issue persists, please proceed to gps troubleshooting steps
- If the GPS is showing up in the serial list but is not communicating, do the following:
- SSH into robot
cd ~/dCentralizedSystems/cap-provisioning/pi/scripts/firmware/GPS/ZED-F9Psudo systemctl stop dcentralizedcaphost.service./updateFirmwareZEDF9P.shsudo systemctl restart dcentralizedcaphost.service
and if the above fails, we reboot the robot with sudo reboot now
If all fails, you might need to open caster side enclosure and check USB C connection to Pico Brain device, or possibly the self monitoring state has become corrupted, for this see self monitoring fault troubleshooting
This alert is sent when the AUX is enabled but the power draw is too low. It can be caused by the mower height being too high so it is not cutting, if a mower belt breaks, or if a mower blade becomes loose.
This alert is sent when the AUX is enabled and the current draw is too high. It is usually caused by the mower stalling when something is blocking the motion of the blades. For our mower see the Indication of a Stalled Mower Troubleshooting Section.
This alert is sent when there is large current draw on the drive motors when turning. It is usually caused by the implement being too low to the ground and getting stuck. Raise the implement and resume autonomy.
Magnetic heading (combined with GPS sensor) indicate that robot orientation is too far from path for current waypoint.
- LCR was not aligned with path when autonomy started
- Acute angle between two nearby edges causing a false positive
- Magnetic calibration might be required if compass indicator is not agreeing with robot orientation (see https://github.com/directedmachines/customer-support/wiki/LCR-Sensor-Troubleshooting#calibration)
This is a general catchall for the LCR not progressing along a path. Check the path is not blocked and the robot can be driven in manual mode.
This alert is sent when an autonomous task is completing a work area but the completion percentage is not increasing. This can be caused by skinny plans or if the LCR becomes stuck.
The LCR is below 20% power. When in low-power mode the robot can drive but it will be slower and AUX will be disabled.
This happens when the state variable 'clientIdleThresholdMicros' is set in the 'navigation-autonomous-ground-tasks-default.json' and the AGT UI page has been idle for too long. This is a useful safety feature to auto-disable supervised autonomy if there is a spotty LTE connection.
All waypoints and work areas must be connected for a path to be valid see: LCR Autonomous Ground Task Guide Level 3
A plan is loading. If this is seen often you can split the plan into multiple smaller plans.
No destination selected, pick a waypoint or work area.
The plan ID does not match the most recent plan ID from the cloud. Go to the AGT UI, select View Auto Task -> synchronize to fix.
Ensure that a waypoint is connected to a work area, by directly clicking on the point of work area (i.e A0) when creating waypoint paths. See: LCR Autonomous Ground Task Guide Level 3
This alert is sent when an autonomous task is completing a work area and it reaches the completion threshold. If the task stopped earlier than desired you can edit the work area setting "completion (%)" see: LCR Autonomous Ground Task Guide Level 1 - Work area settings
This alert is sent when the destination waypoint is reached as expected.
When creating a new plan you can you use the Create / Restore option to copy an existing plan. If you are trying however to replace the contents of an existing plan (to update it for example using a different plan), you can use a JSON file drag and drop.
Steps:
- load the plan you want to use as the source in the Fleet Management Plan UI
- download the json of the plan you like (remove the /ui suffix and open a browser tab: http://directedmachines.com/navigation/graphs/remote/mbb-marg5-puppet-time:SITEORCH-XXXXXXXX)
- click on the tab with raw JSON and "Download" as a JSON file
- edit the JSON file in a text editor and modify the "documentSelfLink" field value to match exactly the plan
name you are using as the target:
- Original:
"documentSelfLink": "/navigation/graphs/remote/bad-name-inv2202-oa:SITESOLR-xxxxxxxxx" - Edited value:
"documentSelfLink": "/navigation/graphs/remote/better-name-inv2202-oa:SITESOLR-xxxxxxxxx"
- Original:
- save the JSON file contents
- use the fleet plan UI to load the plan (an empty plan for example) you want to update with new contents
- Click on the "Telemetry" button to show the telemetry time range dialog
- Drag and drop the JSON file from your file explorer, anywhere in that dialog
- page will reload with new plan contents. Plan name remains the same as the plan you are using as the target (currently loaded on UI when you drag and dropped the JSON file)
Telemetry dialog where you drag and drop the JSON file

Plans are versioned documents that are indexed in every fleet node, with the latest version also present on edge devices: all robots associated with the same site for example, will have local versions matching the last time each synchronized to fleet nodes. The "undo" button in the UI, asks the NavigationGraphService, which is the code component managing plans, to restore a previous documentVersion and make it the most recent.
When a plan gets overwritten by a new version, on occasion, UNDO might not work. The previous versions however all exist in the fleet nodes index, and can be retrieved as JSON documents, then those documents can be used to restore the latest version
- Login to fleet management and navigation to the plan editor for the plan you wish to recover. For a deleted plan please see the next section
- cut and paste the link portion of the URL, from the web browser address bar, as seen below (replace the "XXXX" with proper robot id):
- complete URL:
https://directedmachines.com/navigation/graphs/remote/default:LCR24ZS0-XXXXXXXX/ui - Link portion:
/navigation/graphs/remote/default:LCR24ZS0-XXXXXXXXXX - in a different tab in the web browser, fill in the following URL, that issues a query for the latest version (implicitly) to the index, press enter to load the JSON document
https://directedmachines.com/core/document-index?documentSelfLink=/navigation/graphs/remote/default:LCR24ZS0-XXXXXXXX- scroll down the JSON document and note the
documentVersionfield:"documentVersion":78 - update the query url to include a documentVersion query parameter, using the previous version
https://directedmachines.com/core/document-index?documentSelfLink=/navigation/graphs/remote/default:LCR24ZS0-XXXXXXXX&documentVersion=77
- Download the contents of the page by right clicking somewhere on that tab contents and selecting Download file. It will download a file
- In the original tab, with the plan UI loaded, drag and drop the JSON file into the Map Update dialog (click on map to show the dialog, while in "frozen" mode"
- plan contents are now updated to those of the JSON file
The AGT Plans are stored as JSON files on each robot and also replicated on the fleet management nodes. When a plan is marked deleted, we add a tag, pendingDelete, in the tags section.
The user friendly way to restore a plan uses the fleet management plan editor (not available on edge device AGT UI) Steps:
- Login to fleet management
- Click on site / robot associated with plan that was deleted
- Select an existing plan, to load the plan edit UI
- Click on the map
- Click on "Create / Restore Plan"
- Type the exact name of the plan that was deleted
- Page will refresh and plan will load, with a warning: "Pending Delete"
- Add "?allowEdit&forceEdit" to the URL
- To restore the plan, click "Edit Plan", then freeze the plan and reload


If a plan is associated with a site, loading the AGT UI will cause a synchronization with the fleet cloud nodes. Sometimes the synchronization fail. To force a plan edit, add the following URL parameters and reload AGT. Then proceed to edit the plan, which will force synchronization with the fleet nodes:
?allowEdit&forceEdit
To recover the plan:
- SSH into robot
- edit plan json file, in dCentralizedSystems/cap-config/config
- remove
pendingDeletefrom the tags section - remove
siteIdfrom the tags section - save file
- restart runtime
- load AGT UI, and selected the recovered plan
- Edit plan
- make a small change, anywhere, to cause changes to propagate to fleet nodes
- Associate siteId (if applicable) with plan
- freeze plan
Section in plan showing the tags and pendingDelete tag to be removed:
Before
"tags": { "googleMapTilt": "0", "reset": "false", "id": "LCR24ZS0-xxxxxxxxx", "siteId": "SITEORCH-74xxxxxxxx" "undoVersion": "85", "googleMapTypeId": "hybrid", "reqGenerateEdgeSamples": "true", "implWidthMM": "1415", "obstaclePolicy": "AVOID", "graphSyncTimeEpochSeconds": "1686597626", "pendingDelete": "true" },
After
"tags": { "googleMapTilt": "0", "reset": "false", "id": "LCR24ZS0-xxxxxx", "undoVersion": "85", "googleMapTypeId": "hybrid", "reqGenerateEdgeSamples": "true", "implWidthMM": "1415", "obstaclePolicy": "AVOID", "graphSyncTimeEpochSeconds": "1686597626" }
- AGT plans are displayed properly in AGT on LCR but are not shown on the web dashboard.
- To fix, navigate to the dashboard for the associated site
- plans had not been edited recently so the cached web version expired (1 year expiration)
- To sync the older plans:
- make any edit to the plan locally on the LCR
- save the changes
- The plan will be resynched to the web
When attempting to load the AGT page and the page partially loads, then automatically refreshes, the robot is stuck in a reload loop.
The simplest possible cause of this symptom is incorrect Date/Time on the user's operating system. Ensure the Date and Time on your device is correct then attempt to load the AGT page again.
To alleviate this, we need to SSH into the robot and delete the host specific default autonomous ground tasks file:
- Reset robot state by doing
cd dCentralizedSystems/cap-config - Then, perform the following command:
git clean -f

If the issue is not resolved, do the following:
- SSH into the robot and stop the runtime:
sudo systemctl stop dcentralizedcaphost.service - Perform the following command:
rm config/navigation-autonomous-ground-tasks-default.<hostname>.jsonwhere<hostname>is the robots identification - Restart the runtime:
sudo systemctl restart dcentralizedcaphost.service
If the issue is not resolved, next SSH into the robot and delete the host specific default graph:
- SSH into the robot and stop the runtime:
sudo systemctl stop dcentralizedcaphost.service - Perform the following command:
rm config/navigation-graphs-default.<hostname>.jsonwhere<hostname>is the robots identification - Restart the runtime:
sudo systemctl restart dcentralizedcaphost.service