Fleet Tracking Basics - directedmachines/customer-support GitHub Wiki
Table of Contents
Overview
Our software management service, gives you 24/7 access to your devices. This tutorial focuses on how to generate a summary report of the activity and stats for your fleet of devices, as well as how to track an individual device in your fleet.
Click here to watch the instructional video.
Logging In
- Open any web browser.
- Navigate to https://fleet.directedmachines.com/dashboard/ui/.
- Enter the login credentials provided in your onboarding email / welcome packet.
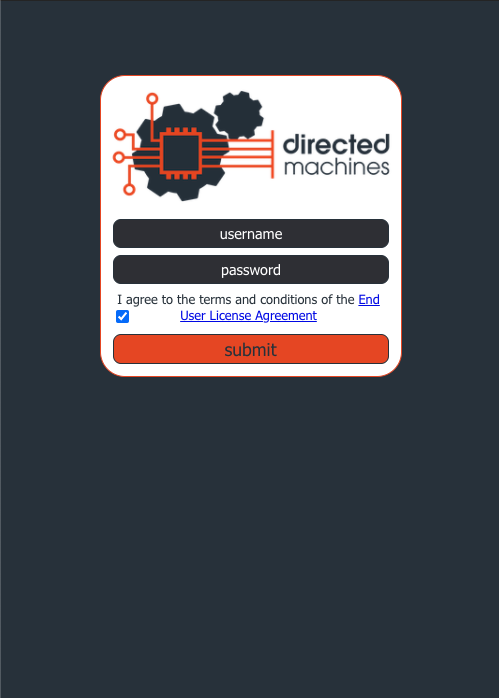
Fleet Management
- Click Fleet Management in the upper left corner.
- OPTIONAL: Narrow down the fleet using Group selections or Search Fleet keywords.
- To generate a summary report of fleet activity:
- Set the preferred Time Span
- Set the preferred Start Date
- Set the preferred End Date
- Set the preferred Units of measure (i.e. miles, kilometers, feet, meters)
- Click Generate Report
- Your browser should initiate a download of the report
- To view activity for a specific device:
- Find the device in the list at the bottom half of the screen.
- Click on the name of the device (in a white button/box).

Device Management
- Click Controls / Settings
- Set the preferred Time Span
- Set the preferred Start Date
- Set the preferred End Date
- Set the preferred Units of measure (i.e. miles, kilometers, feet, meters)
- Click Refresh
- Your browser should render all device movement within your designated parameters
- Zoom in to review incremental data, which includes:
- Total miles traveled during parameters – at time of datapoint recording
- Speed as Units Per Hour (e.g. Miles Per Hour) – at time of datapoint recording
- Date & time that datapoint was recorded.
- To view more or fewer datapoints, toggle the Label Interval left (fewer) or right (more).
- To return to Fleet Management click Bar Graph icon in lower left corner of browser.
