Serviços Conveniados - devbasetecnologia/devmobility GitHub Wiki
-
Serviços Conveniados
- 1. Introdução
- 2. Cenários de Uso
- 3. Configuração do Serviço Conveniado
- 4. Autorização de Prestadores para o Atendimento do Serviço Conveniado
- 5. Vínculo do Serviço Conveniado com Clientes
- 6. Cadastro de Empresas Conveniadas
- 7. Vínculo do Serviço Conveniado com Empresas
- 8. Vínculo De Clientes com Empresas Conveniadas
- 9. Centros de Custos
- 10. Acesso de Clientes Conveniados ao Painel Web
No sistema Dev Mobility, serviços conveniados são uma categoria especial de serviços que possibilitam o uso de funcionalidades normalmente não disponíveis para os tipos de serviços convencionais.
Um serviço conveniado pode ser vinculado a uma empresa cadastrada no sistema, ou pode ser associado diretamente aos clientes; permite que as corridas sejam cobradas na modalidade faturada; possibilita a entrada de solicitações através do painel de acesso de Clientes – Web; além de permitir o agendamento de corridas para um horário futuro (ou até mesmo outra data);


A criação do serviço conveniado é feita na função padrão de criação de Serviços. Localizada em Configurações > Serviços > Serviços

Após definir as configurações do tipo de serviço, é necessário marcar o indicador de Serviço Conveniado, conforme demonstrado:

Para concluir a configuração, clique no botão Gravar.
Em seguida, deve ser criado/alterado o Serviço por Região. Localizada em Configurações > Serviços > Serviços por Região.

A configuração dos valores e outros parâmetros deve ser feita da mesma forma que um serviço convencional. Dúvidas sobre esse procedimento podem ser esclarecidas na documentação específica para configuração de serviços por região.
Existe entretanto uma configuração importante a ser feita neste cadastro, caso exista intenção de usar a modalidade de solicitação por agendamento: Minutos Antecedência Agendamento.

Esse parâmetro define quantos minutos antes do horário agendado, será iniciado o processo de chamada dos prestadores. No exemplo, as chamadas começariam 10 minutos antes do horário definido para a corrida.
É aqui também que se define se o tipo de serviço será cobrado na modalidade Faturado:

Após configurar o serviço conveniado, é necessário autorizar os prestadores que farão o atendimento. Isso é feito em Prestadores - > Listar.

Será exibida uma lista dos prestadores. Essa lista pode ser filtrada através dos campos acima da Grid.
Após encontrar o prestador desejado, o usuário deve acionar o menu Ações - > Aprovar/Detalhe.

Na tela de detalhe do cadastro do prestador, existe o grupo de informações Tipos de Serviço.
Obs: Este grupo de informações só é exibido na consulta caso o prestador esteja aprovado, e com filial e região definidos (e existam serviços configurados para esta filial/região)
O usuário deve então ativar o tipo de serviço conveniado desejado, e clicar no botão Gravar Serviços.

Uma das opções para liberar o serviço conveniado para clientes é fazer o vínculo direto de cada um desses clientes com os serviços conveniados desejados.
Existe uma função específica para essa finalidade. Localizada em Clientes - > Vincular Serviço por Região

Na tela apresentada, devem ser informados primeiro a Filial e Região, para que sejam preenchidas na tela as opções Serviço e Cliente, com os serviços disponíveis.
Após encontrar o serviço e cliente desejados, o usuário deve clicar no botão Gravar para concluir a configuração.

Outra forma de liberar serviços conveniados para clientes é fazendo primeiro o vínculo dos serviços conveniados com uma empresa cadastrada, e depois vinculando os clientes com essa empresa.
O cadastro das empresas. Localizada em Empresas - > Cadastrar.

Devem ser preenchidos os campos do cadastro de empresa normalmente. Podem ser definidos aqui, opcionalmente, limites mensais de quantidade e/ou valor para criação de solicitações.

Já devem ser populados também os campos de endereço:

Para mais orientações e informações sobre o cadastro de empresas, verifique em nossa wiki "Cadastrar Empresa" ou clique aqui.
O vínculo dos tipos de serviço com a empresa é feito na função localizada em Empresas - > Vincular Serviço por Região.
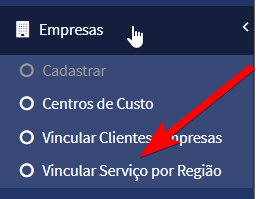
Na tela apresentada, devem ser informados primeiro a Filial e Região, para que sejam preenchidas na tela as opções Serviço e Empresa, com os dados disponíveis para a filial e região.
Após encontrar o serviço e empresa desejados, o usuário deve clicar no botão Gravar para concluir a configuração.

Por fim, é necessário associar os clientes a essa empresa. Para tanto existe a função localizada em Empresas - > Vincular Clientes/Empresas.

Na tela apresentada, devem ser informados primeiro a 1) Filial e 2) Região.
Em seguida, o usuário deve posicionar o cursor no campo 3) CPF/CNPJ e digitar a informação do cliente desejado; com isso, tal cliente passará a ser uma opção disponível no combo 4) Cliente.
A Empresa deve ser definida no combo 5). Os limites mensais de 6) quantidade e 7) valor de solicitação podem ser informados com os valores desejados (opcionalmente, se houver interesse em se trabalhar com esses limites).
Para concluir a configuração, o usuário deve acionar o botão 8) Gravar.

É possível fazer o cadastro de centros de custos para as empresas cadastradas. Essa funcionalidade é localizada em Empresas -> Centros de Custo.

Após feito o cadastro dos centros de custos, existem duas formas de associá-los às solicitações:
1 -Informando os centros de custos durante a criação da solicitação, na função Solicitações -> Novo Pedido do painel admin:

2 - Associando o centro de custo na tela de detalhe da solicitação (obs: o grupo de informações Centro De Custo só é visível na tela de detalhe de solicitações de serviços/empresas conveniadas e com vínculo ao cliente da solicitação):

Em Relatórios -> Relatórios, é possível listar as solicitações que têm centros de custos associados . Conforme demonstrado no exemplo:

Após habilitar serviços conveniados para um cliente, somente serviços conveniados estarão disponíveis para este usuário, no app do passageiro. (Obs. exceção é quando está ativa a flag "Lista serviço comum para cliente conveniado" nas configurações do sistema.)
Clientes conveniados também passam a ter acesso ao painel admin do sistema, em uma área de login exclusiva para clientes. Para ter acesso a essa área de login, o usuário deve clicar no link Área de Login para Clientes, conforme ilustrado:

Na tela de login para clientes, o usuário deve informar as mesmas credenciais que usa para logar no aplicativo:

Na área de clientes do painel admin, são oferecidas várias funcionalidades, incluindo:
- Solicitações de Viagem e Entrega;
- entrada de solicitações e agendamentos através do navegador de internet;
- acompanhamento das solicitações (viagem e entrega) em andamento;
- consulta ao histórico de solicitações;
- consulta/alteração dos dados cadastrais;
- Relatório analítico de solicitações.
Ao realizar o acesso, será apresentado ao usuário um menu com diversas opções. Para incluir uma nova solicitação, o usuário deverá acionar a opção Nova Viagem (ou "Nova Entrega" se for um serviço de coleta e entrega), no menu:

Será apresentada uma tela com os seguintes campos a serem preenchidos:

1- Endereço: Informar o endereço de partida
2- Confirmar: Botão para confirmar o endereço de partida
3- Endereço: Campo para informar o(s) endereço(s) de destino da corrida
4- Observação: Preenchimento livre, opcional.
5- Incluir: Usuário deve clicar nesse botão para incluir o endereço informado. Após incluir cada endereço de destino, os campos Endereço e Observação podem ser preenchidos novamente, para inclusão de outros destinos.
6- Ícone de Lixeira: Para ser acionado para remover um destino da lista de destinos
7- Agendamento: Acionar esse botão faz serem revelados na tela os campos referentes a agendamento. Deve ser acionado caso a solicitação sendo criada seja um agendamento.
8- Agendar Para: Escolher a data para o atendimento da solicitação agendada
9- Horário: Campo para informar o horário exato do início da solicitação agendada.
10- Avançar: Esse botão deve ser acionado após o preenchimento dos campos anteriores, para concluir o processo.
Na tela seguinte, serão listados os serviços disponíveis para esse usuário/raio de atendimento. Para escolher o serviço desejado, deve ser acionado o botão Selecionar logo abaixo do serviço:

A tela seguinte mostra a confirmação de criação da solicitação:

O número da solicitação exibido abaixo do rótulo "Número do Pedido" é um link, que ao ser clicado direciona o usuário para uma tela que mostra um detalhamento dos dados da solicitação.