Promoções - devbasetecnologia/devmobility GitHub Wiki
- Introdução
- Acesso: Menu - Promoção
- Detalhamento dos Filtros
- Geração cupom em lote
- Alterando uma Promoção
- Excluindo uma Promoção
- Exemplo
Tela destinada a criação de promoções (cupons de descontos) para clientes.
ATENÇÃO: Toda promoção é de custo da Plataforma, e não do prestador. Cupom de promoção não está disponível para solicitações do tipo Produtos e Serviços (Entrega de Gás e Água).
Para acessar a tela de cadastro de promoção, menu "Marketing > Promoções.
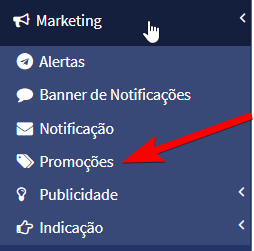
Detalhamento dos Campos

1- ID: Código do Registro preenchido pelo sistema;
2- Data/Hora: Data/Hora de criação do registro, gerado pelo sistema;
3- Cupom: Texto do cupom que será utilizado, caso não preenchido será gerado pelo sistema ou o usuário poderá criar seu cupom.
4- Tipo Desconto: (obrigatório) Campo para selecionar o tipo de desconto, se fixo (será dado um desconto no valor fixo informado no campo "Desconto"), percentual (será calculado o percentual de desconto conforme percentual informado no campo de desconto)
5- Desconto: (obrigatório) Valor do desconto a ser aplicado, se selecionado o tipo fixo este valor é o valor do desconto, se selecionado tipo percentual neste campo deverá ser informado o percentual de desconto.
6- Data Início: (obrigatório) Data de início do uso do cupom, somente a partir desta data que poderá ser aplicado o cupom.
7- Hora do Início: Horário de inicio que poderá ser utilizado o cupom, somente a partir da data e desta hora que será aplicado o cupom.
8- Data Validade: (obrigatório) Data de validade do uso do cupom, após esta data não poderá mais ser aplicado o cupom.
9- Hora do Fim: Horário de validade de uso do cupom, após a data e este horário não poderá mais ser aplicado o cupom.
10- Filial: Campo para definir o filtro de filial para aplicação do cupom. Se campo for selecionado o cupom só será aplicado para clientes nesta filial;
11- Região: Campo para definir o filtro de região para aplicação do cupom, caso selecionado o cupom só será aplicado para clientes nesta região. Para selecionar região necessário que campo de filial tenha sido selecionado anteriormente;
12- Cidade: Campo para definir o filtro de cidade para aplicação do cupom, caso selecionado o cupom só será aplicado para clientes nesta cidade. Para selecionar uma cidade necessário que campo de região tenha sido selecionado anteriormente;
13- Tipo de pagamento: Campo para definir um tipo de pagamento para aplicação do cupom. Ex: Se selecionado dinheiro o cupom só será aplicado se ao iniciar uma solicitação o cliente escolher a forma de pagamento dinheiro, caso contrário ira dar mensagem informando cliente que não poderá usar o cupom para aquele tipo de pagamento no aplicativo. Caso não seja definido um tipo específico, o cupom será válido para TODOS os tipos de pagamento que estiverem disponíveis no serviço (categoria) escolhido pelo cliente.
14- Quantidade de Uso: Campo para definir quantidade de vezes que o cupom gerado poderá ser utilizado. Caso este campo seja informado o mesmo cupom poderá ser utilizado a quantidade de vezes informado neste campo.
15- Hora Inicio Vigência: Horário de inicio da vigência do uso do cupom. Este horário define a partir de que hora do "dia" que aquele cupom poderá ser aplicado.
16- Hora Fim Vigência: Horário do fim da vigência do uso do cupom. Este horário define até que hora do "dia" que aquele cupom poderá ser aplicado. Obs: OS campos de vigência definem o intervalo de tempo de inicio e fim durante AQUELE dia ao qual poderá ser aplicado o cupom.
- Exemplo: No cupom cadastrado na imagem abaixo, se fosse utilizar o cupom hoje ele só seria válido se usado após as 8 horas da manha e até as 18 horas, fora este horário o cupom não seria mais válido. (Esta vigência somente é válida dentro das datas e horários de validade do cupom).
Ou seja, considerando a data de início e a data de validade (fim), o cupom estará disponível para utilização todos os dias, mas somente das 8 hrs até as 18 hrs.

17- Campanha: Campo para informar em forma de texto uma descrição para uma campanha, campo informativo e só é necessário informar na geração em lote exemplificado abaixo nesta documentação.
18- Cliente: Campo para definir um cliente especifico para uso do cupom criado. Caso informado um cliente o cupom só será aplicado aquele cliente respeitando demais regras de uso.
Através do campo cliente também é possível pesquisar o cliente desejado pelo CPF/CNPJ dele. Ao digitar o número (ou parte dele) será apresentado o nome do cliente (ou dos clientes caso tenha usado apenas parte da numeração) que está cadastrado com aquele documento. Caso não saiba o documento poderá ser selecionado diretamente o nome do cliente.
19- Valor Mínimo da Solicitação: Defina aqui o valor mínimo que a simulação de viagem deve ter para que o cupom possa ser utilizado.
20- Valor Máximo da Solicitação: Defina aqui o valor máximo que a simulação de viagem deve ter para que o cupom possa ser utilizado.
21- Gênero: (Não obrigatório) Defina nesse campo se o cupom deve ser utilizado por apenas um Gênero específico (Feminino, Masculino, Outros). Caso não seja definido, será permitido ser utilizado por qualquer gênero.
22- Vincular Serviço por Região e Cupons: Através desse campo, é possível escolher um (ou mais) serviço por região específico em que o cupom possa ser utilizado. Caso não seja definido um serviço nesse campo, o cupom poderá ser utilizado em qualquer serviço, desde que atenda os outros critérios informados nos demais campos do cupom.
23- Botão "Incluir": Utilize esse botão caso queira incluir mais serviços por região vinculados ao cupom.

24- Permitir que o cupom seja reutilizado pelo mesmo cliente: Se marcado este campo e ter uma quantidade de uso preenchido o cupom poderá ser utilizado novamente pelo mesmo cliente respeitando a quantidade de uso.
25- Inclui solicitações canceladas na contagem de uso: Marque esse campo, caso queira que a solicitações que utilizaram cupom, e foram CANCELADAS, sejam consideradas para contagem de uso. Por exemplo, se for definido que o cupom possa ser usado por 5 vezes, e ocorrer uma solicitação com esse cupom, e ela tenha sido cancelada, esse cupom já será considerado como utilizado, e apenas restará mais 4 cupons disponíveis nesse caso. Caso o campo NÃO esteja marcado, NÃO será considerado o cupom nessa solicitação do exemplo.
26- Ignorar tarifa mínima ao aplicar desconto na solicitação: Se o campo for marcado na criação do cupom, ao calcular o desconto sobre o valor da solicitação e este valor for menor que o definido na "Tarifa Mínima" na tela de configuração de Serviços Por Região o sistema ira ignorar a tarifa mínima configurada e cobrará o valor que foi calculado com desconto. Se não for marcado ele cobrará a tarifa mínima definida.
Exemplo
- Tarifa Mínima: 5
- Desconto fixo de R$ 2,00
- Valor da solicitação R$ 6,50
Marcado "Ignorar tarifa mínima ao aplicar desconto na solicitação":
- Seria cobrado R$ 4,50 do cliente e no detalhe iria mostrar um desconto aplicado de R$ 2,00;
Não Marcado "Ignorar tarifa mínima ao aplicar desconto na solicitação":
- Seria cobrado R$ 5,00 do cliente e no detalhe iria mostrar um desconto aplicado de R$ 1,50;
27- "Listar Cupom No APP": Marque esse campo, para que quando alguém for tentar utilizar um cupom, ele aparecerá na tela de cupom do app como disponível para utilização. Bastando apenas clicar no cupom (sem precisar digitar). Isso desde que o cupom esteja apto para o cliente (região, horário, etc).
Veja exemplo:
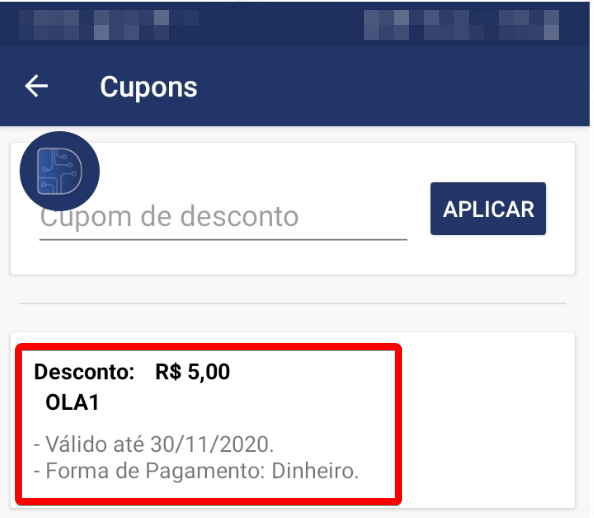
28- Cupom para novos cadastros: Com esse campo marcado, permite que o cupom criado seja utilizado apenas para novos cadastros. O sistema leva em consideração a data de início do cupom e só aparecerá para cadastros realizados após essa data. Os outros campos ainda são considerados, a única diferença é a data do cadastro do cliente. Caso ele tenha se cadastrado após a data de início do cupom, o cliente poderá utilizar o cupom no momento que desejar (desde que o cupom ainda esteja na validade, conforme Data e Hora FIM).
29- Notifica por email novos cadastros: Marque esse campo, caso deseje que o sistema verifique novos cadastrados que ocorrerem durante a vigência desse cupom, e avise esses clientes por email (e alerta via app) referente a utilização do cupom em questão. Atenção: O aviso só ocorre após a finalização do cadastro do cliente, e somente se esse cadastro tenha sido realizado durante o período definido de início e fim do cupom.
30- Gravar: Botão para gravar o cupom depois de incluído/alterado todas as informações necessárias nos campos acima.
31- Geração Campanha em Lote: Botão para Gerar um Lote de cupons (cuidado ao utilizar) Veja orientações sobre isso mais abaixo!
32- Cancelar: Botão para Cancelar (desfazer) as alterações realizadas no cupom.
Nesta tela existe a opção de geração de cupom em lote para geração de campanha, para geração em lote existe alguns campos a serem preenchidos e algumas delas só ficam visíveis após iniciado o processo. Abaixo será descrito o passo a passo para esta geração de forma exemplificada para facilitar o entendimento.
- Necessário o preenchimento dos campos obrigatórios, conforme abaixo:

Obs: Para geração em lote o campo de cupom não deve ser preenchido, ele será gerado pelo sistema tornando-os únicos.
- Clicar no botão de "Geração campanha em lote", após clicar neste campo o sistema irá ocultar filtros que não podem ser utilizados e exibira novos campos, abaixo imagem de como ficará a tela.
- Imagem da tela antes de clicar no botão "Geração campanha em lote":

- Imagem da tela após de clicar no botão "Geração campanha em lote":

Obs: Verifique que os filtros de cliente, quantidade de uso e opção de marcar reutilização foram ocultados, estes filtros não podem ser utilizados nesta geração em lote.
- Após clicar no botão de "Geração campanha em lote" o sistema irá habilitar os campos e botão de confirmação da geração, e também passará a tornar o campo de lote um campo obrigatório preenchimento senão não irá deixar gerar em lote. Abaixo imagem com os campos e detalhamento dos mesmos.

-
Campo para informar uma breve descrição da campanha. Nos cupons normais pode ser usado como um campo informativo porém para geração em lote ele se torna obrigatório ser preenchido.
-
Campo para informar quantidade de cupons que serão gerados em lote, no exemplo o sistema ira gerar 10 cupons com esta campanha e com números de cupons distintos e únicos.
-
Para geração em lote basta clicar no botão "Gerar" e o sistema gerará os cupons conforme o preenchimento.

- Caso queira abortar a geração é so clicar no botão "Cancelar" que o sistema irá ocultar os campos e exibir os filtros ocultos novamente

- Após clicar em "Gerar" poderá verificar na listagem a geração do lote, conforme imagem abaixo:

Para alterações da promoção basta ir na parte inferior da tela onde é exibida uma listagem com todos os registros criados, achar o registro que será alterado e clicar na botão  . Após carregado basta alterar o campo desejado e gravar novamente.
Obs: Caso queira alterar uma promoção gerada em lote terá que fazer um registro por vez.
. Após carregado basta alterar o campo desejado e gravar novamente.
Obs: Caso queira alterar uma promoção gerada em lote terá que fazer um registro por vez.
Para exclusões basta ir na parte inferior da tela onde é exibida uma listagem com todos os registros criados, achar o registro que será excluído e clicar na botão  .
Obs: Caso esta promoção já tenha sido utilizado por algum cliente o sistema não deixará a mesma ser excluída, em caso de tentativa ira dar mensagem informando o usuário.
.
Obs: Caso esta promoção já tenha sido utilizado por algum cliente o sistema não deixará a mesma ser excluída, em caso de tentativa ira dar mensagem informando o usuário.
Abaixo é um exemplo de como cupom é utilizado no app:

Após clicar no botão cupom, será aberta uma tela, onde o cliente poderá digitar o cupom desejado no campo "Cupom desconto" e depois clicar em aplicar. Caso, o cupom tenha sido criado na plataforma, marcando a opção "Listar Cupom No APP" (como explicado mais acima), o cliente conseguirá visualizar o cupom disponível nessa tela, bastando apenas clicar sobre ele, para que ele seja aplicado. Veja imagem abaixo:
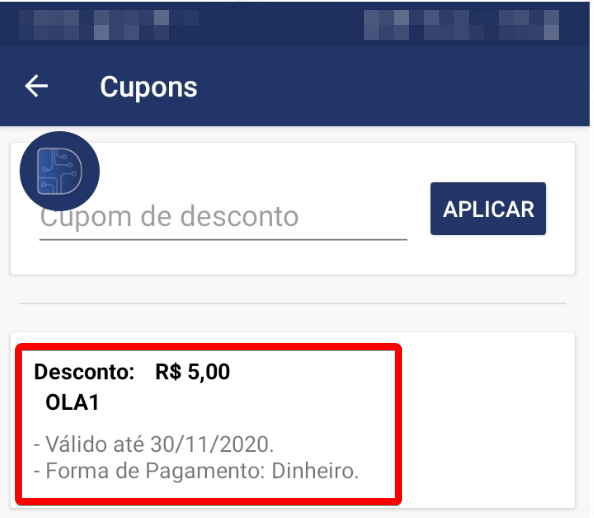
Ao clicar em aplicar o sistema ira fazer as validações dos filtros e datas/horas de validade e as vigências.
O Cupom de Desconto é uma bonificação que a PLATAFORMA da para os Clientes. Dessa forma os PRESTADORES sempre irão receber o valor que possuem de direito na solicitação.
-
Exemplo 1: Caso o prestador NÃO POSSUA REPASSE CONFIGURADO, o valor TOTAL da solicitação foi de R$20,00 porém o cliente utilizou um cupom de desconto de R$1,00 dessa forma descontando do valor que o CLIENTE irá pagar na corrida. Mas o prestador não possui nenhum valor para passar para a plataforma, dessa forma o valor que o prestador tem de direito dessa corrida é R$20,00. Como o cliente pagou somente R$19,00 devido ao desconto, o restante (R$1,00) a plataforma precisa passar para o motorista.
-
Exemplo 2: Caso o prestador tivesse que realizar o pagamento de REPASSE (exemplo R$2,00) ele só teria de direito dessa solicitação R$18,00. Como o cliente teria pago somente R$19,00 a plataforma não precisaria repassar nenhum valor, porém somente receberia do motorista R$1,00 pois o mesmo recebeu apenas R$19,00 sendo R$1,00 a mais do valor que teria de direito..