PlayState - darklinkpower/PlayniteExtensionsCollection GitHub Wiki
Description
This extension will let you suspend and resume your game at any moment. This gives a the benefit of pausing your game at any time and also to free your CPU and GPU usage when you are not playing, effectively acting as if you closed the game when you activate the script. See the screenshots for comparison.
Screenshots


FAQ
Q: "Does it stop playtime tracking by Playnite while the game is suspended?"
A: No, Playtime tracking is handled by Playnite and it's library plugins. Since the process isn't closed, it still gets detected as opened and playtime tracking will continue. An option to deduct the suspended time when the game is closed is available, which in practice stops playtime tracking.
Q: "Does it work with Microsoft Store/Xbox/Game Pass games?"
A: Yes, no limitations apply for games from any source.
Q: "Is there any limitation or games that are not compatible?"
A: Only games that use anticheat like EasyAntiCheat are not compatible from all my tests.
Q: "Will this ban me in online games?"
A: I'm not sure but I don't recommend using it in online games just for safety. Also in an online game the server will timeout and kick you after a few seconds if you suspend your game.
Q: "Why did I get an "App not responding" Windows message?"
A: That must be because you are trying to interact with the game after suspending it but it has not been resumed. Windows says that message because it in fact doesn't respond because the game is still suspended. To prevent this, if you are running your game in exclusive fullscreen mode make sure to first alt+tab before using the suspend function and seen the "Game Suspended" message and then resume the game and make sure the "Game Resumed" message shows before alt+tabbing to the game again.
Window notification style configuration
Enabling this setting allows PlayState to show the notification using native Windows 10+ notifications

Certain games won't display these notifications by default. To solve this, you must configure Windows using these steps:
- Open Windows configuration window by pressing
Win + Iand clickSystem
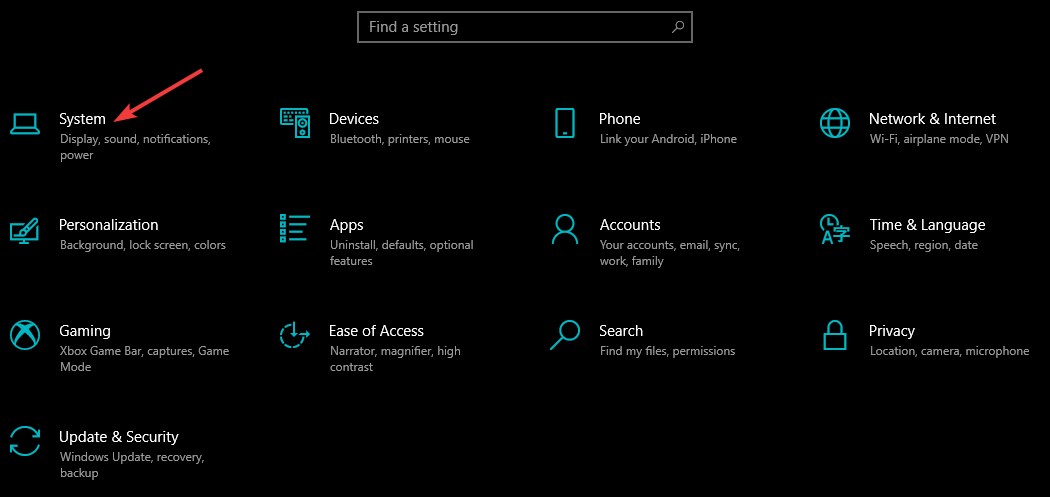
- Open
Focus & Assistoption on the left. We will modify the configuration ofWhen I'm playing a gameandWhen I'm using an app in full screen mode. Both items must be set toOnandPriority Only

- Click them to configure them

- Return and verify that both items are configured like this
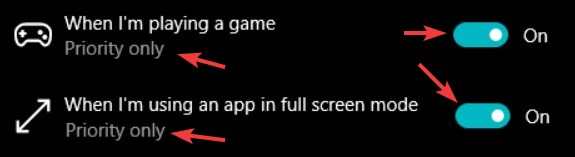
- In the same window, click
Customize your priority list
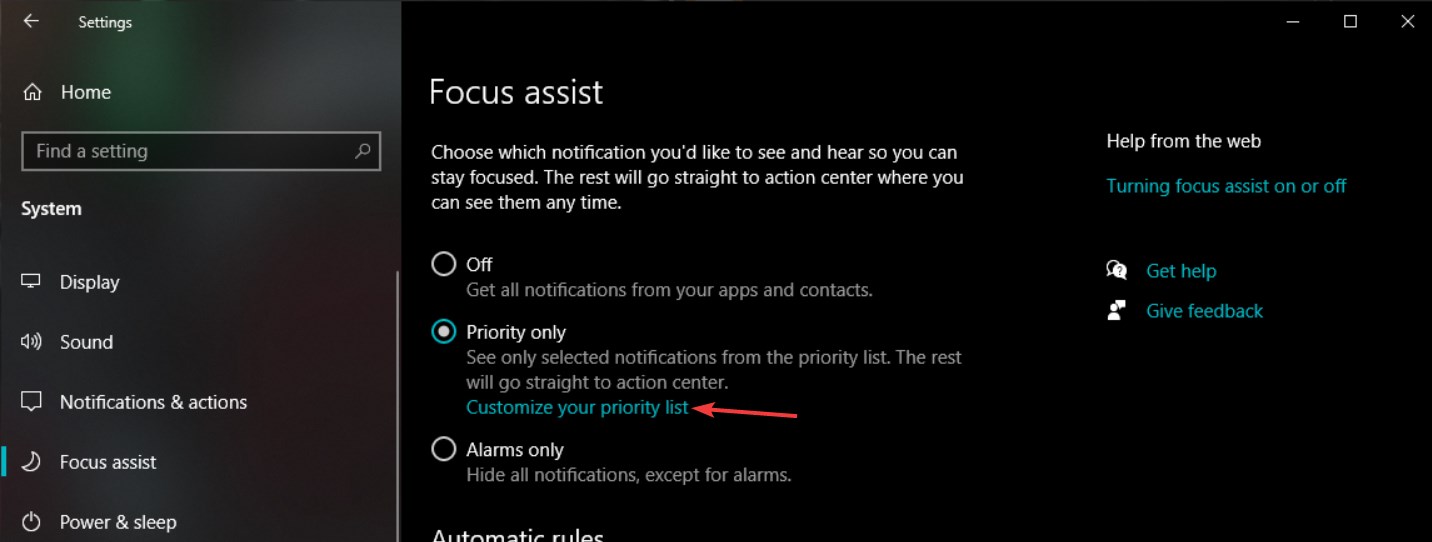
- Scroll down, click
Add an appand add Playnite to the priority list
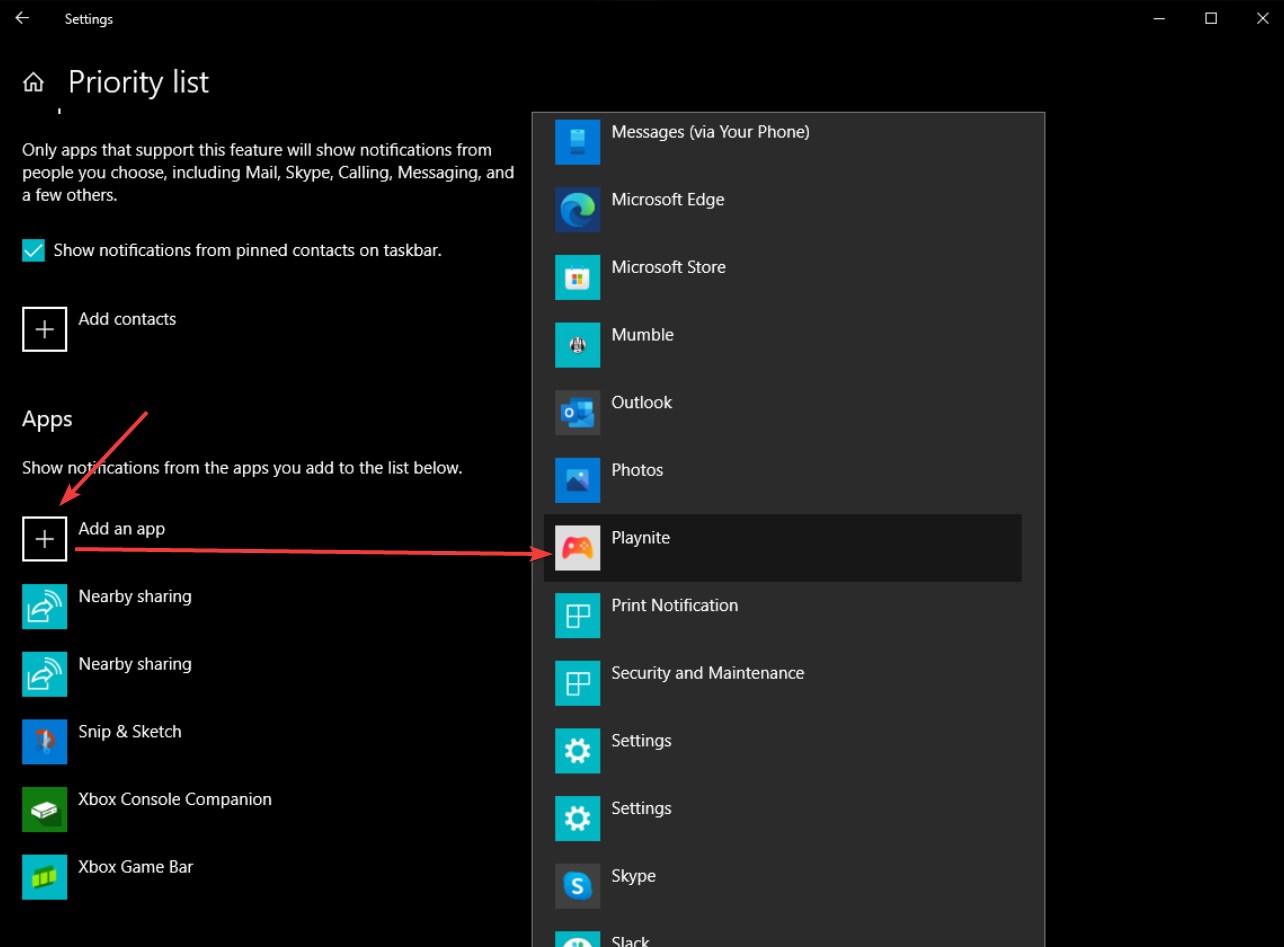
- After verifying that Playnite has been added to the priority list you can close the setting window. Congratulations, PlayState will now display Windows notifications for all your games!
