Importación de certificados en iOS - ctt-gob-es/clienteafirma GitHub Wiki
Las aplicaciones iOS utilizan certificados electrónicos para firmar. Sin embargo, las aplicaciones de terceros no tienen permisos para acceder al almacén de claves del sistema, por lo que se deberán importar los certificados a la propia aplicación.
Importación de un certificado desde "Archivos" ("Files")
Para importar un certificado desde “Archivos” deberemos seguir los siguientes pasos:
- Abrir la aplicación Autofirma App para iOS/Portafirmas iOS.
- Acceder al listado de certificados de la aplicación a través de la opción “CERTIFICADO” de la pantalla principal.
- Pulsar sobre el símbolo ‘+’ situado en la esquina superior derecha de la pantalla.
- Seleccionar el enlace “Añadir más almacenes desde Files App”, tras lo cual se nos abrirá la aplicación “Archivos”.
- Desde la aplicación Archivos, seleccionar el archivo PKCS#12 (P12/PFX) con nuestras claves y certificados de firma. Se puede cargar este fichero desde el almacenamiento interno de nuestro dispositivo móvil, iCloud o cualquier otra ubicación disponible.


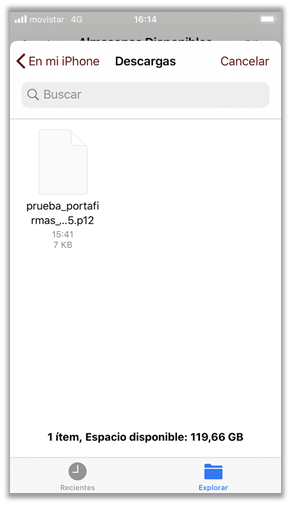
Una vez importados los almacenes de claves en la aplicación, aparecerá disponible en el listado de “Almacenes Disponibles”. Para seleccionar el certificado que se desea utilizar de entre los importados deberemos seguir los pasos descritos en el apartado Selección de certificado.
Selección de certificado
Una vez añadido un certificado a la aplicación deberemos registrarlo como aquí se describe:
- Desde la pantalla de inicio accederemos al apartado “CERTIFICADO” que aparecerá con el valor “Sin especificar” o mostrará los datos de un certificado previamente seleccionado.
- En la nueva pantalla aparecerá el listado de certificados, primeramente, vacío. Para agregar el certificado importado, pulsaremos el símbolo ‘+’ de la esquina superior derecha.
- En la nueva pantalla seleccionaremos el almacén importado en la aplicación, introducimos la contraseña del almacén y pulsamos el botón “Registrar” .
- En el listado de certificados, ahora seleccionaremos el certificado registrado y la aplicación nos mostrará un mensaje con el resultado del proceso.
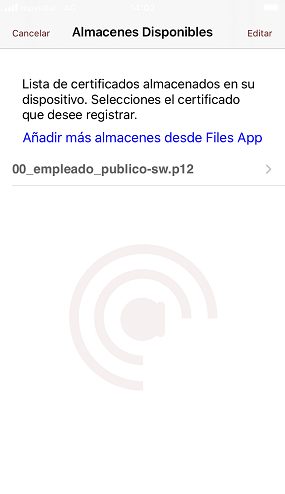


ADVERTENCIA: Se han encontrado algunos tipos de certificados que presentan problemas al seleccionarlos. Se está trabajando en la resolución de esta incidencia.