AutoFirma: Problemas en la instalación - ctt-gob-es/clienteafirma GitHub Wiki
Problemas conocidos
Error de escritura al instalar AutoFirma
Es posible que durante la instalación se le muestre un error como el que sigue:
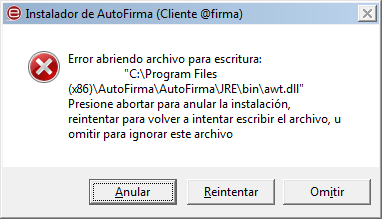
Si ya tenía instalador AutoFirma, compruebe que este no se está ejecutando, en cuyo caso el instalador no podrá sobreescribir los ficheros de instalación. Cierre AutoFirma y pulse el botón reintentar. Si AutoFirma no se está ejecutando, es posible que el archivo en cuestión se encuentre bloqueado por una ejecución o intento de instalación previo. Reinicie su equipo y pruebe a instalar nuevamente la aplicación.
¿Por qué no funciona AutoFirma con Firefox recién instalado o con mi nuevo perfil?
Durante el momento de la instalación de AutoFirma, este genera un certificado para la comunicación entre la página web y la aplicación y lo instala en los almacenes de confianza del sistema y de Firefox. Si se crea un perfil de usuario de Firefox o se instala el propio Firefox después de la instalación de AutoFirma, este no contará con el certificado entre los que considera de confianza. Para resolver este problema deberá desinstalar AutoFirma y volverlo a instalar. Tenga en cuenta, sin embargo, que esto implicará que se pierda la configuración personalizada establecida en AutoFirma.
Cuando se instala Mozilla Firefox o se crea un nuevo perfil de usuario después de la instalación de AutoFirma, este no funciona en Firefox
Durante el momento de la instalación de AutoFirma, se genera un certificado para la comunicación entre la página web y la aplicación, y lo instala en los almacenes de confianza del sistema y de Firefox. Si se crea un perfil de usuario de Firefox o se instala el propio Firefox después de la instalación de AutoFirma, este no contará con el certificado entre los que considera de confianza. Para resolver este problema deberá desinstalar AutoFirma y volverlo a instalar. Tenga en cuenta, sin embargo, que esto implicará que se pierda la configuración personalizada establecida en AutoFirma.
Al abrir Google Chrome después del proceso de instalación de AutoFirma se muestra un mensaje notificando que la configuración de la aplicación está corrupta
El navegador Google Chrome incluye en su configuración un listado de protocolos que considera seguros para la llamada a aplicaciones externas. Durante el proceso de instalación de AutoFirma, se registra el protocolo “afirma” en este listado seguro de Chrome para que las invocaciones desde el navegador se realicen correctamente. Para hacer este registro el propio proceso de instalación cierra la aplicación y agrega el protocolo al listado correspondiente.
En algunas situaciones en las que el instalador podría no poder completar el proceso de registro, el fichero de configuración de Chrome podría quedar en un estado inconsistente. En estos casos, al iniciarse de nuevo el navegador, detectará el problema y anunciará al usuario esta corrupción de datos mediante una ventana de advertencia que nos permitirá restaurar las propiedades por defecto.
Seguidamente, el navegador restaurará las propiedades configuración y volverá a funcionar normalmente. En este caso, el usuario recibirá mensajes de advertencia al usar AutoFirma desde Chrome para realizar firmas, aunque esto no impedirá que funcione normalmente.
Durante el proceso de desinstalación de AutoFirma se realiza el proceso inverso al de instalación y se elimina el protocolo “afirma” del listado de protocolos seguros registrados en Chrome. Este proceso podría derivar en algunas circunstancias a la misma corrupción de la configuración del navegador.
En AutoFirma 1.4.2 y anteriores en un trámite web en Windows con un usuario distinto al que lo instaló, no se abre el diálogo de selección de certificados
La versión 1.4.2 de AutoFirma Windows instala los certificados de confianza SSL únicamente para el usuario que instaló la aplicación. Por ese motivo el resto de usuarios no pueden utilizar AutoFirma para ejecutar las operaciones de firma dentro de trámites online. Se puede habilitar manualmente el uso de AutoFirma para el resto de usuarios en los navegadores Internet Explorer y Google Chrome. Para ello, será necesario instalar como autoridad raíz de confianza el certificado generado durante la instalación. El fichero del certificado se llama “autofirma.cer” y puede encontrarse en el subdirectorio “AutoFirma” dentro del directorio en el que se haya instalado de AutoFirma. Por defecto:
- C:\Program Files (x86)\AutoFirma (En equipos de 64 bits)
- C:\Program Files\AutoFirma (En equipos de 32 bits)
Para instalarlo, haremos doble clic sobre este certificado:
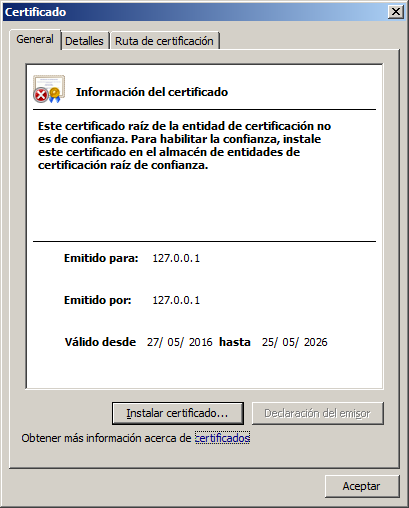
A continuación, pulsaremos el botón “Instalar certificado…”.
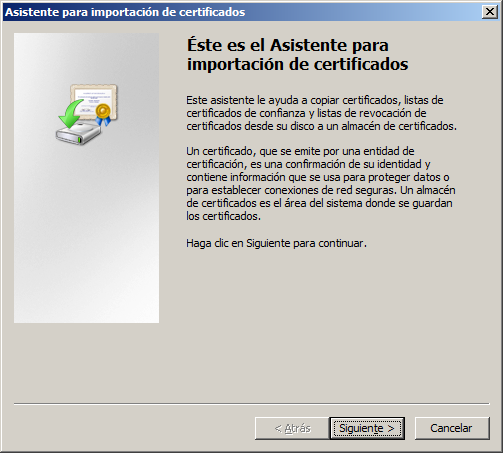
Pulsaremos el botón “Siguiente >”.
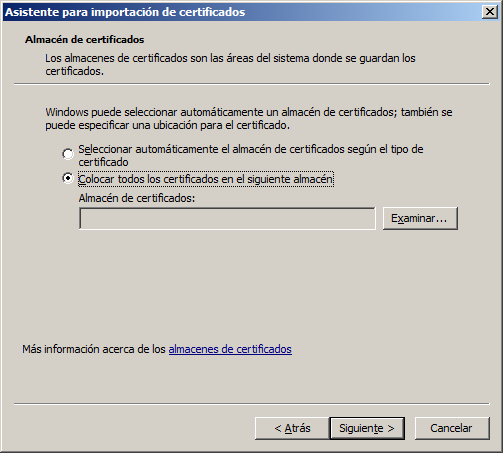
Seleccionaremos la opción “Colocar todos los certificados en el siguiente almacén” y pulsaremos el botón “Examinar…”.

Seleccionaremos el almacén “Entidades de certificación raíz de confianza” y pulsaremos “Aceptar”.
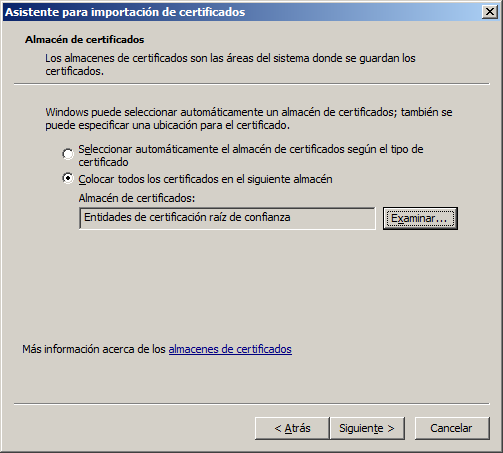
Pulsaremos el botón “Siguiente >” una vez hemos seleccionado el almacén al que importar el certifciado.
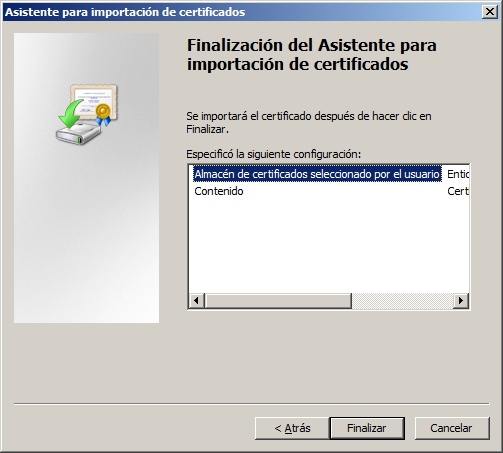
Pulsaremos el botón “Finalizar” de la nueva ventana.
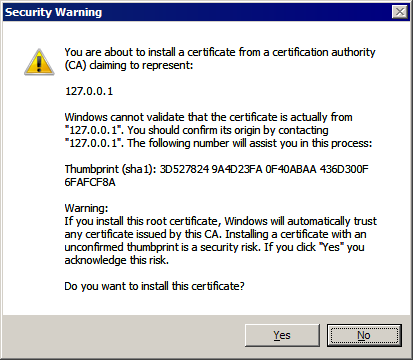
En el diálogo de seguridad que se nos muestra, confirmaremos que deseamos confiar en este certificado pulsando el botón “Sí”. Finalmente, se nos habrá mostrado el resultado de importar el certificado.
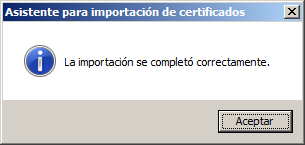
Si el proceso finalizó correctamente, ahora podremos realizar trámites con este usuario desde los navegadores Internet Explorer y Chrome.