4 Mic Development Kit User Guide - conexant/avs-device-sdk GitHub Wiki

This guide provides step-by-step instructions for setting up the AudioSmart® 4-Mic Development Kit for Amazon AVS with a Raspberry Pi 3 (RPi3).
When complete, you'll have a fully functioning Amazon AVS prototype that uses the AudioSmart® 4-Mic Development Kit for Amazon AVS as an audio front end.
To setup the AudioSmart® 4-Mic Development Kit for Amazon AVS, you will need:
- AudioSmart® 4-Mic Development Kit for Amazon AVS - Buy
- Raspberry Pi 3 - Buy on Amazon - RPi3
- Micro SD Card (Minimum 8 GB, Recommended 16 GB) - You will need Raspbian Stretch with Desktop, which you can download and install on your SD card (follow instructions here).
- External Speaker with 3.5mm audio cable
- A USB Keyboard & Mouse, and an external HDMI Monitor to connect to the RPi3.
- Internet connection (LAN or WLAN)
Part A. Hardware Setup
- Step 1: Establishing hardware connections between the CX20924 EVK and the Microphone/LED module
Part B. Software Setup
- Step 1: Download and write the Raspbian Stretch OS to an SD card
- Step 2: Install, Configure, and build the SDK
Make the following hardware connections between the CX20924 EVK board, the Microphone/LED module, and the RPi3 (Connections between the CX20924 EVK and Microphone / LED module are already established.)

- Connect the cable assembly to the GPIO pins on the RPi. Align the sticker labeled ‘1’ with physical pin 1 on the RPi3.

-
Connect output of 4-Mic processed signal
a. Use the USB cable to connect J4 on the CX20924 EVK board to an USB port on the RPi3.

-
Connect the powered speakers to the LineOut port.
a. Connect the 3.5mm jack from the powered speakers to J8 (labeled LINEOUT) on the CX20924 EVK board.

-
Using the HDMI and USB ports on the RPi3, connect the RPi3 to the monitor, keyboard, and mouse.
When assembled, your setup should look like this:
Note: The unit should be placed on top of the speakers, with some material, such as putty or foam, in between to minimize vibrations from the speaker.

Using Win32DiskImager
- Format the SD card. This can be done by going to the ‘Computer’ folder and right clicking on the SD card. Click ‘Format…’ to display the format options. When reformatting, make sure the File system is FAT32 or FAT.

-
Download the Raspbian Stretch with Desktop OS. The zip file is located at the following link: http://downloads.raspberrypi.org/raspbian/images/raspbian-2018-11-15/
-
Unzip and write the downloaded image to the SD card using Win32DiskImager. This tool can be found at the following link: https://sourceforge.net/projects/win32diskimager/
-
Run the Win32DiskImager to write the image to the SD card.

a. Select the path to an image by clicking the subdirectory icon in the Image File field. b. Select the device drive in the Device drop down menu to write the Raspbian OS. c. Click Write to write the image to the SD card.
- When you get a pop-up message 'Write Successful', the Raspbian OS is ready.
-
Insert the microSD card with the Raspbian Stretch OS installed in the RPi3.
-
Connect the 5V supply to the J1 connector on the CX20924 EVK board. Use the +5V power supply included with the kit to power the CX20924 EVK board, Microphone / LED module, and the RPi3.
Note: Power to the RPi3 is provided from the CX20924 EVK board and the microUSB power on the RPi3 is not used.

-
When the desktop loads, establish a WLAN or LAN connection.
-
Open a terminal and send the following command to get the files necessary for installing the SDK.
git clone https://github.com/conexant/avs-device-sdk.git

-
Once the files are downloaded, go into the avs-device-sdk directory and run the install.sh script
cd avs-device-sdkbash install.sh

- You will need to provide your account credentials, answer several prompts, and acknowledge the Sensory license agreement. Once the Sensory license agreement is complete, the installation will take a few hours to finish.
Note: If you haven’t already registered your device, you can do so at: https://developer.amazon.com/alexa/console/avs/home . To create a security profile, go to: https://github.com/alexa/avs-device-sdk/wiki/Create-Security-Profile for step-by-step instructions.
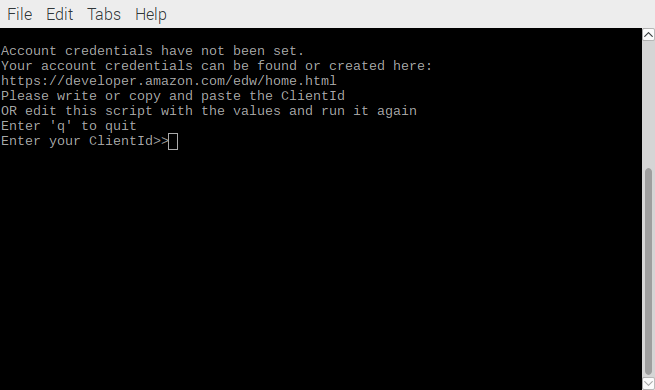

For the 4-Mic setup, ensure these options are selected for the following screens:
Select 3 for 32 LED ring.
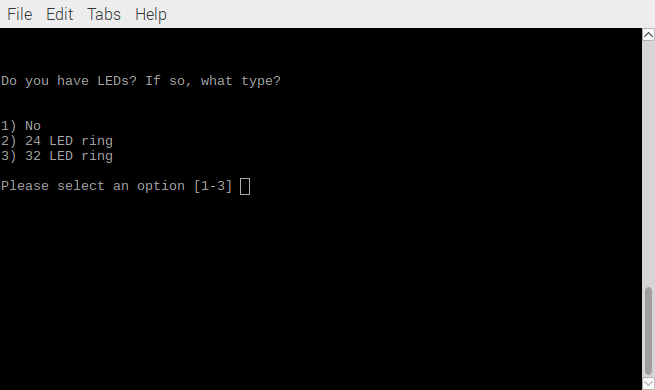
Select 2 for CX2X72X.

Select 1 for USB from DSP.

Select 1 for Sensory.
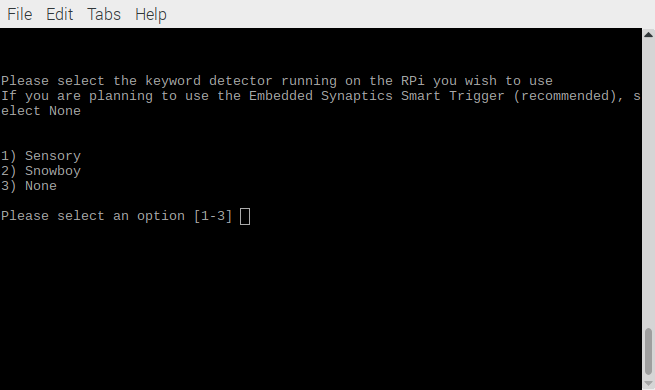
Select 3 for None.

Select 1 for On.

Note: Reboot the RPi3 before running the setup
Prior to completing the steps described in this section, the following tasks should be completed:
- Raspbian Stretch OS loaded onto the microSD card
- HDMI monitor, keyboard, and mouse are connected
- LAN or WLAN connection has been established
- Hardware setup complete
- The install.sh has been run and is finished
Open a terminal and send the following command to run the SDK sample app:
bash run.sh

Find the following message (you may have to scroll up a bit):

Open up a browser and go to https://amazon.com/us/code (can be done on your RPi or PC) and log into the Amazon account you wish to use.

Enter the code found in the AVS app (shown in previous picture) and hit continue.


Once finished, you should see "Authorized!" in the terminal. The sample app is now ready to be used, try asking Alexa a question!