Cmder troubleshooting - cmderdev/cmder GitHub Wiki
Sometimes, you may encounter some issues or errors with Cmder, such as compatibility, performance, or display problems.
Before reporting issues such as bugs, please make sure you're using the latest version of Cmder, since the problem you might be having might already be fixed in the latest releases of the project.
If the problem still persists in the latest build of Cmder, please report the reproducible steps using the latest version of Cmder, so we could investigate and resolve the issue.
Unfortunately, we're unable to fix bugs or answer questions on older versions of Cmder as the changes would be incompatible.
It is useful to know the current version of Cmder that you are using, especially when you encounter some issues or errors, or when you want to update to a newer version. Here are some ways to identify the current version of Cmder:
- Check inside the archive file of Cmder that you downloaded or extracted, such as
cmder.7zorcmder_mini.zip. - Check the file content of the
Versionfile in your Cmder root folder. It should contain the version number, such asVersion 1.3.21.
Recent versions of Cmder releases have version information in the Cmder.exe file:
To access the version information, Right-click on the icon and select Properties and then click on the Details tab:
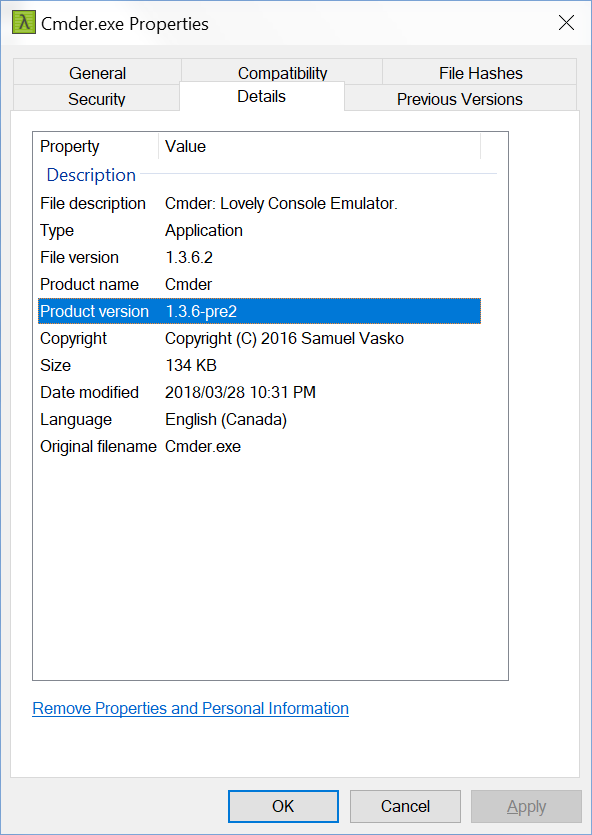
If you do not see any version information here, you are probably using a really old version of Cmder and we strongly suggest that you update to the latest version of Cmder.
Some older packages will also contain an empty Version-* file indicating the Cmder package release.
It is important to use the latest version of Cmder instead of an outdated one, because the latest version may contain some improvements and fixes that can enhance your experience and resolve some problems. Here are some reasons to use the latest version of Cmder:
- The latest version may support newer versions of Windows, PowerShell, Git, and other components that you use with Cmder.
- The latest version may include updated versions of Clink, ConEmu, and other dependencies that provide more features and stability for Cmder.
- The latest version may fix some known issues or vulnerabilities that affect Cmder or its dependencies, such as compatibility, performance, or security problems.
- The latest version may add some new features or options that can customize or optimize Cmder to your needs and preferences.
To update to the latest version of Cmder, you can download it from the releases page and extract it to your desired location. You can also use GitHub Actions or AppVeyor to download the latest unreleased builds from the master branch. See Getting Started for more information on how to install and update Cmder.
If you have problems with running some commands or applications from Cmder, such as git, ssh, or python, you may need to check the following:
- Make sure you have the latest version of Cmder and its components, such as ConEmu, Clink, and Git.
- Make sure you have the correct environment variables and paths for your commands and applications, such as
PATH,HOME, andGIT_SSH. - Make sure you have the appropriate permissions and privileges for your commands and applications, such as running as administrator or using sudo.
- Make sure you have the compatible versions and architectures of your commands and applications, such as 32-bit or 64-bit.
Cmder used to support both 32-bit and 64-bit versions of Windows, but since version 1.3.18, it has dropped the support for 32-bit x86 systems. Here are some reasons why x86 support is no longer supported:
- Most modern computers use 64-bit processors and operating systems, which offer better performance and security than 32-bit ones.
- Most of the components and dependencies that Cmder relies on, such as ConEmu, Clink, Git, and PowerShell, have either stopped or reduced their support for 32-bit systems.
- Maintaining both 32-bit and 64-bit versions of Cmder requires more time and resources, which are better spent on improving the features and stability of Cmder.
If you are still using a 32-bit system, you can either upgrade to a 64-bit system, or use an older version of Cmder that supports x86, such as version 1.3.17 or earlier. However, you may miss out on some of the improvements and fixes that are available in the latest version of Cmder. The x86 platform has long been obsolete by more than a decade, and no new x86 systems are being manufactured.
It's worth noting that Cmder for now includes both editions of Cmder and ConEmu (x86 and x86_64), and the only missing component is the 32-bit version of Cmder Launcher, which is not really required and you can replace it with Cmder.bat file. You can also build the 32-bit version of Launcher yourself, however, this is not recommended due to the 32-bit x86 platform being deprecated, and being removed in the future. We intend to completely remove 32-bit capability in Cmder when the Git-for-Windows project drops it as they have already announced and planned.
Here is a section on installing Cmder in Program Files:
Program Files is a folder in Windows that is used to store applications and their components. It is usually located in the system drive, such as C:\Program Files or C:\Program Files (x86). Installing Cmder in Program Files may seem convenient, but it also has some drawbacks and challenges. Here are some requirements and considerations that need to be taken to make Cmder run smoothly in Program Files:
- You need to have administrator privileges to install or update Cmder in Program Files, as it is a protected folder that requires elevated permissions for modifying its contents.
- You need to run Cmder as administrator every time you launch it, otherwise you may encounter some errors or limitations, such as not being able to write to the config folder, not being able to access some commands or applications, or not being able to use some features or options.
- You need to disable User Account Control (UAC) or configure it to not prompt for confirmation when running Cmder as administrator, otherwise you may be annoyed by the frequent pop-ups asking for your permission.
- You need to be careful when updating Cmder or its components, as you may overwrite or lose some of your customizations or settings that are stored in the Cmder root folder. You may want to backup your config folder before updating, or use a shared install with non-portable individual user config option.
Alternatively, you can install Cmder in a different location that does not require administrator privileges, such as your user folder, a USB stick, or a cloud storage. This way, you can avoid some of the issues and inconveniences that come with installing Cmder in Program Files. See Getting Started for more information on how to install and update Cmder.
To use Cmder from the Program Files folder, you need to have the appropriate permissions and security rights to read, write, and execute the files and folders in that location. By default, the Program Files folder is a protected folder that requires administrator privileges for modifying its contents. Since by default Cmder stores its configuration in the same folder, you need to either run Cmder as administrator every time you launch it, or grant yourself or your user group the necessary permissions and security rights to use Cmder without elevation.
To grant yourself or your user group the necessary permissions and security rights to use Cmder from the Program Files folder, you need to follow these steps:
- Locate the Cmder folder in the Program Files folder, right-click it, and select Properties.
- Go to the Security tab, and click Edit.
- In the Permissions for Cmder dialog box, select your user name or user group from the list of Group or user names. (e.g.
UsersorAdministrators) - In the Permissions for [user name or user group] box, check the Allow boxes for Full control, Modify, Read & execute, List folder contents, Read, and Write permissions.
- Click OK to apply the changes and close the dialog box.
- Click OK again to close the Properties dialog box.
You should now be able to use Cmder from the Program Files folder without running it as administrator. However, you may still encounter some issues or limitations with some commands or applications that require elevated permissions or access to other protected resources. In that case, you may need to grant yourself or your user group more permissions and security rights for those resources as well. Alternatively, you can install Cmder in a different location that does not require administrator privileges, such as your user folder, a USB stick, or a cloud storage. See Getting Started for more information on how to install and update Cmder.
If you experience slowness or lag with Cmder, such as long startup time, slow typing, or high CPU usage, you may need to check the following:
- Make sure you have upgraded to the last version of Cmder, as there have been huge improvements to the speed.
- Reduce the number of tabs and panes you have open in Cmder, as each one consumes some resources.
- Disable or reduce the frequency of some features that may affect performance, such as status bar updates, history saving, or auto-completion.
- Adjust some settings that may improve performance, such as buffer size, refresh rate, or font quality.
- Close or pause some background processes that may interfere with Cmder, such as antivirus software, cloud service syncs, or downloads.
- Use the
/fflag or fast feature in Cmder to disable some features and achieve more speed. More information is available in README.md.
It's also worth noting that installing Cmder on a Solid-state SSD drive makes a substantial difference as opposed to using Cmder from a mechanical hard-drive or a USB flash memory. Please upgrade to a SSD for best results.
If you have problems with the appearance or layout of Cmder, such as font size, color scheme, or window size, you may need to check the following:
- Choose a font that is suitable for Cmder, such as a monospaced font with powerline symbols and Nerd Fonts icons.
- Choose a color scheme that is pleasing to your eyes and matches your theme, such as Solarized, Dracula, or Monokai.
- Choose a window size that fits your screen and your needs, such as fullscreen, maximized, or custom.
- Adjust some settings that may affect display, such as transparency, acrylic blur, padding, or margins.
Cmder comes with ConEmu by default, which is the actual terminal emulator software that displays the shells used by the Cmder project. You can refer to the Wiki home page for a list of alternative terminal emulators that might perform better on your machine.
Don't hesitate to open a new issue if you require support.