6. Set up Tableau Public dashboard - clarelgibson/tableau-public-autorefresh GitHub Wiki
Congratulations! You have made it to the final step in the tutorial and you are ready to connect your data to Tableau Public and have it auto-refreshed once per day.
Open your Tableau Public application on your computer. From the list of available connectors choose Google Drive (located under the Server connections list).
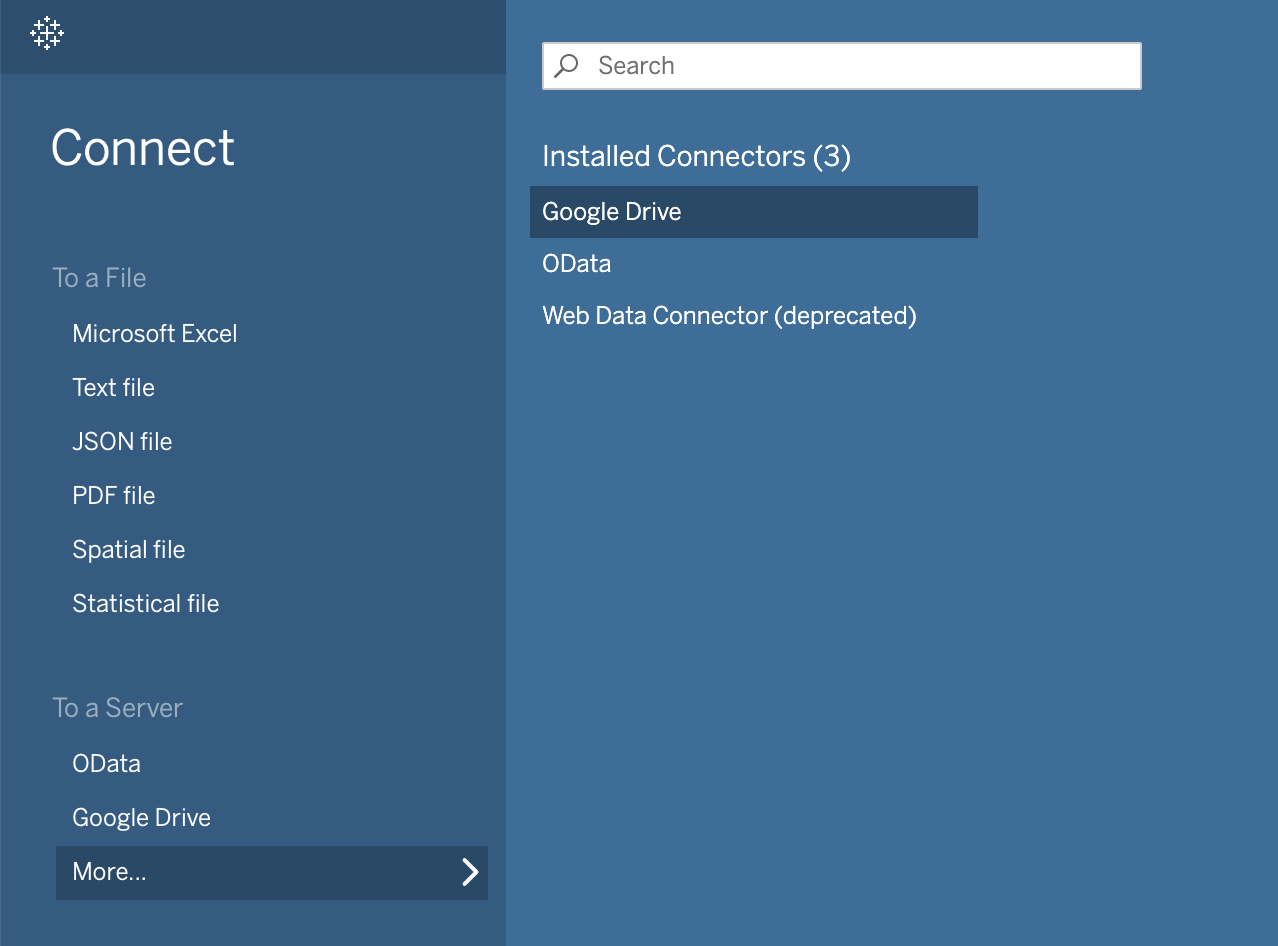
Follow any browser prompts to authenticate and allow Tableau Public access to your Google account.
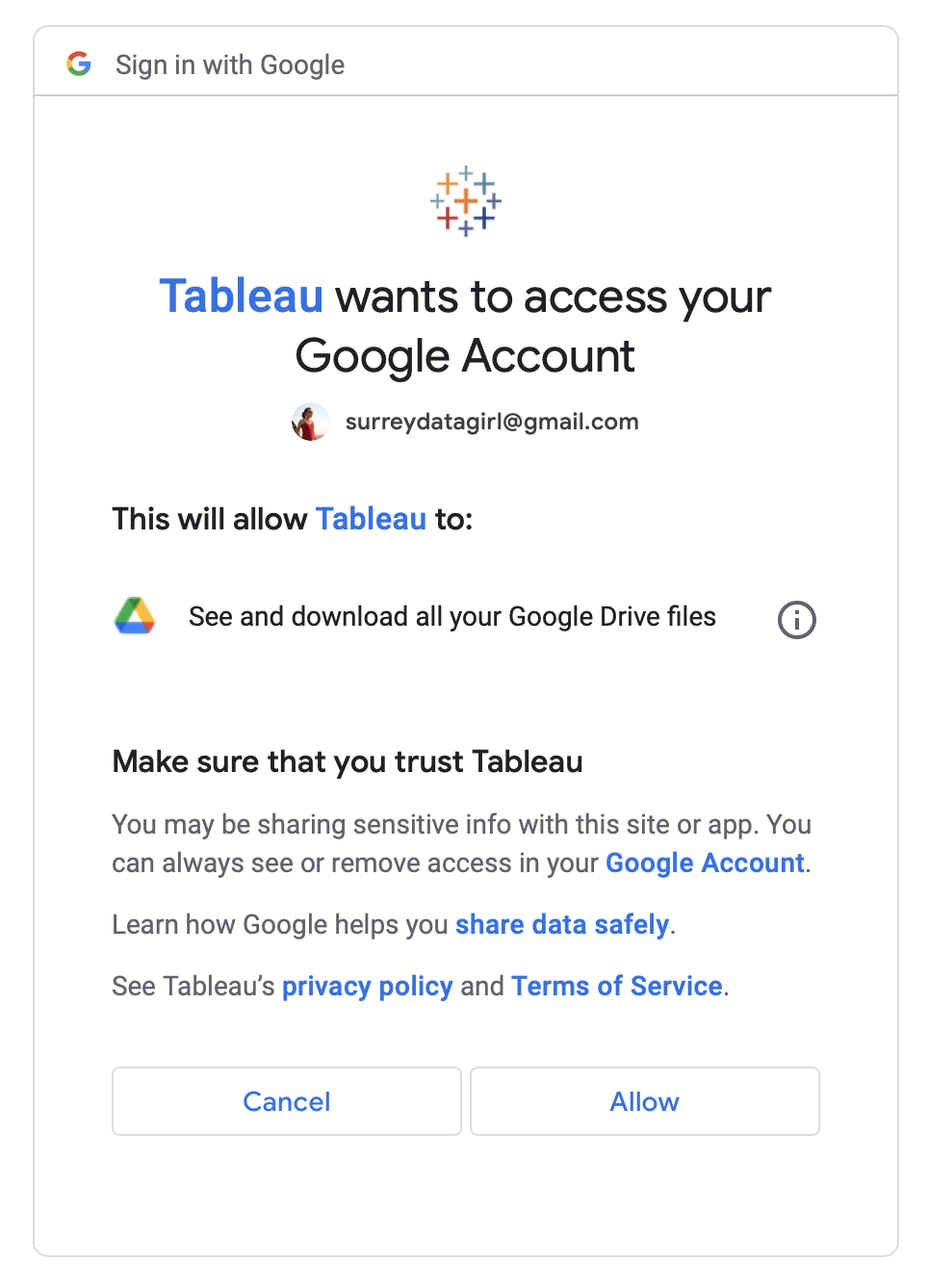
Once connected, choose the relevant file from your Google Drive and click on Connect.
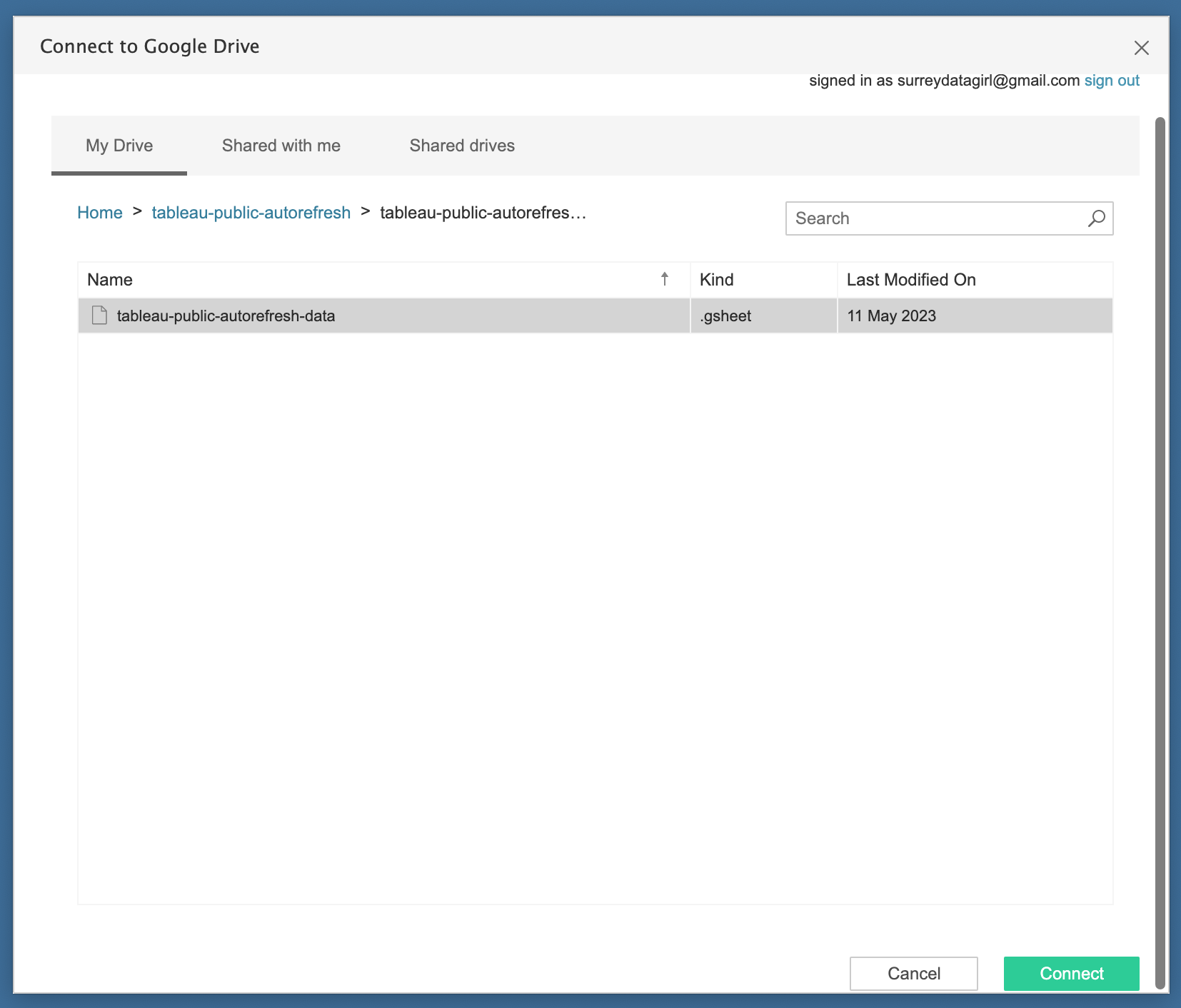
Build out your dashboard however you like with the example data. I chose to create a diverging bar chart and display the timestamp so that I would know the last time that the data was refreshed.
Once you are hapy with your dashboard, click on File > Save to Tableau Public... Give your dashboard a name and make sure that the box is checked for Keep my data in sync with the data source and embed my credentials. Complete any authentication and access requests and you should then see your dasbhaord published on Tableau Public. You will know that you have data syncing turned on because you will see a Request Data Refresh button at the bottom of your dashboard.

You can click on this button at any time to retrieve the latest data from your Google Sheet document. In addition, Tableau will perform a scheduled refresh once per day at around midnight UTC.
