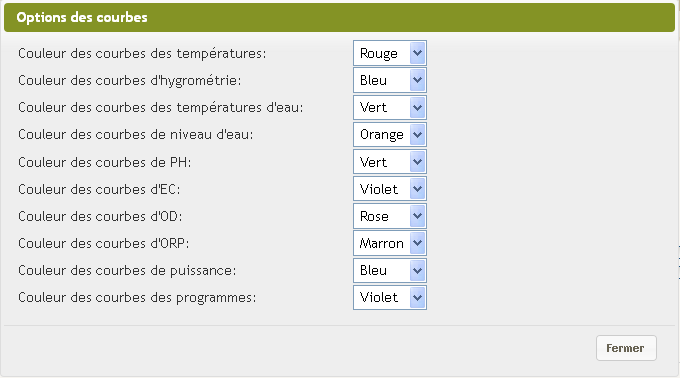gui_soft_logs - bulck/bulcky GitHub Wiki
Sommaire
Introduction
L'interface graphique des Logs permet de sélectionner et d'afficher dans un graphique les données de température, d'humidité et de puissance enregistrées par la Cultibox pour une période mensuelle ou journalière. Elle permet aussi de gérer (exporter ou importer) vos logs enregistrés par la Cultibox sur la carte SD pour les stocker dans le logiciel. Cliquez sur l'onglet Logs du menu principal afin d'accéder à ces fonctionnalités:

Affichage des graphiques de Logs
A l'ouverture de la page, deux actions se produisent :
- Le logiciel cherche si des logs sont présents sur la Carte SD
- Puis le logiciel affiche le dernier jour avec des logs
Affichage d'un jour
L'affichage d'un jour permet de visualiser l'évolution des courbes de façon précise, avec au minimum une minute entre deux points affichées :
- Les données climatiques d'un capteur spécifique ou de tous les capteurs
- Le programme d'une prise
- La puissance consommée des prises sélectionnées (il est à noter qu'il vous faudra configurer la puissance correspondante à l'équipement branché pour que cette courbe soit significative. Se référer à la partie Configuration des prises pour plus d'informations)
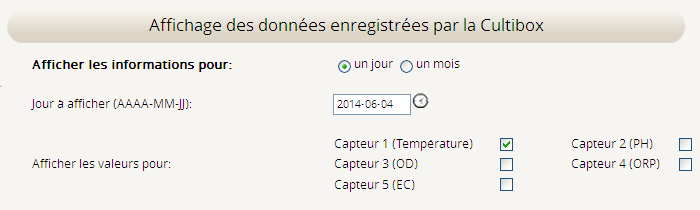
La date rentrée doit être au format AAAA-MM-JJ. Pour vous aider dans le choix de la date, un calendrier est à votre disposition. Cliquez sur l'icône de l'horloge à côté du champ de sélection du jour à afficher ou sur le champ pour le faire apparaître. Puis choisissez la date que vous voulez afficher dans le calendrier en cliquant simplement dessus. Le champ de sélection du jour à afficher est maintenant rempli et le graphique correspondant s'affiche automatiquement:
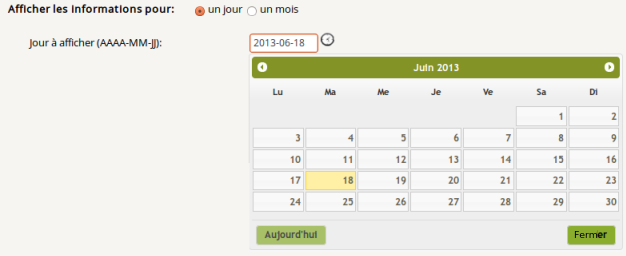
Voici un exemple d'affichage des différentes informations enregistrées par la Cultibox pour une journée:
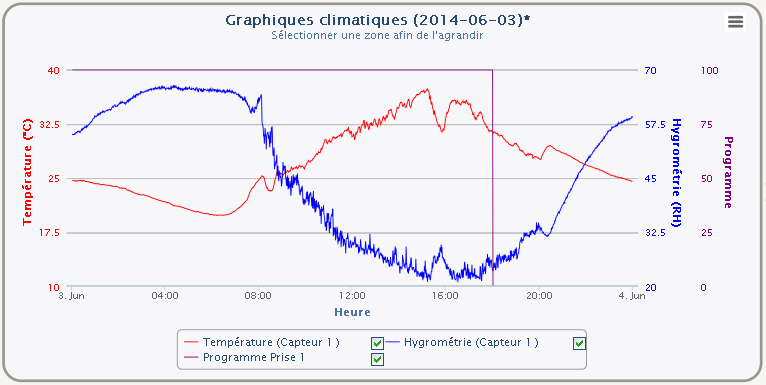
Affichage d'un mois
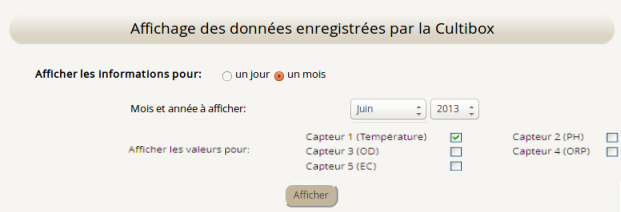
Les champs de sélection vous permettent de choisir:
- le mois à afficher
- l'année à afficher
- le ou les capteurs à afficher (par défaut le capteur 1)
Voici un exemple de rendu d'affichage pour un mois de données enregistrées par une Cultibox:
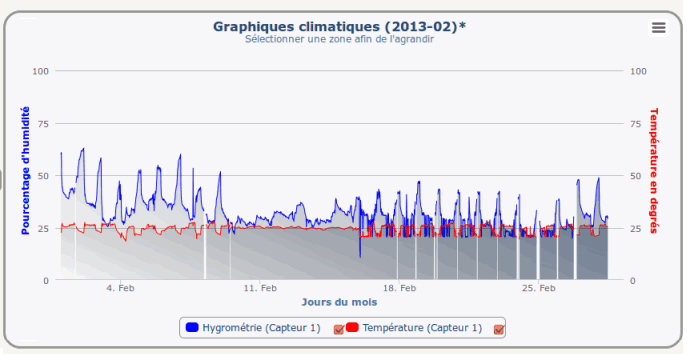
Fonctionnalités des graphiques du menu Logs
Les graphiques de logs offrent de nombreuses fonctionnalités vous permettant d'accèder rapidement aux données qui vous intérèssent:
- Désactivation/Activation des courbes: si vous voulez cacher ou faire appraître certaines courbes, il vous suffira de cocher/décocher la case se trouvant en face du nom de la courbe, dans la légende, en bas du graphique
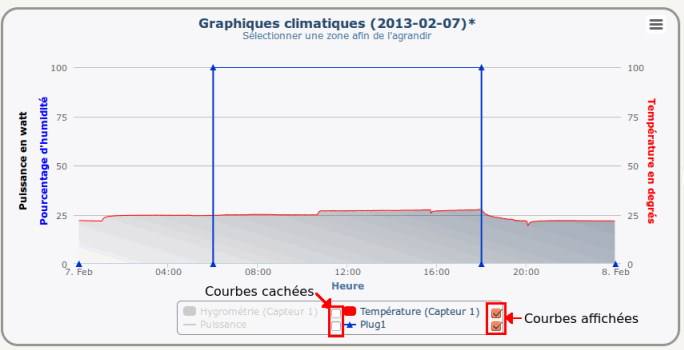
- Zoom: il est possible de zoomer sur une partie du graphique pour n'afficher que cette partie si l'on veut par exemple mieux se rendre compte des variations pendant cette période. Pour cela selectionnez simplement la zone qui vous intérèsse et le graphique fera le reste. Une fois qu'un zoom est réalisé, un bouton apparaîtra en bas du graphique nommé Annuler le zoom. Cliquez dessus afin de revenir au format d'origine du graphique
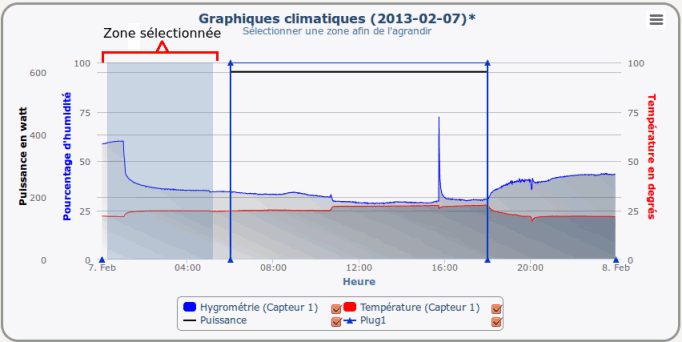
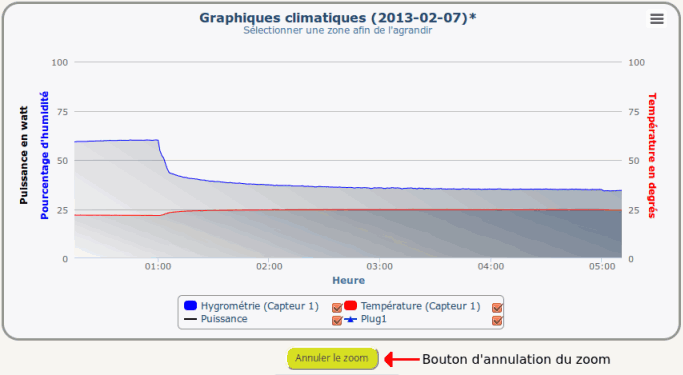
- Export du graphique dans un fichier/Mode impression: en haut à droite du graphique se trouve un menu vous permettant diverses actions. Une fois que vous avez cliqué sur ce menu, il vous est possible d'exporter votre graphique dans de nombreux formats (PDF, JPG...). Il est aussi possible d'afficher le mode impréssion du graphique. Votre graphique sera alors affiché sans le reste de la page.
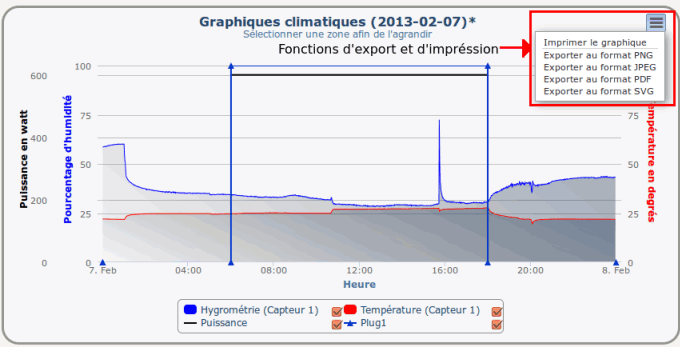
Note: l'export de vos graphes en image passe directement par les serveurs du logiciel Highchart pour réaliser le traitement de transformation. Si vous n'avez pas d'accès à internet, cet export ne fonctionnera donc pas.
- Passage au jour/mois suivant/précédent: il est possible, une fois un graphique affiché, de passer au jour ou mois suivant ou précédent (en fonction du type d'affichage choisi) rapidement en utilisant les flèches se trouvant à gauche et à droite du graphique
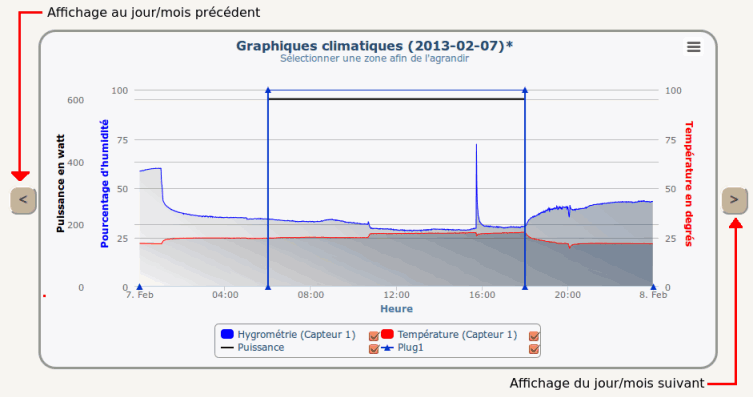
Interpolation
Il arrive que la Cultibox n'enregistre pas une ou plusieurs données climatiques. Le Logiciel Cultibox interpole les points manquants en fonction des derniers points enregistrés par la Cultibox. Cette interpolation est limitée à une période de 20 minutes, cela signifie que si la Cultibox n'enregistre pas de points pendant une période dépassant 20 minutes, le graphique climatique n'affichera rien et vous pourrez voir appraitre des espaces vides dans vos graphiques.
Menu logs
En haut à gauche de la page, se trouve trois boutons permettant de configurer la page logs :

En cliquant dessus, vous avez accès aux paramètres suivants :
- Paramètres d'affichage
- Sélection des courbes à afficher
- Gestion des données climatiques
Gestion de vos données climatiques
En cliquant sur le bouton, une fenêtre s'ouvre vous permettant de gérer les données :
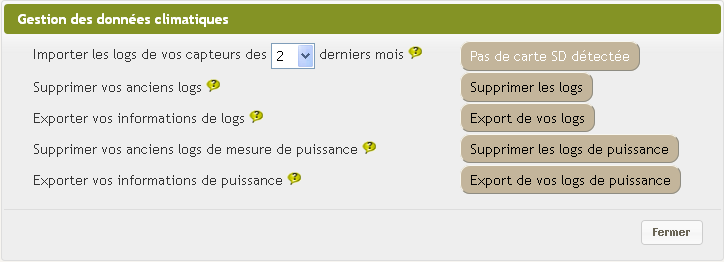
Importer les logs
Pour des questions de rapidité, lorsque vous chargez la page des logs et qu'une carte SD est branchée, le logiciel chargera les données enregistrées sur les deux derniers mois. Une fois ces données enregistrées, le logiciel n'enregistrera plus rien automatiquement pendant une période de 30 minutes. Si vous voulez enregistrer des données sur une période plus ancienne ou que vous voulez recharger les données avant la fin des 30 minutes, il vous faudra utiliser la fonction d'import. En cliquant sur le bouton Importer les logs, le logiciel chargera les données présentes sur la carte SD en fonction du nombre de mois que vous lui avez demandé de rechercher (valeurs possibles de : 2, 3, 6 et 12 mois).
Supprimer les logs
Si la base de données est très grosse et que vous voulez libérer de l'espace sur vos disques, deux boutons de suppression des logs permettent de supprimer vos logs: le bouton de suppression des logs de température et d'humidité Supprimer les logs et le bouton de suppression des logs de puissance Supprimer les logs de puissance.
En cliquant sur l'un de ces boutons vous supprimerez de façon définitive les logs enregistrés dans vos bases, libérant ainsi de l'espace sur vos disques et gagnant possiblement en rapidité d'exécution du logiciel.
Exporter les logs
Il est possible d'exporter les logs enregistrés dans votre base (puissance, humidité et température), au format csv (format lisible par un tableau: Excel, OpenOffice...), afin d'en avoir une copie de sauvegarde ou de pouvoir les réutiliser d'une autre manière. En cliquant sur le bouton Export de vos logs, vous pourrez télécharger le fichier contenant vos logs de température et d'humidité et l'enregistrer sur votre ordinateur. En cliquant sur le bouton Export de vos logs de puissance, vous réaliserez la même opération pour les logs de puissance.
Sélection des courbes à afficher
En cliquant sur le bouton, une fenêtre s'ouvre vous permettant de sélectionner les courbes à afficher :
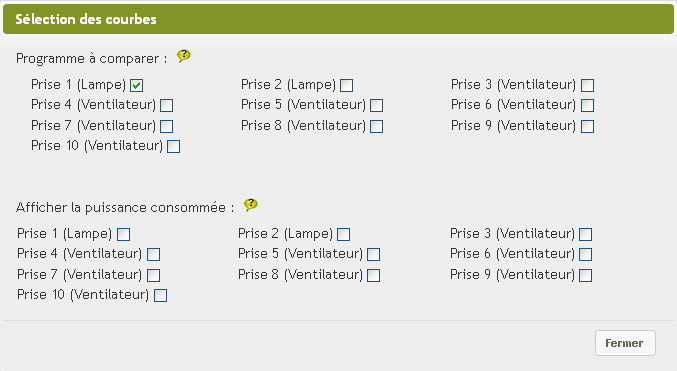
Vous pouvez afficher les programmes de chaque prise ainsi que la la puissance consommée de chaque prise.
Concernant la puissance consommée : il existe une limitation de la Cultibox. Si il y a vraiment beaucoup de changement d'état, la Cultibox n'enregistre pas les derniers changement. ISSUE 937
Paramètres d'affichage
En cliquant sur le bouton, une fenêtre s'ouvre vous permettant de sélectionner les couleur des courbes :