Home - anoopkcn/obsidian-reference-map GitHub Wiki
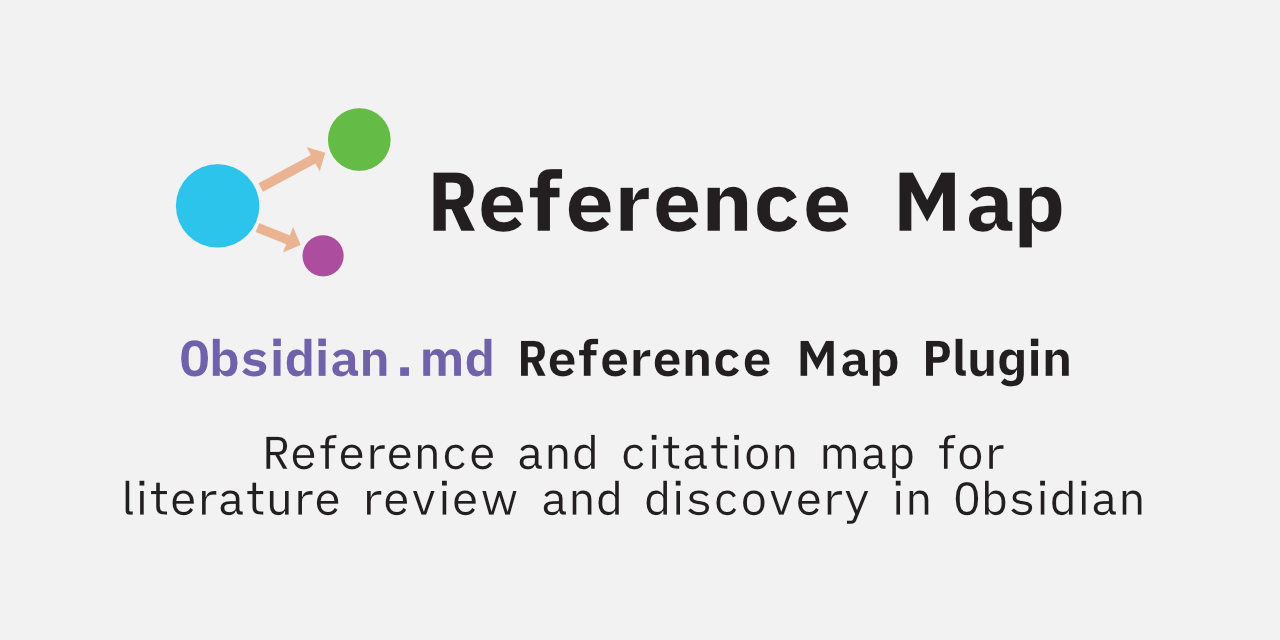
Reference Map is a plugin for Obsidian that helps you manage and create/discover references and citations. It provides a sidebar view to manage cited/citing references of your bibliography. You can use it to create a reference map for a paper(s). You can also quickly look up published documents related to a subject using the search functionality.
To install go to Obsidian:
Settings → Community Plugins → Browse → Search for "Reference Map"
After installation enable the plugin.
- Reference Map View - View details of your references in the current document.
- Reference Map Search - Search for references using keywords or DOI to create or insert details of the reference.
- Reference Map Graph - Visualize the relationship between references and citations using Graph View.
- Basic Usage of Reference Map Sidebar [Current Page]
- Basic Usage Reference Map Search
- Basic Usage of Reference Map Graph
- Basic Settings and Descriptions
- Integrating with Zotero or BibDesk
- Metadata Templates
- Visual Customizations
- FAQ
If you enable the plugin you would see a scroll icon in the Obsidian ribbon panel. Clicking on it would open the Reference Map sidebar. The sidebar would be empty at first. You can add references to the sidebar by using the following methods:
Static references are references that are created by detecting an ID from the current active markdown page in Obsidian. The plugin currently supports the following IDs:
| ID Syntax | Description | Example |
|---|---|---|
DOI:<doi> |
A Digital Object Identifier. |
10.1017/9781108955652.006 or DOI:10.1017/9781108955652.006
|
@<citekey> |
Zotero citekey(Default=OFF)* | @smith2019attention |
ARXIV:<id> |
arXiv.org | ARXIV:2106.15928 |
MAG:<id> |
Microsoft Academic Graph | MAG:112218234 |
PMID:<id> |
PubMed/Medline | PMID:19872477 |
PMCID:<id> |
PubMed Central | PMCID:2323736 |
URL:<url> |
URL from sites | URL:https://arxiv.org/abs/2003.05991 |
CorpusId:<id> |
Semantic Scholar numerical ID | CorpusId:215416146 |
With the exception of @<citekey> pattern every other ID type should work out of the box, i.e without additional settings.
*For @<citekey> pattern you need to enable(toggle ON) the Get References Using CiteKey setting in the plugin settings. For detailed setup documentation checkout the Integrating with Zotero section
Once you add a few ID's to your markdown page you will see the cards appear on the side bar as follows:
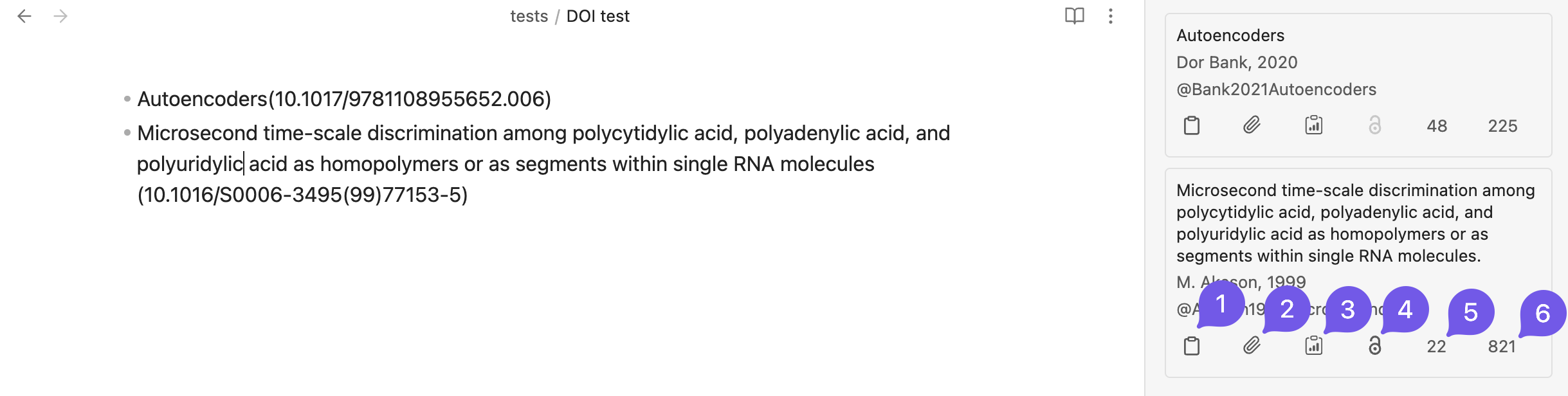
These are called Index Cards. These cards correspond to DOI's 10.1017/9781108955652.006 and 10.1016/S0006-3495(99)77153-5
In the default view every text does something when you click on it. For example, clicking on the title of the card would open the reference in SemanticScholar. The following table shows the functionality of each of the text elements and buttons from 1-6
| Button | Section | Description | On Click |
|---|---|---|---|
| text | Title | Title of the paper | Open the paper in Semantic Scholar |
| Abstract | Abstract of the paper (Default=OFF) | - | |
| text | Authors | Authors of the paper | Open the author's details in Semantic Scholar |
| Year | Year of publication | - | |
| text | citekey | Pandoc citekey (Default=OFF) | Open reference in the Zotero Library |
| (1) | Metadata copy | User defined format of metadata. Default=bibtex of the paper |
Copy the <bibtex> to the clipboard (If Batch copy is enabled it will copy <bibtex> for all the cited paper) |
| (2) | Metadata copy | User defined format of metadata Default=Formatted metadata details |
Copy the <metadata> to the clipboard (If Batch copy is enabled it will copy <metadata> for all the cited paper) |
| (3) | Metadata copy | User defined format of metadata. Default=Reference title as wikilink (Default=OFF) |
Copy the <wikilink> to the clipboard (If Batch copy is enabled it will copy <wikilink> for all the cited paper) |
| (4) | Open Access PDF of the paper | Open the Open Access PDF of the paper if it is present for a reference | |
| (5) | Reference count | Number of references | Open a searchable list of all cited papers (References) |
| (6) | Citation count | Number of citations | Open a searchable list of all citing papers (Citations) |
| Influential citation count | Number of influential citations (Default=OFF) | - |
You can customize the content of metadata buttons(1,2,3) according to your workflow, possible variables for the metadata template for the buttons copy/create contents are listed in the settings tab
Batch operations are exclusive to Index Cards
When you click on button (5) or (6) you will see a list of references or citations as shown below:
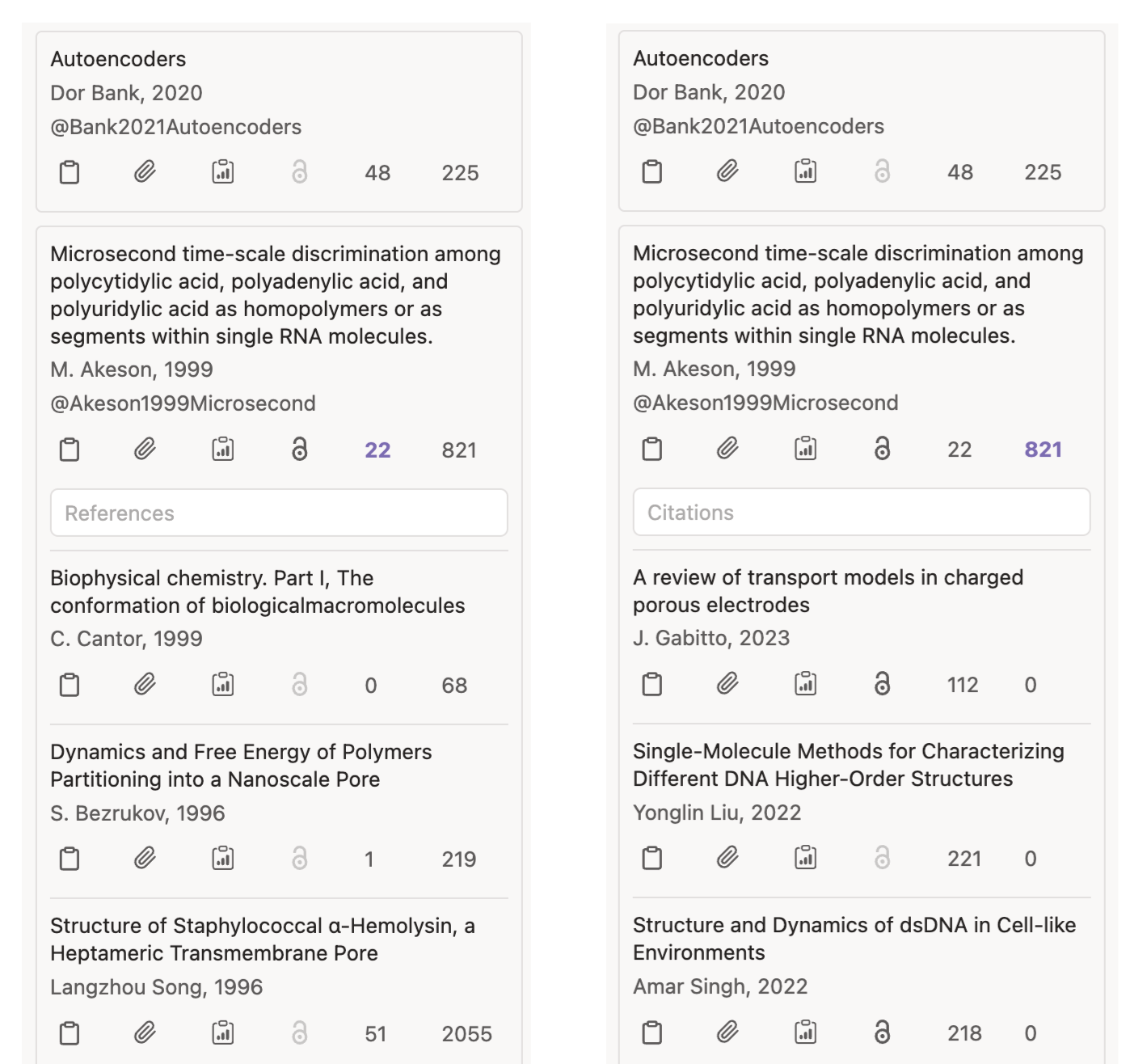
Button 5 reveals a searchable and sortable list of reference of the paper(cited papers). Button 6 reveals a searchable and sortable list of citations of the paper(citing papers)
The search looks for metadata of all the listed papers, which includes titles, authors, abstract, etc. The search is case insensitive and the search term can be a substring of the metadata. For example, if you search for attention it will return all the papers that have the word attention in their metadata.
The default sort order is the most recent publication. You can change the sort order in the settings tab of the plugin. Toggle On the Sorting References and Citations and choose a preferred sort order.
Dynamic references are references that are created by search keywords. One can provide search keywords using the filename of the markdown file or using the front matter keyword.
By default This feature is disabled and can be enabled by toggling ON the Search References Using File Name or Search References Using Frontmatter setting in the plugin settings. Currently the plugin allows up to 10 results per search(the default value is 3 results per search).
This is a dynamic reference list since search result might vary each time you load the same markdown file sine there could be new entries in the database with more accurate matches to the search keywords.
For the frontmatter search you can use the following pattern:
---
keywords: autoencoders, machine learning
---
keywords is the default keyword for the frontmatter search. You can change the keyword in the plugin settings in the Search References Using Frontmatter section.
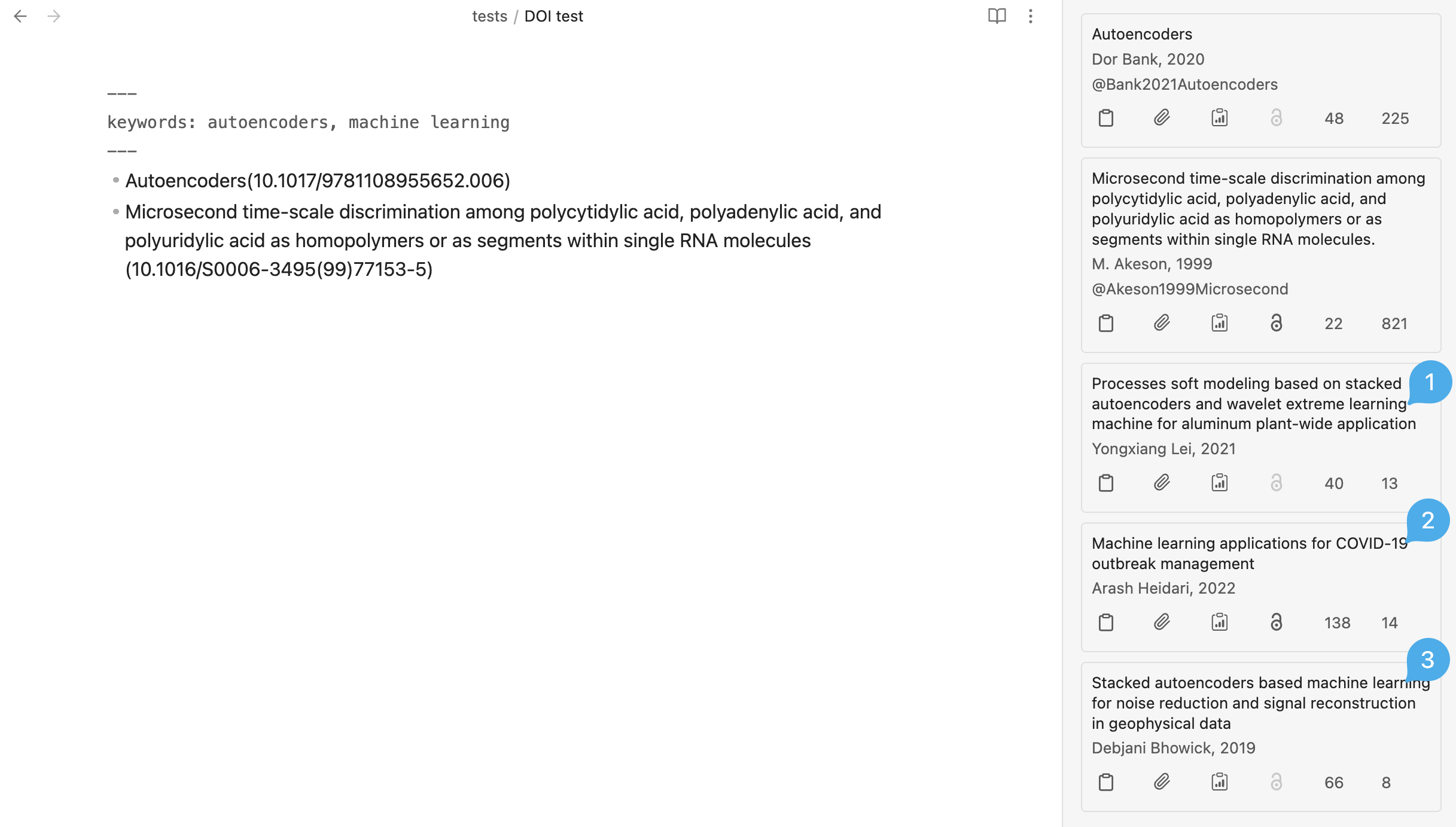
Index Cards 1,2 and 3 are result of the frontmatter keyword search.
Search functionality and its descriptions in the Basic Usage Reference Map Search section
Graph view and its descriptions in the Basic Usage Graph view section
Settings and descriptions of the plugin in the Basic Settings and Descriptions section
Detailed setup documentation for Integrating with Zotero or bibDesk section
Possible template variables and button customization in the Metadata Templates section
Customizing the look and feel of the Reference map view in the Visual Customizations section
A sample workflow using the plugin in documented in the Sample Workflow Using Obsidian Graph View section
Commonly asked questions in the FAQ section