Settings - akouzoukos/apotris GitHub Wiki
The settings menu has 5 sub-menus, and also features your total playtime in the hours:minutes format.

After tweaking your settings, you have to press 'A' while having "SAVE" selected for your changes to be saved (pressing 'START' twice also works). This also means that if you want to revert your current changes, you can simply exit the settings menu by pressing 'B'.
Graphics
Toggle Options
Pressing the 'R' button while in the Graphics sub-menu hides/shows the option text so you can preview your changes. You can still navigate through and change all the options even while they are hidden.

Background
Allows you to enter a sub-menu to tweak the background gradient. Enter the menu by pressing 'A'. You are presented with 3 number displays (going from 0 to 31) that show the red green and blue values of the color used at the top of the gradient. You can move between them by pressing 'Left' or 'Right' on the d-pad, and change them by pressing 'Up' or 'Down'. Setting all values to 0 makes the background completely black. Exit by pressing 'B'.

Grid
Changes the look of the grid behind the board.

Skin
Changes the look of the tetrominos. The options from left to right are: C5 - C1, 1 - 14. The skins that have C in the name are the Custom skins made using the Skin Editor. Skins 12-14 are connected skins, meaning that the texture of each block inside a mino is connected.

Ghost Piece
Changes the look of the ghost piece (a shadow that shows where the current mino will drop). Option 5 disables the ghost piece all-together.

Frame Color
Changes the color used for the frame of the board, next and previews. Colors 1-7 use the same colors as the 7 minos, and color 8 is white.

Palette
The palette is the color "theme" used.
| Number | Description |
|---|---|
| 1 | SRS Colors |
| 2 | SRS Colors but less saturated |
| 3 | Gameboy Colors |
| 4 | NES Colors |
| 5 | Monochrome |
| 6 | ARS Colors |
| 7 | ARS Colors but less saturated |
The 4th palette has a special feature. If the current mode features Levels, the color scheme changes for each one, looping through 10 different schemes. Otherwise, the color scheme is chosen randomly from the 10 schemes and changes when a run (re)starts.

Block Edges
Toggles a white outline around stacked minos.
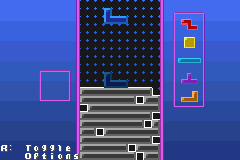
Light Mode
Toggles between light and dark modes (dark being the default). In light mode, text is black and backgrounds are off-white. The background gradient remains unchanged unless set to black (0 0 0). Light mode is recommended for non-backlit screens.


Board Effects
Toggles the board effects that happen when placing a piece or clearing lines.

Clear Style
Changes how the lines that are getting cleared look.

Place Effect
Toggles the ripple effect around pieces that were just placed.

Screen Shake
Adjusts the screen shake amount, going from 0-100%.

Clear Text
Toggles the text that appears in front of the board when clearing lines.

Previews
Changes the number of previews which show the up-coming minos. Ranges from 1 to 5.

Reset Graphics
Pressing the 'Select' button resets graphics options to their default values.

Audio

Music
Adjusts the volume of the music, going from 0 to 10.
SFX
Adjusts the volume of sound effects, going from 0 to 10.
Announcer
Toggles the announcer voice.
Playback
Toggles between 'Cycle' and 'Loop' options, which change what happens after a song ends. 'Cycle' plays a random song, while 'Loop' plays the same song again.
Song List
Allows you to enter a sub-menu where you can enable or disable specific songs. While having a song selected, that song also plays. You can have only menu songs on if you don't want music during games, or disable all but one song so that you can listen to your favorite song each time.

Controls

Key Bindings
Here you can change the button bound to each action in the game. The actions are listed on the left, with the corresponding button on the right. Pressing A will make the game wait for the next button press, binding that button to the selected action. Pressing 'START' will cancel the rebinding, and as such the 'START' key can't be bound to actions. The same button can't be bound to more than one action.

A+B to Hold
Toggles the ability to hold by pressing the A and B buttons at the same time. Useful for devices with limited or hard to reach buttons.
Quick Reset
Changes the Quick reset type between 'press' and 'hold', meaning that you either have to hold or press the L and R buttons to quick reset.
Rumble
Adjusts rumble intensity. Apotris supports 2 types of rumble: built-in cartridge rumble and Gamecube's GameBoyPlayer rumble (emulators mostly use this one). The GBP rumble requires a splash screen to be shown when the game boots, so a restart is necessary to enable it.
Reset Controls
Resets the bindings to the default buttons.
Handling
Auto Repeat Delay (DAS)
Adjusts how you have to hold a button before it starts Auto Repeating.
| Name | Frames | Milliseconds |
|---|---|---|
| SLOW | 16f | 267ms |
| MID | 11f | 183ms |
| FAST | 9f | 150ms |
| V(ERY) FAST | 8f | 133ms |
If you aren't covered by the options above, you can set a specific frame value by pressing Left while on the 'SLOW' option.
Auto Repeat Rate (ARR)
Adjusts how often Auto Repeat fires.
| Name | Frames | Milliseconds |
|---|---|---|
| SLOW | 3f | 50ms |
| MID | 2f | 33ms |
| FAST | 1f | 17ms |
| V(ERY) FAST | 0.5f | 8ms |
| INSTANT | 0f | 0ms |
Soft Drop Speed
Adjusts how often the current mino moves down when holding Down.
| Name | Frames | Milliseconds |
|---|---|---|
| SLOW | 3f | 50ms |
| MID | 2f | 33ms |
| FAST | 1f | 17ms |
| V(ERY) FAST | 0.5f | 8ms |
| INSTANT | 0f | 0ms |
It should be noted that this movement is added on top of gravity.
Delay Soft Drop
Toggles DAS for soft drop. If it is set to off, pressing down will make the current mino start dropping instantly.
Drop Protection
Locks Hard Dropping twice in a row (no other actions in between) for the specified number of frames. Very useful for devices with unreliable d-pads which cause accidental double presses.
Directional Delay
Toggles the resetting of DAS when changing directions (e.g. from left to right). Necessary when playing with correct finesse on devices where you can press Left and Right at the same time.
Disable Diagonals
Changes how diagonals are handled by the game. There are 3 options: OFF, SOFT, and STRICT. Setting this to 'STRICT' makes the game ignore diagonal directions on the d-pad, registering only the first button pressed. If the setting is set to 'SOFT', buttons that are held get registered when the first one is released. 'OFF' allows both buttons in a diagonal press to be registered at the same time. If you are having issues with bad d-pads that cause accidental diagonals, experiment with this setting.
Initial System
Initial holding/rotation are settings which allow you to input those actions before the a mino spawns. This allows you to utilize time which would normally be wasted. There are two different systems you can pick: Type A and Type B.
Type A: The initial system gets activated if the button is held when a piece spawns.
Type B: The initial system only gets activated if the held button was newly pressed during the latest clear/entry delay.
Type A can save you from a top-out, since you can pre-rotate minos so that their spawn position isn't blocked. But it can also lead to accidental rotations if you keep a rotation button held for longer than you have to. Type B is a lot less intrusive since you have to be a lot more deliberate to use it.
Initial Holding
Toggles initial holding.
Initial Rotation
Toggles initial rotation.
Skin Editor
The Skin Editor allows you to create your own custom skins (up to 5 in total). You can use them in the game by setting the skin option to C5-C1 in the graphics settings (press 'Left' on the d-pad until you reach them).

Pressing 'A' while having a slot selected opens up the Skin Editor.

In the center, the skin is displayed along the cursor which is used to edit it. You can move the cursor using the d-pad. On the right, all 7 minos are shown using the current skin so you can see what your changes look like. On the left are the tools that you can use to edit the skin. To change tools, hold 'R' and press 'Up' or 'Down' on the d-pad. To use the current tool at the location of the cursor, press 'A'. On the upper-left corner you can see the palette, which has 6 colors that can be used to draw (including transparent "color"), and a white square around the currently selected color. To change the selected color, hold 'R' and press 'Left' or 'Right' on the d-pad. It's also possible to change the current palette option to see what your skin looks like with all the palettes. Simply hold 'L' and press 'Up' or 'Down' to cycle to through the palettes.
Pressing 'B' reverses the previous change (this doesn't exactly work as an undo which means that reversing a bucket tool action can have unintuitive results).
If you press and hold 'A' the current tool will be used every time the cursor moves.
The skin editor also lets you change how the small versions of the minos look (used for hold and previews). To toggle between editing the main skin and the "small" skin, hold 'L' and press 'Left' or 'Right'.

You can press 'Select' at anytime while in the editor to view all key bindings.
You have 3 tools at your disposal; the paint brush, the eraser and the bucket tool. The paint brush draws 1 pixel at a time, the eraser makes the pixel transparent and the bucket fills all connected pixels that share the same color.
Pressing 'Start' returns you to the slot selection screen.