L1: Setup & Login - adobe-target/mobile GitHub Wiki
| Level | Beginner |
|---|---|
| Time | 10 mins |
STEP 1: Download the app
Open the URL https://github.com/adobe-target/mobile (also bookmarked in the browser) in a new tab. Click on 'Clone or Download' and then on ‘Download ZIP’.
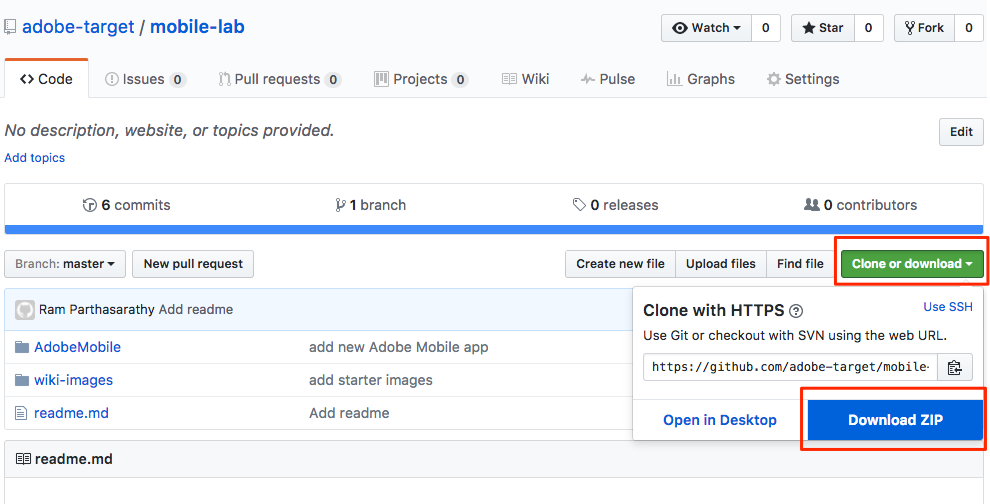
STEP 2: Open the file
Double click the downloaded zipped file and you will see a folder titled 'mobile-lab-master'. Open the AdobeMobile folder and double click on AdobeMobile.xcodeproj
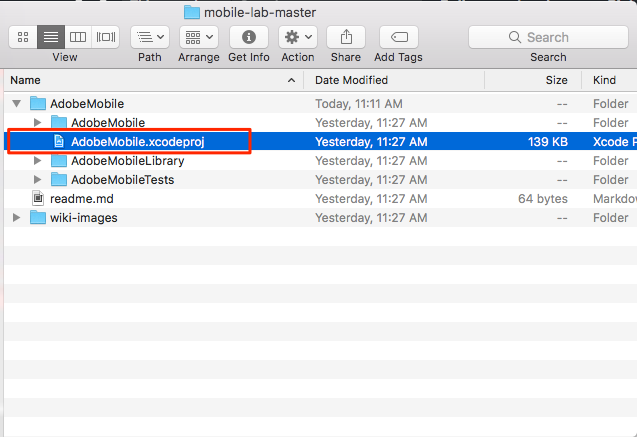
If you see a warning, click on "Open"
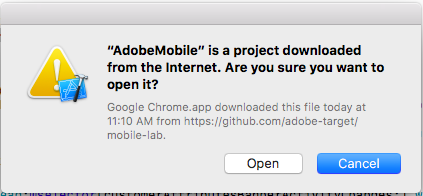
STEP 3: Build the app
The file will open in Xcode. Once Xcode opens, select ‘iPhone 7’ on the top left corner.

Then click the "Play" button to build the app.

This might take a minute or two the first time. Ignore all the warnings that show up in xcode.
Congrats! You now just ran the demo iOS app in an iPhone 7 simulator. The app running in the simulator is a fully functional app similar to the ones you can install on an iPhone. If your simulator doesn't look like a phone, set the scale to 50% or 75%
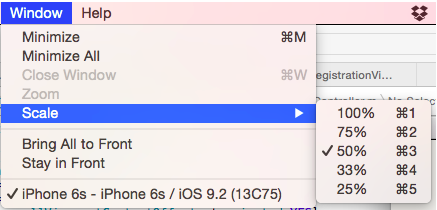
STEP 4 : Login to the marketing cloud
Open https://adobetargetmobile.marketing.adobe.com/target in a new tab or window. Click on 'Sign in with Adobe ID'
Type your username and password:
P: Summitlab18
Click on the 'Target' card. You will now be taken to the Target user interface.
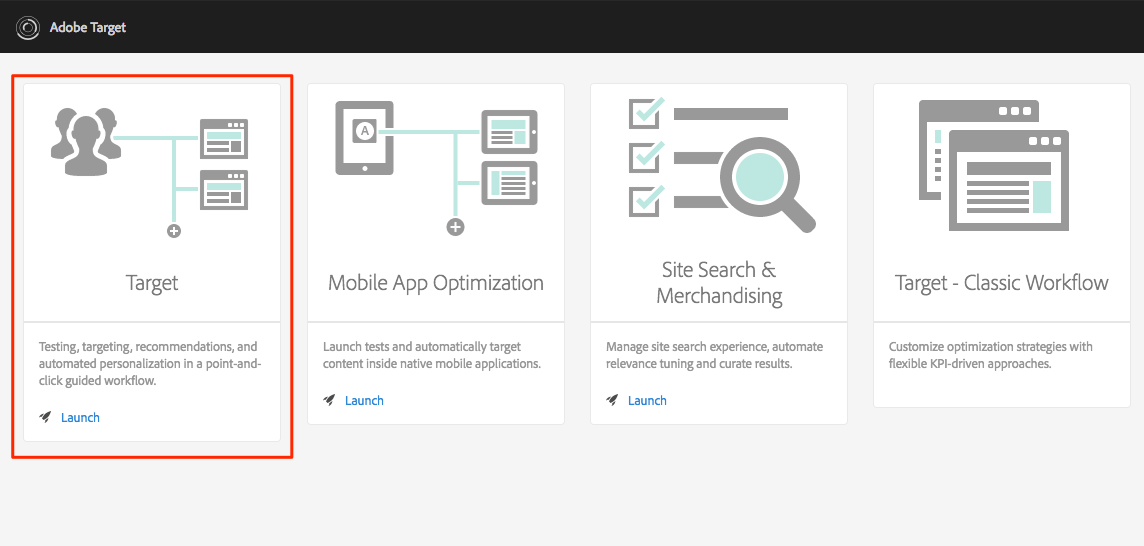
If you have the demo app running in the simulator and you are logged in, congrats! You are all set to begin working on your lab objectives.
STEP 5 : Organize your windows and tabs
You will have four windows open during this lab. Here is a recommended approach but feel free to organize your windows based on what you find convenient.
- Window 1 : This wiki which contains your lab workbook. Keep this window always open on the left so that it is easy to refer and navigate.
- Window 2 : Adobe Marketing Cloud UI from Step 4. Have this open in a seperate window as we will be opening new tabs to other marketing cloud solutions.
- Window 3 : Xcode
- Window 4 : Simulator. You can keep this as a overlay on top of the xcode window or have it minimized.