Home - actionlaser/LMCS GitHub Wiki
格點法的定義是直接測量樣品點的實際位置以求出校正表。樣本數越多,校正出來的結果越精準。
以往使用格點法校正時為追求高精度,往往在設定時都希望能設定最多的樣本數,但樣本數越多,就代表測量所需花費的時間越長,而且樣本在長時間反覆測量時因物體的接觸導致樣本磨損進而造成精度的失真。
也因樣本數過多花費時間也多,校正人員都以少量樣本數來校正,例如9點校正(3x3)25點校正(5x5),雖然樣本數少也可達到校正的效果,但其精度不佳還不如一般的公式法校正。
本軟體使用先進影像處理方式可以快速取得待校正物件樣本數實際座標,再以相容於市面上常見的雕刻軟體校正計算方式取得該雕刻軟體相容的校正表。將校正表回傳給雕刻軟體後即可完成校正。最終校正的精準度由各家雕刻軟體決定。
再使用本軟體前,我們已假設您對雷射振鏡雕刻系統有一定程度的了解。 如果您不了解您的設備,請聯絡您的銷售廠商或協力廠商來協助您。

- 載入影像
載入待校正影像,支援bmp jpg jpeg png 等影像格式。 - CCD 功能
啟動軟體時,如果系統有偵測到支援 DirectShow™ 相機,在CCD列表上會出現該相機選項。 點擊CCD列表旁的...可顯示該CCD的屬性調整視窗。(白平衡、色相、曝光等)在支援解析度列表內亦會顯示該相機所支援的解析度以供選擇。 點擊開啟CCD即可在左側主畫面上看到CCD所擷取的影像,在點擊一次即可關閉相機,主畫面上所存在的影像即可用來校正。 - 影像編輯功能
可編輯主視窗內影像,由左至右 水平鏡射、垂直鏡射、順時針方向旋轉90度、逆時針方向旋轉90度

- 輸入陣列數功能
如您的待校正圖檔的格點數為9x9=81點 ,請在陣列數內填入9即可。 - 偵測模式功能
格點校正有分圓點模式與棋盤格式,請依待校正圖檔內容選擇線或是圓模式。 - 搜尋座標功能
點擊後會依照陣列數內容去搜尋最接近陣列數總和的座標。 - 角度計算功能
如果您的待校正圖檔有整體歪斜的狀況,可在座標搜尋後並確認座標數量等於陣列數總和的情況下點擊,以確認待校正圖檔的偏移量。 - 計算角度後功能
在點擊角度計算後,如果旋轉角度內的數值不等於0 代表該待校正圖檔有歪斜的狀況,可點擊旋轉角度將待校正圖檔轉正。

- 座標列表功能
在點擊搜尋座標後,相關的座標紀錄會顯示在座標列表內。點選座標列表內任一座標即可在下方的放大視窗內觀看該座標的實際位置。 - 座標控制功能
點擊座標列表內任一座標後,即可在此功能區操作並移動所點選的座標。 - 增加座標功能
可在X與Y內填入任意數值並點擊增加,即可在畫面上新增一個座標點。 或是使用手動模式,點擊後在主畫面區點擊想要增加座標的位置,即可新增座標。

- 排列方向功能
可依照各家雕刻軟體需要的排列方式將座標重新排列。 - 尺寸校正功能
使用經由CCD/手機等非平台式掃描器取得的待校正圖檔則須在此處填入實際測量數值,否則校正出來的尺寸會有錯誤。 如果經由平台式掃描器取得的待校正圖檔,經過校正後有極大的誤差,也可在此填入實際測量數值來校準校正後的數值。 - 輸出模式功能
一般模式,會依照排列方向輸出文字檔類型的校正表,適合興誠科技MarkingMate軟體直接匯入使用,或是可以直接開啟文字觀看內容座標,手動輸入至金橙子EzCad 的9點、25點校正。 金橙子Excel校正模式,直接輸出符合EzCad Excel校正模式的檔案,可直接匯入。 SAM Light多點模式,直接輸出符合SAM Light校正用文字檔,可直接匯入。

- 影像載入尺寸功能
預設為x1(一倍),可直接選取其他倍率,並在搜尋座標時系統會依照所選取之倍率提高待校正影像的像數。 - 顯示模式功能
預設勾選顯示數字,顯示十字線。取消選取顯示數字時主畫面與放大視窗不會顯示該座標的排列數字。取消選取顯示十字線時,放大視窗內的十字線將不會顯示。 - 搜尋引擎功能
預設為CPU模式。如果操作電腦上有支援OpenCL™之獨立顯示卡,可以選擇GPU,可減少系統在搜尋座標時的時間。
在 MarkingMate 中,待校正圖檔的格點座標有固定的排列方向。
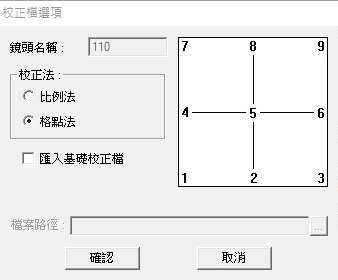 如果不確定雕刻出來的待校正圖檔排列方向,可在 MarkingMate 格點法校正內雕刻類型裡面勾選輸出文字,即可知道格點座標的排列順序。
如果不確定雕刻出來的待校正圖檔排列方向,可在 MarkingMate 格點法校正內雕刻類型裡面勾選輸出文字,即可知道格點座標的排列順序。
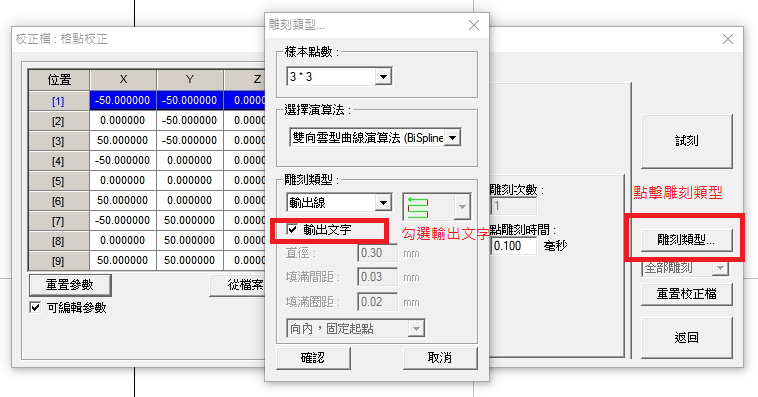
確認格點排列方向後使用影像編輯功能將待校正圖檔轉換至正確的位置,並校正整體圖像歪斜狀況。
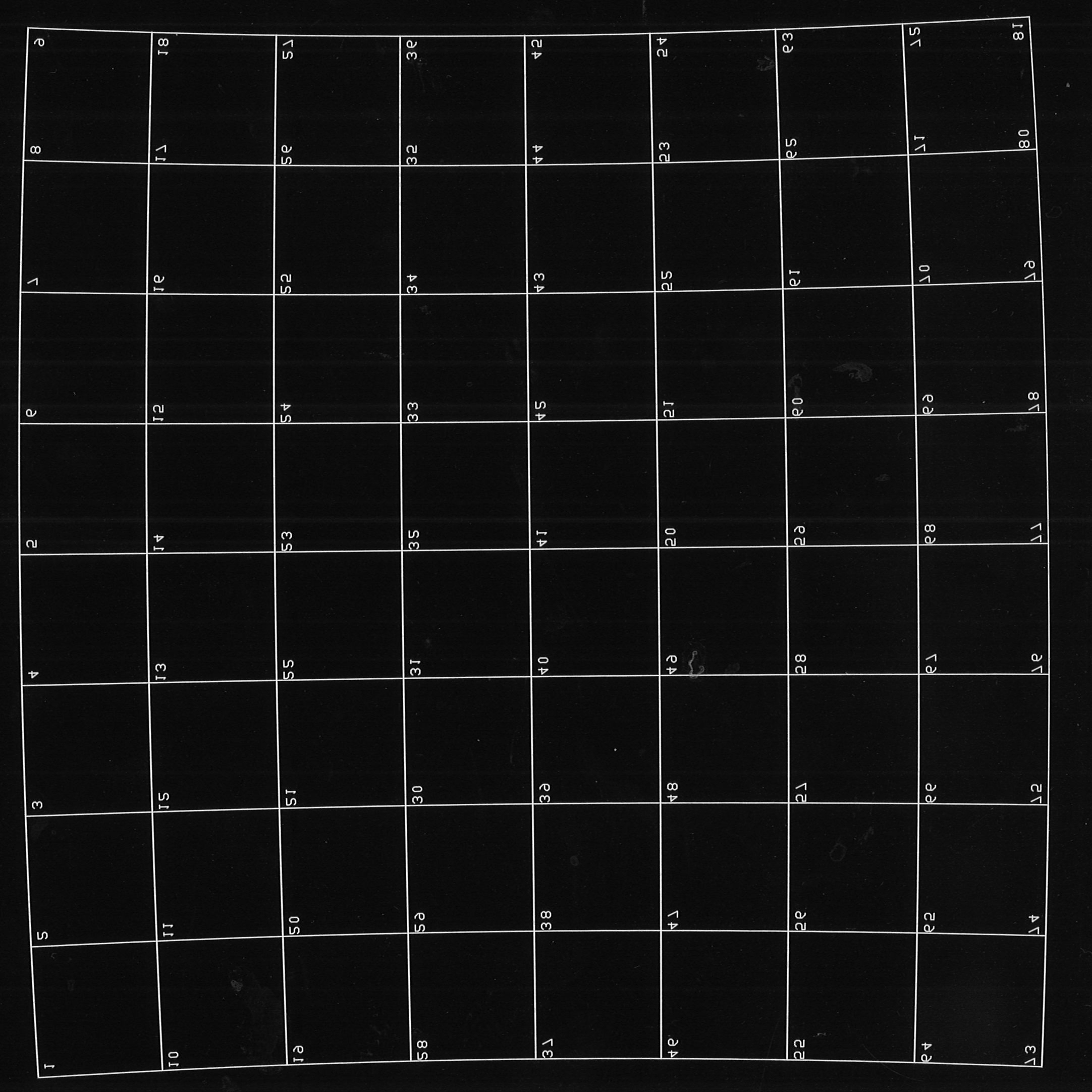
旋轉前
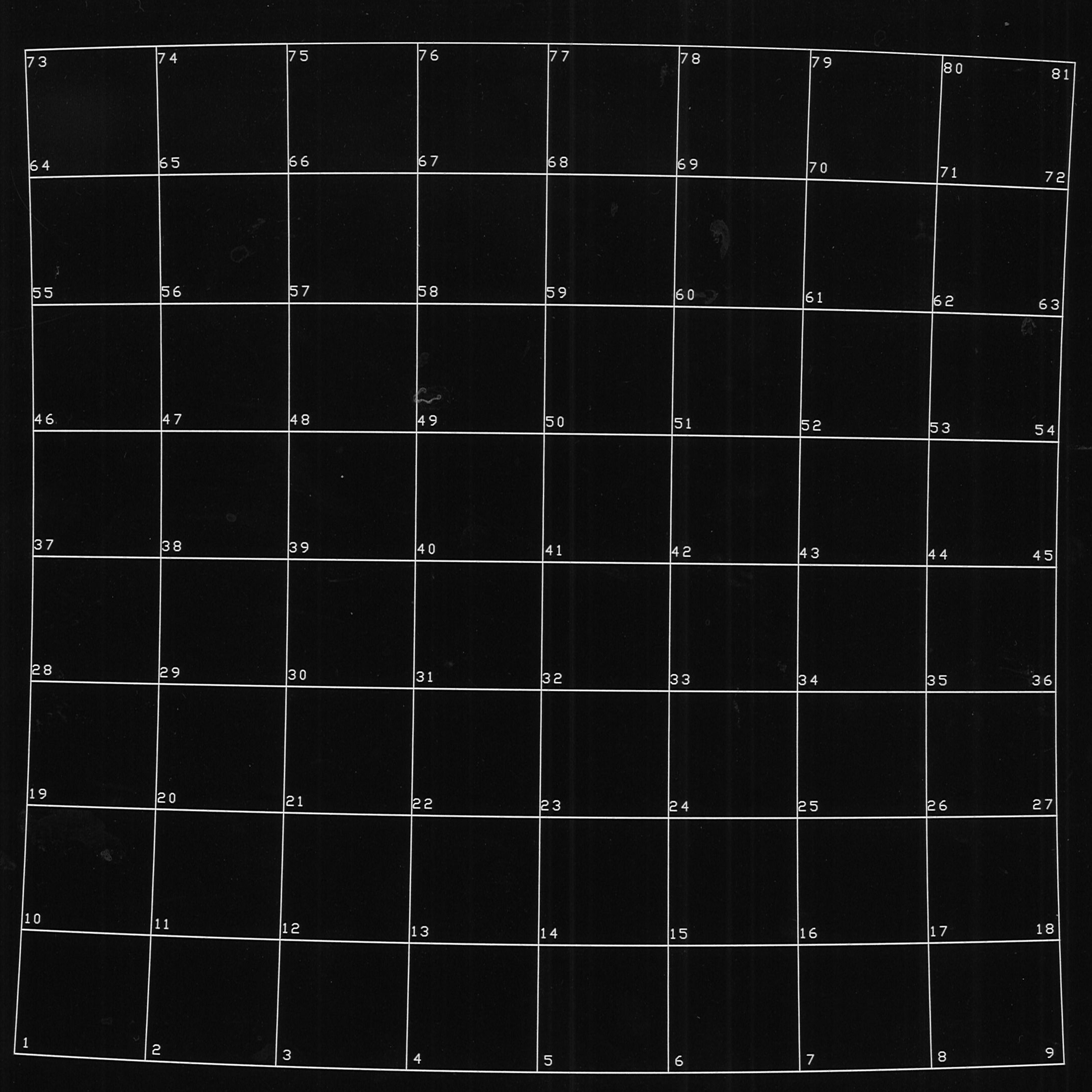
旋轉後
圖像歪斜校正後再確認格點座標總數是否與樣本點數總和相符,若不相符請依照實際情況增減座標數目。
確認各座標點位於格點中心後點選輸出頁面,選擇排列方向3,輸出模式選擇 一般(支援MarkingMate) 點擊完成鈕,跳出儲存視窗後按下存檔,即可完成相容於 MarkingMate 的校正表。
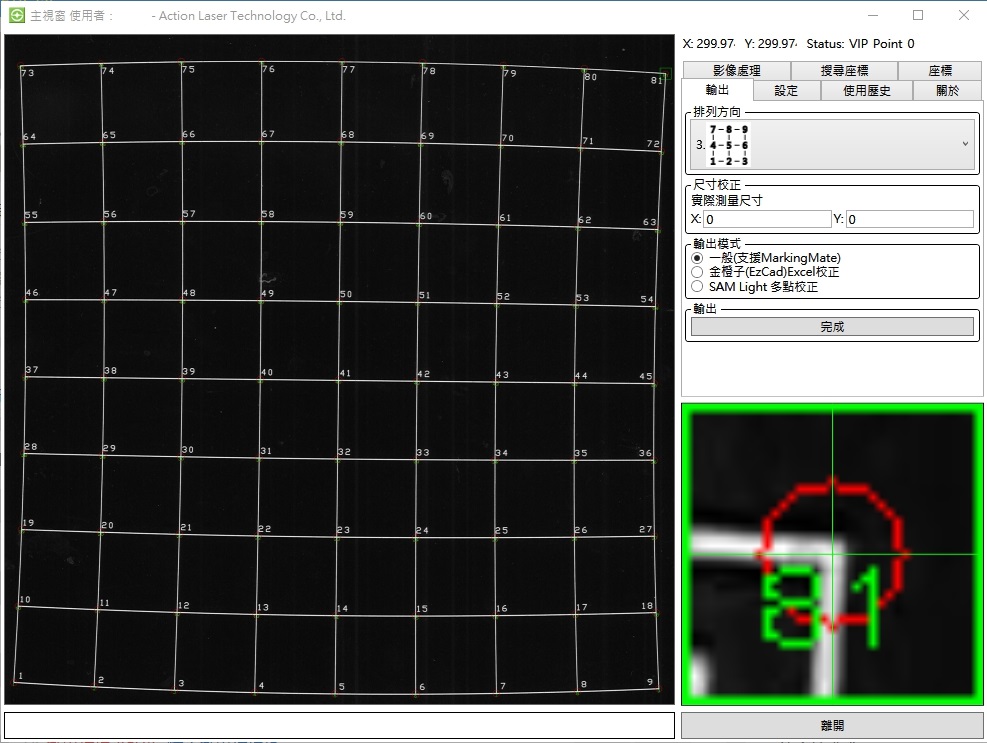
完成校正表後可在 MarkingMate 的格點法參數輸入視窗內點選「從檔案」載入校正表,載入後點選試刻即可完成校正。
如果對於第一次校正結果不滿意, MarkingMate 支援現況二次甚至三次校正,校正的精準度會逐次提高。
進入 EzCad 內點擊下方參數按鈕,並按下鍵盤 Ctrl+E 鍵即可呼叫出Excel校正模式。
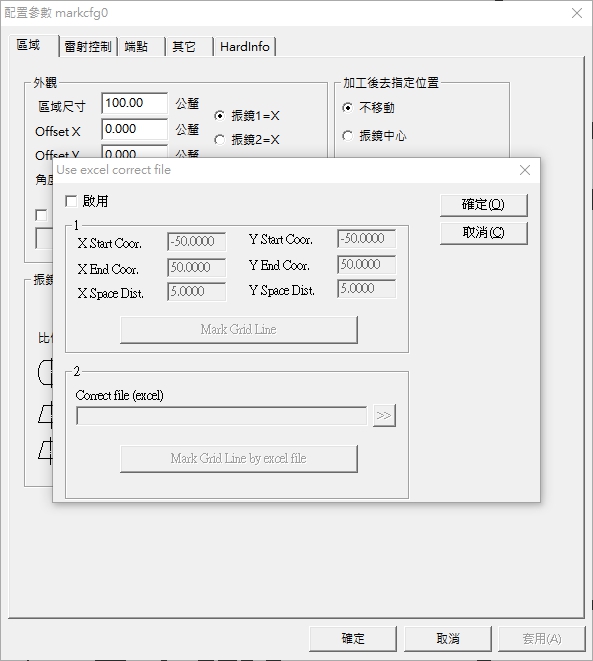
勾選啟用並設定相關參數後按下Mark Grid Line 按鈕即可產生待校正圖檔。 再產生待校正圖檔時請注意雷射雕刻的順序,通常第一條線為X,相對於第一條線90度的第一條縱向線為Y。
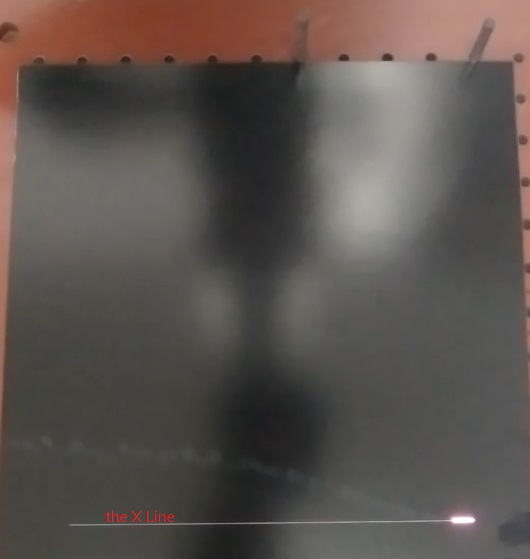
X 線
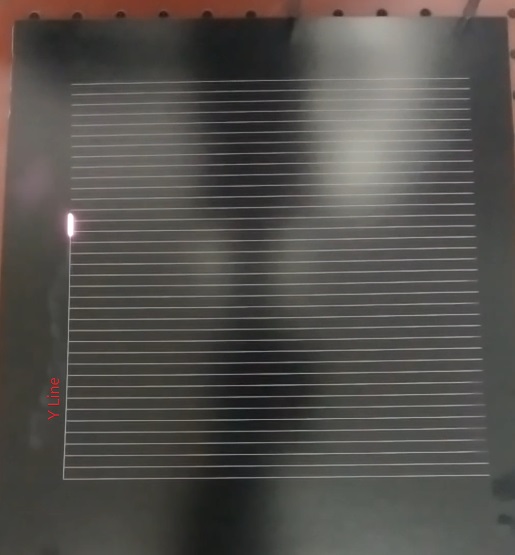
Y 線
XY兩條線所交集的第一個角落為第一點,需擺放在 LMCS 主畫面的左上角。
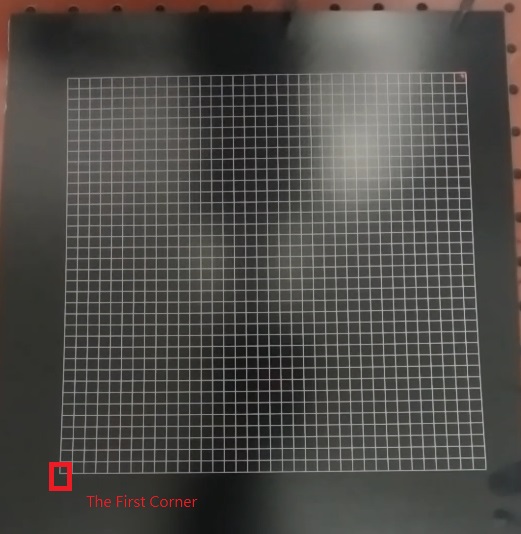
第一點
產生待校正圖檔後,在搜尋座標頁面裡填入相對應的陣列數值。
如果你的校正參數為
X Start Coor.:-50 X End Coor.:50 X Space Dist.:5 Y Start Coor.:-50 Y End Coor.:50 Y Space Dist.:5
代表總校正範圍大小為100x100mm 格點距離為5 mm
這樣會等於 100 / 5 = 20 再加上 1 個陣列數
請注意,格點數只能有單數沒有雙數。
在依序調整圖面歪斜度確認座標總數後在輸出模式中點選 金橙子(EzCad)Excel校正 ,在下方填入與 EzCad Excel校正模式 中相同的參數,點選完成即可產生Excel校正表。
在產生Excel 校正表時如果出現 "The number of coordinates does not match." 代表輸入的陣列數值不對,請確認後重新輸入,否則將會輸出錯誤的校正表
再將EzCad Excel裡面校正檔案(Excel)路徑指向Excel校正表的位置即可完成校正。
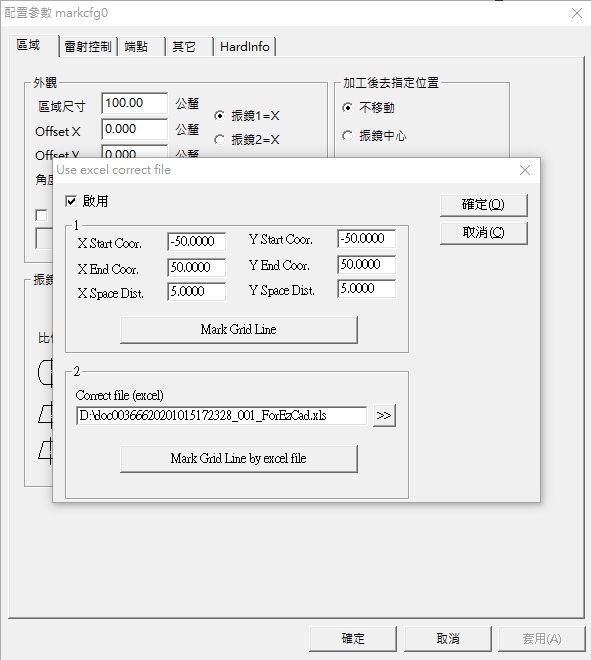
在 iMark 中,待校正圖檔的格點座標有固定的排列方向。
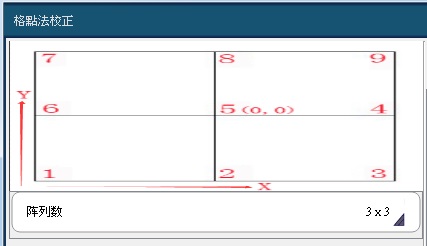
如果不確定雕刻出來的待校正圖檔排列方向,可在 iMark 格點法校正內將切換輸出文字,即可知道格點座標的排列順序。
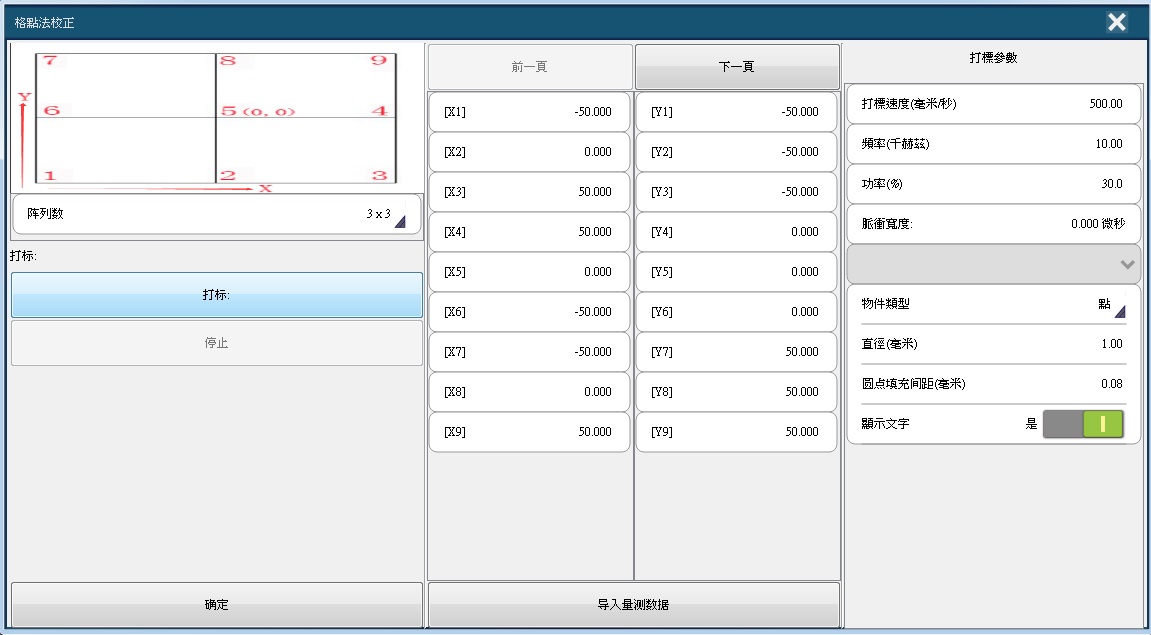
由於 iMark 有支援 MarkingMate 的排列格式,在確認待校正圖檔的第一行排列順序與 MarkingMate 相同以後,可以在 LMCS 內直接將排列順序選擇為 3 並點選一般輸出即可。 LMCS 所產生的校正表可直接被 iMark 導入,導入後格點法校正視窗內的XY座標會被改變,這時可再按下打標確認校正結果。