GUIの使い方 - acknak/Nakloid GitHub Wiki
本稿は、Nakloid v.1.1(ver.160429)を元に作成しています。バグがあった?そこにソースコードがあるじゃろ?
また、本稿では、サンプルとして音源「重音テト」を使用させていただきました。「重音テト」について、ビジュアルデザインの著作権は「線」様、音声ライブラリーの著作権は「小山乃舞世」様に属します。なお、「重音テト」はNakloidとは無関係ですので、Nakloidに関するご質問等を「重音テト」関係者の方々に行わないようご注意下さい。
準備編
JREの準備
Nakloid GUIはJavaで記述されているため、JRE(Java Runtime Environment)が必要となります。まずは、1.8.0以上でJREがインストールされているかを確認して下さい。もし入っていなければ、新たにインストールして下さい。
ボーカルと楽譜の準備
Nakloidは、本体だけでは歌声を合成できません。UTAUと同様、ボーカル(音源、歌声情報)が必要です。下記がオススメですが、他のボーカルも使用可能です。
注意点として、特に複数のoto.iniを使用する場合、同じ発音が含まれないよう調整して下さい。動作はしますが、時々怪しい動きになります。また、読み込みは.zip又は.uarのみに対応していますので、ボーカルが解凍された状態にある場合はzip圧縮しておいて下さい。
また、Nakloid本体だけで音符を打ち込むのは非常に大変なので、楽譜情報を別に用意して下さい。対応形式はStandard MIDI File、UTAU Sequence Textです。前者の場合、歌詞は別にテキストファイルで用意して下さい。
Nakloidのダウンロードと初期設定
ボーカルと楽譜を準備したら、いよいよNakloidをダウンロードしましょう。リリースページの「Downloads」にある「NakloidGUI.zip」からダウンロードできます。
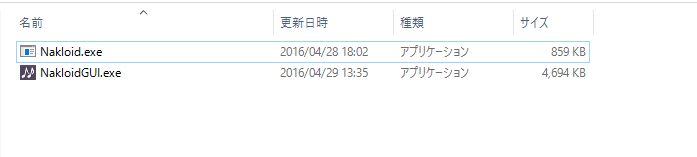
「NakloidGUI.exe」を起動すると、最初は「設定ファイルが読み込めませんでした」「歌手情報が読み込めませんでした」といったポップアップが出ると思いますが、気にせず「OK」ボタンを押して立ち上げて下さい。
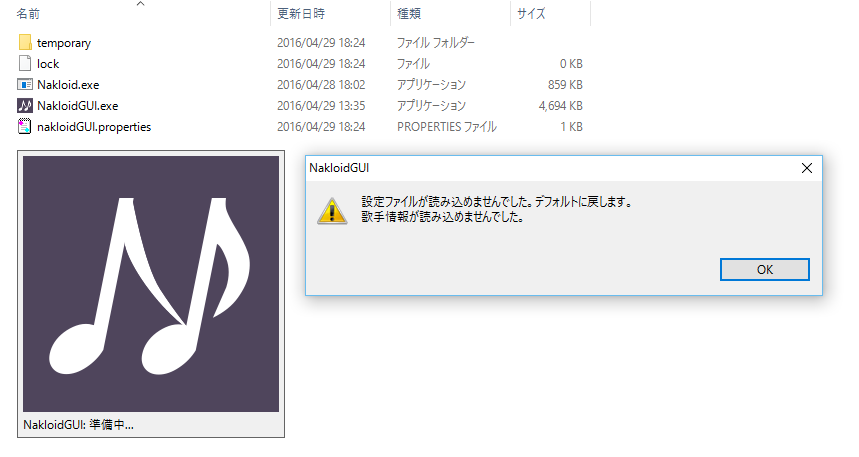
下記のファイルが新たに生成されますが、いずれもNakloidが裏で使用するファイルですので、無視していただいて問題ありません。
- temporaryフォルダ:歌声合成に伴い必要となる一時ファイルの保管場所です。
- lock:二重起動を防止するためのファイルです。Nakloidの終了と同時に削除されます。
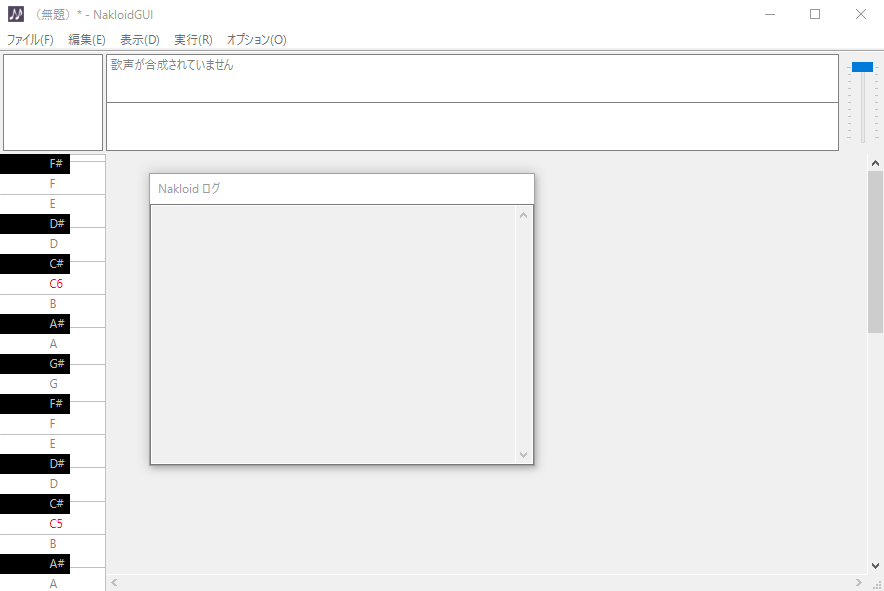
まずは用意したボーカルを読み込みます。「ファイル」の「ボーカルをインポート」から、ボーカルを選択して下さい。無事に展開できれば、「ピッチマークファイルを新規に生成しますか?」というポップアップが出るかと思いますが、最初はとりあえず「NO」ボタンを押して下さい。「~をインポートしました」となれば成功です。
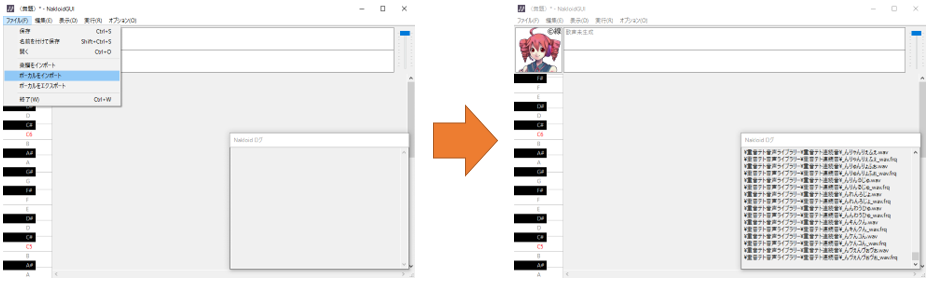
次に用意した楽譜を読み込みます。「ファイル」の「楽譜をインポート」から、楽譜を選択して下さい。成功すれば、画面に音符情報が表示されるとともに、上部に歌声の波形が表示されます。
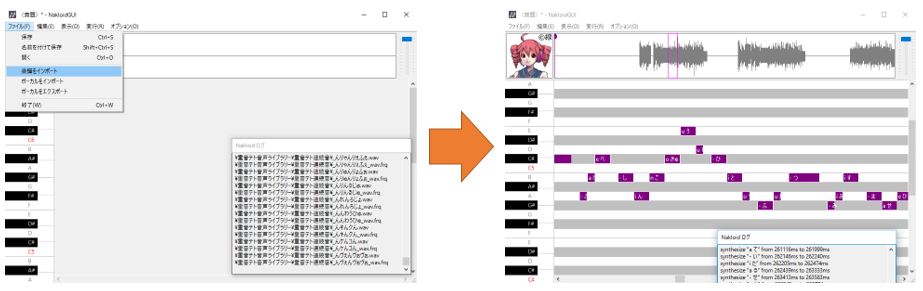
基本操作編
歌声を再生する・合成する
歌声は「実行」の「再生」から、又はSpaceキーで再生できます。ただし、楽譜をいじっても、そのままでは反映されません。何かを変更した場合、再度、歌声を合成する必要があります。「実行」の「合成」又はCtrlキー+Bでの合成が基本ですが、合成後に自動再生する「合成して再生」(Ctrlキー+Spaceキー)がオススメです。
音符情報を編集する
紫色で表示されている音符をダブルクリックすると、音符情報を編集できます。発音のほか、MIDIノート番号(音の高さ)、開始・終了時間、音量も編集できます。(MIDIノート番号はピッチ情報を自動生成するためのものですので、後述の、別に設定するピッチ情報が優先されます。)
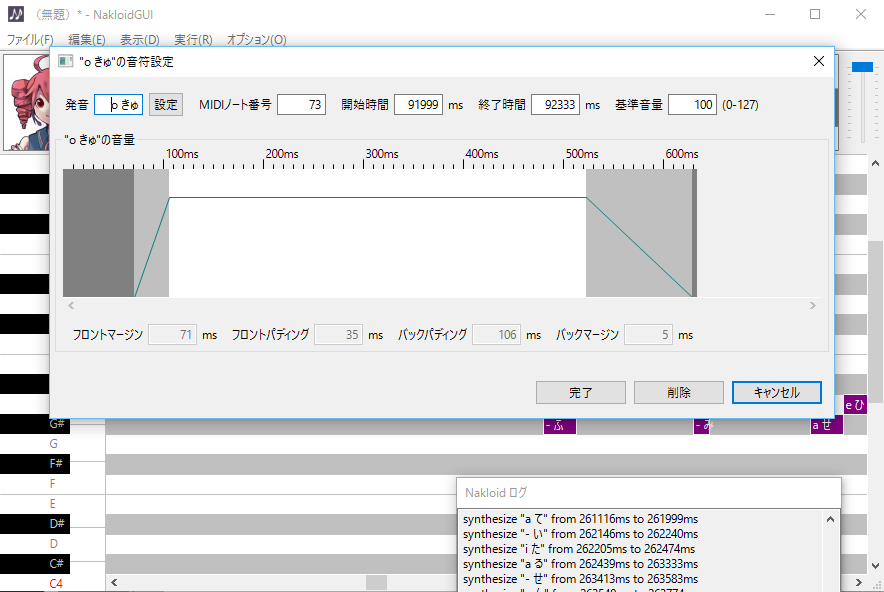
音量は、基本的には「基準音量」を変更(ベースは100)できますが、細かな修正が必要な場合、「~の音量」部分で編集します。ダブルクリックで音量の変更ポイントを1msごとに増やすことができます。変更ポイントの消去は、ポイント自体をダブルクリックすることでできます。
なお、音符を追加は「編集」の「音符の追加」から、削除する場合は音符情報画面の「削除」ボタンから可能です。
ピッチ情報を編集する
細かな音高(ピッチ情報、基本周波数、F0)を変更する場合は、「表示」の「ピッチ情報を表示」又はF2キーで編集画面を開けます。十字型のカーソルを使って、ペイントソフトのように、自由にピッチ情報を変更することが可能です。(元に戻す場合は「表示」の「音符を表示」又はF1キー)
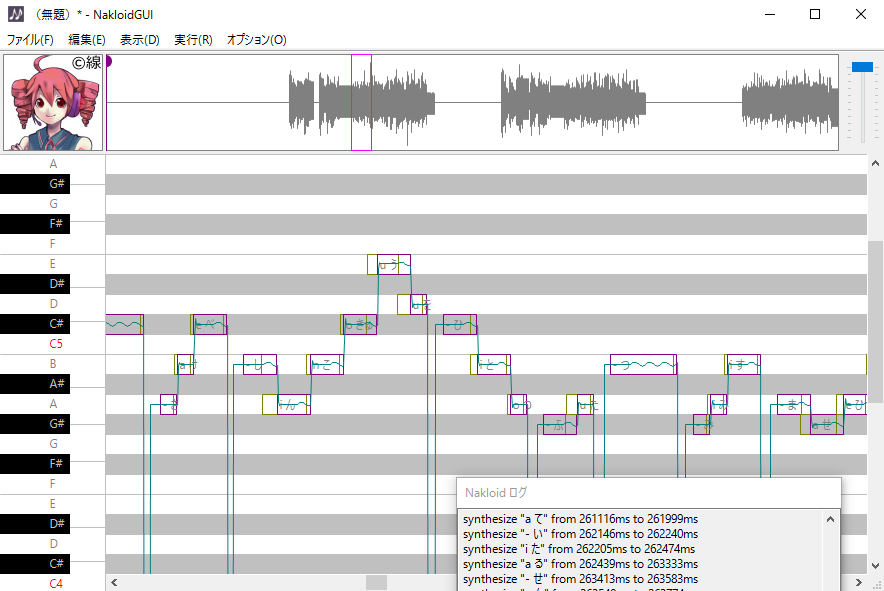
より細かな編集を行う場合、「表示」の「拡大」又はAltキー+Zキーで画面の拡大が可能です。特にプレパレーションとオーバーシュートを意識して編集すると、自然な歌声になるようです。ただし、やりすぎると音痴になるのでほどほどに。
なお、ピッチ情報は「実行」の「ピッチ情報の再計算」で自動生成できます。ただし、それまで編集していたピッチ情報は全て上書きされしまいますので、ご利用は慎重に。
歌詞をまとめて編集する
前述のとおり、歌詞は音符編集画面から変更できますが、一音一音設定するのは骨が折れますので、まとめて編集することもできます。「編集」の「歌詞の編集」から、カンマ区切りで曲全体の歌詞が表示されます。他のテキストエディタで整理した歌詞をここに貼り付ける使い方がオススメです。
応用編
ボーカルのパラメータを編集する
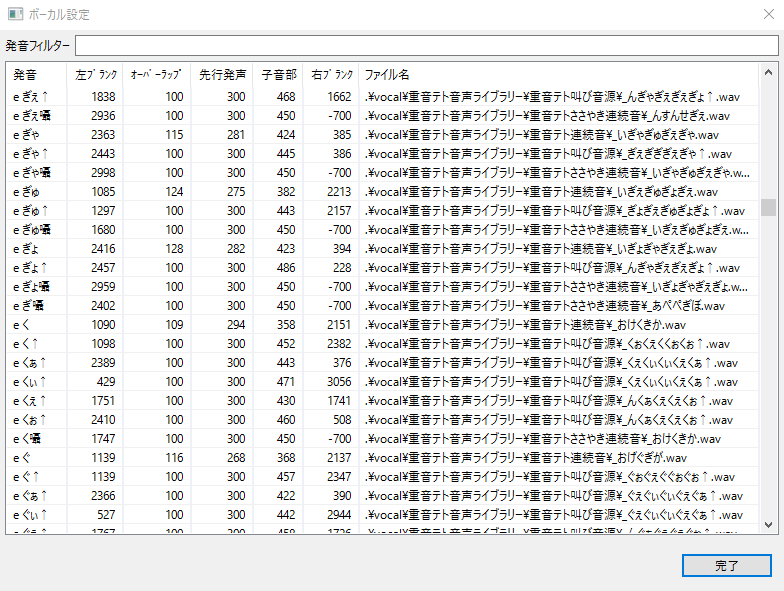
ボーカルのパラメータ、すなわちoto.iniに記述された情報も編集できます。「オプション」のボーカル設定から、編集したい発音をダブルクリックすれば、詳細な編集画面が開きます。(音符情報画面の「設定」からも開けます)
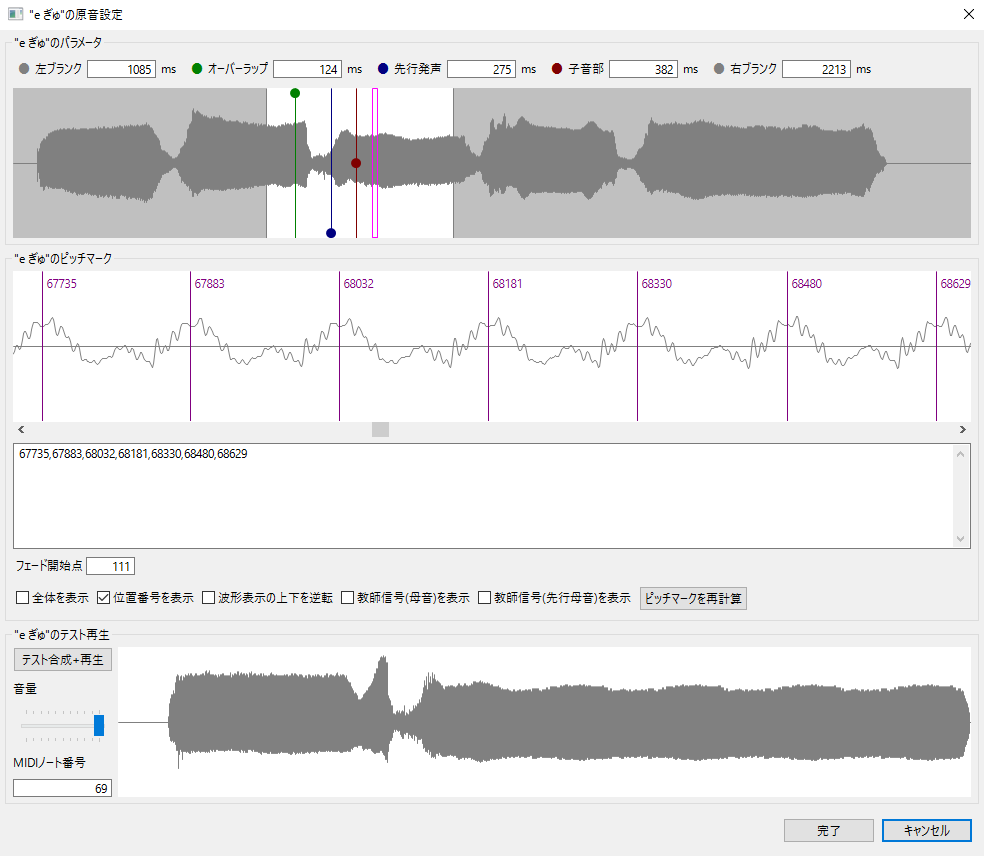
「~のパラメータ」の部分に元の音声と各種パラメータが表示されるので、ここで修正を行います。編集後は「~のテスト再生」の「テスト合成+再生」で試聴できるので、微調整も可能です。
合成した音声に謎のビブラートがかかってしまう場合、「子音部」と「右ブランク」のバランスがよくないのかもしれません。Nakloidでは、音長を伸ばす場合は両者の間の情報を使用するため、ここを調整すると解決する可能性があります。
ボーカルのピッチマーク情報を編集する
合成した音がどうもきれいに聞こえない場合、Nakloidがピッチマークに失敗しているかもしれません。発音編集画面の「~のピッチマーク」からピッチマークを編集することができます。波形の同じようなポイントをできる限り等間隔で指定してやれば改善される可能性があります。こちらもテスト再生が可能ですので、試聴しながら調整できます。
その他
- 「オプション」の「設定」からNakloidの細かな調整ができますが、基本的に修正の必要はありません。各パラメータは、ソースコードを確認の上で、慎重に修正して下さい。なお、「Restore Defaults」から初期値に戻すことができます。
- メイン画面左上のアイコンは、ダブルクリックでボーカルのreadme.txtを開けます。なお、通常は、UTAU以外のソフトでの動作を想定されていない音源ばかりだと思いますので、間違ってもNakloidの使い方を各ボーカルの配布先で聞かないようお願いします。