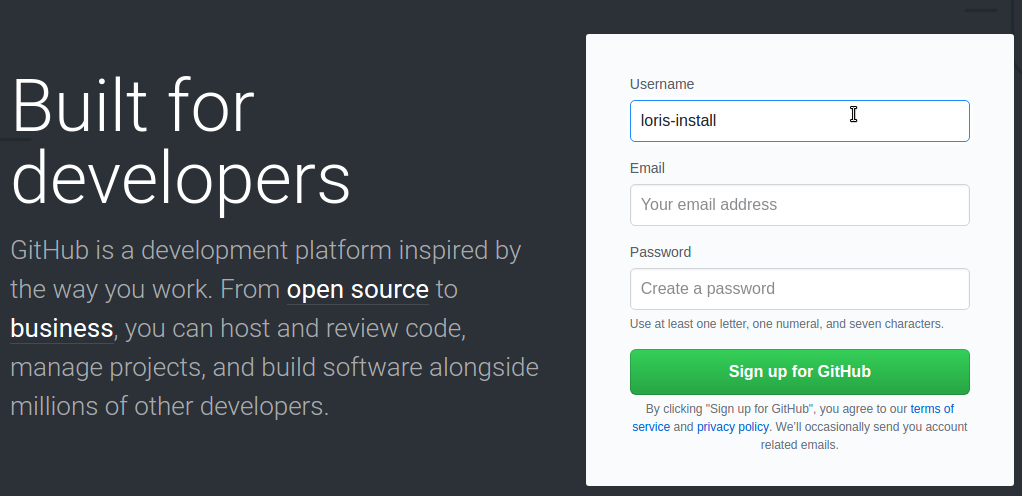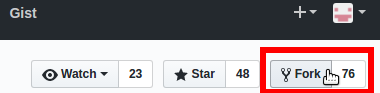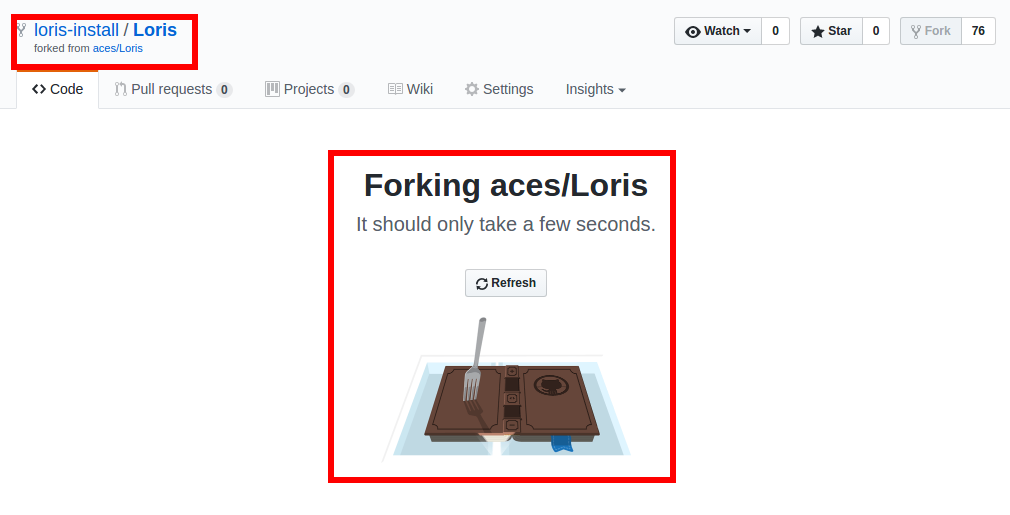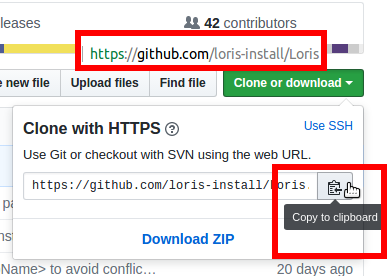Setting Up Git - aces/Loris GitHub Wiki
-
<git-username>= The username you registered for Github with -
<git-clone-url>= The URL you clone withgit clone -
<git-name>= Theuser.nameyou configure git with (Maybe your real name or a cool online profile name?)
-
<git-username>= No equivalent -
<git-clone-url>= No equivalent -
<git-name>= No equivalent
- Register a Github account
- Verify your email address
- Remember your
<git-username>!
In this example, loris-install is the <git-username>
- Log in to Github
- Go to the LORIS repository
- Look for the "Fork" button
- Click it
- Wait while it forks
- Fork complete
The location of the "Fork" button:
What it looks like while waiting:
- Remember your
<git-username>! - Log in to Github
- Go to
https://github.com/<git-username>/Loris - Look for the "Clone or download" button
- Click it
- Look for the "Copy to clipboard" button
- Click it
- You now have the
<git-clone-url>
In this example, I navigated to https://github.com/loris-install/Loris
Make sure you're ssh'd as <unix-user>
- Run
sudo apt-get install -y git, if you don't havegityet - Run
cd /var/www(Or where yourapache2is serving files from) - Run
cd <loris-directory> - Run
git clone <git-clone-url> .
Important: note the period -- the last argument in this git clone command
- Wait while it clones
- Clone complete
Make sure you're ssh'd as <unix-user>
- Run
cd /var/www(Or where yourapache2is serving files from) - Run
cd <loris-directory> - Run
git config --global user.name "<git-name>"
- Run
cd /var/www(Or where yourapache2is serving files from) - Run
cd <loris-directory> - Run
git remote add aces https://github.com/aces/Loris.git - Run
git fetch aces