SSH نحوه اتصال و رفع عیب از طریق - Xen-neX/Hiddify-Manager GitHub Wiki
(کلیک کنید)
- اگر کلاینت شما ویندوز است؛ می توانید از پاورشل استفاده نمایید. ابتدا اگر تا کنون ماژول OpenSSH را نصب ننموده اید؛ پاورشل را با دسترسی ادمین باز کنید یعنی روی PowerShell راست کلیک کنید و Run as Administrator را بزنید.
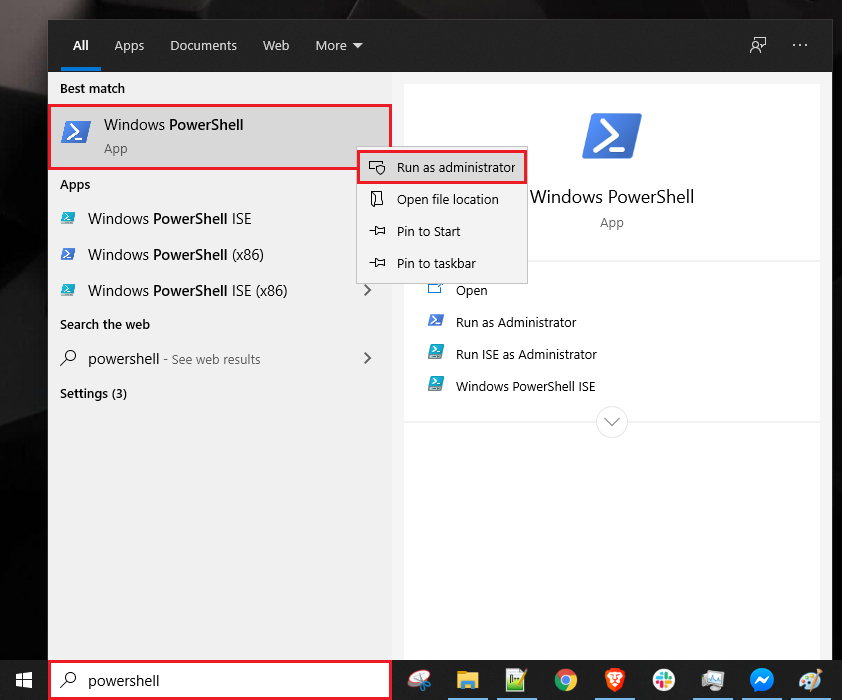
سپس این دستور را اجرا کنید:
Add-WindowsCapability -Online -Name OpenSSH.Client
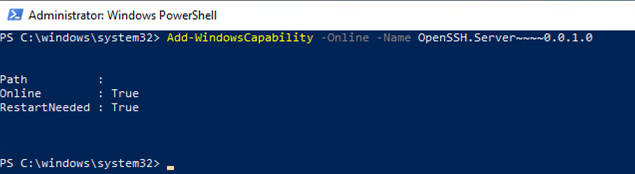
تبریک نصب ssh به پایان رسید
در صورتی که به هر دلیلی دسترسی به پنل از طریق وب فراهم نبود و یا دسترسی شما قطع گردید و لینک اضطراری را هم در اختیار ندارید؛ در این حالت تنها راه کنترل و اعمال تغییرات و همچنین برگرداندن دسترسی وب از طریق ترمینال است.
در این حالت نیاز است ابتدا به سرور ssh بزنید. برای این کار: با توجه به سیستم عامل خود یکی از برنامه های زیر را باز کنید
- ویندوز:
PowerShell - مک:
Terminal - لینوکس :
Terminal
سپس از طریق اجرای دستور زیر به سرور متصل شوید:
ssh user@<IP_Address>
معمولا یوزر شما در سروری که خریداری کردید root هست فرض کنید IP سرور شما 1.1.1.1 هست پس دستور به شکل زیر میشه
پس از اتصال به سرور منوی پنل به این شکل نشان داده می شود.

برای آشنایی بیشتر هر کدام از قسمت ها به صورت مجزا توضیح داده خواهند شد.
با انتخاب کنسل میتوان از منو خارج شد و به ترمینال عادی سرور رسید.
نکته: برای بازگشت به منو باید در ترمینال این کامند را اجرا کنید.
bash /opt/hiddify-config/menu.sh
این منو برای اطلاع از وضعیت سیستم استفاده می شود که اگر همه چیز نرمال باشد باید نتیجه به این شکل نمایش داده شود.

برای بازگشت به منوی اصلی باید کلید q را بزنید.
این قسمت لینک های ادمین را نمایش می دهد. در صورتی که به هر دلیل نیاز به این لینک ها داشتید از این گزینه استفاده نمایید.

برای بازگشت به منوی اصلی یک کلید را فشار دهید.
بیشترین کاربرد:
در صورتی که پنل را نصب نمودید ولی فراموش کردید لینک های ادمین را کپی کنید.
برای مشاهده لاگ های سیستم استفاده می شود. پس از انتخاب آن باید نوع لاگ مورد نظر را نیز انتخاب نمود.

مثلا اگر بخواهیم لاگ های مربوط به نصب را مشاهده کنیم می توان گزینه install-log را انتخاب نمود.

در اینجا لاگ های نصب به شکل فوق نمایش داده می شود که در انتهای آن وضعیت سیستم و لینک های ادمین نمایش داده می شوند.
بیشترین کاربرد:
در صورتی که یکی از سرویس ها به درستی کار نمی کند و نیاز دارید لاگ آن را چک کنید.
این گزینه همه سرویسهای پنل را بدون تغییر در تنظیمات ریست میکند.

با فشردن هر کدام از دکمه های روی کیبورد می توانید به منوی اصلی برگردید.
بیشترین کاربرد:
در صورتی که یکی از سرویس ها غیر فعال شده است و نیاز دارید یکبار همه سرویس ها را ریست کنید.
این بخش برای اعمال تنظیمات ذخیره شده استفاده می شود. پس از انتخاب آن پنل شروع به بازنشانی مقادیر می کند.

برای بازگشت به منوی اصلی یک کلید را فشار دهید.
بیشترین کاربرد:
در صورتی که تغییراتی را در پنل ثبت نمودید ولی به هر دلیل دسترسی وب را از دست دادید
این گزینه برای آپدیت کردن سیستم استفاده می شود. در صورت انتخاب آن پنل به آخرین نسخه موجود روی گیتهاب پروژه به روزرسانی می گردد. در اینجا سه گزینه وجود دارد که به شکل زیر است.

با انتخاب این گزینه برنامه مطابق با تنظیم پنل وب آپدیت می گردد.
با انتخاب این گزینه برنامه به آخرین نسخه پایدار آپدیت می شود.
باانتخاب این گزینه برنامه به آخرین نسخه توسعه آپدیت می شود.
در هر سه حالت در ترمینال مثل این شکل خواهید داشت.

با فشردن هر کدام از دکمه های روی کیبورد می توانید به منوی اصلی برگردید.
بیشترین کاربرد:
در صورتی که هنگام آپدیت از طریق پنل دسترسی را از دست دادید.
در صورت نیاز به نصب مجدد سیستم از این گزینه استفاده نمایید. در انتها وضعیت سیستم و لینک های ادمین نمایش داده می شوند.

برای بازگشت به منوی اصلی باید کلید q را بزنید.
بیشترین کاربرد:
در صورتی که هنگام نصب یکی از اسکریپت ها به درستی اجرا نشده و پنل باز نمی شود.
این زیر منو شامل چندین گزینه است.

این گزینه برای زمانی است که شما نمایش این پنجره را قبلا غیرفعال کرده اید و می خواهید مجددا نمایش خودکار آن را در استارتاپ سرور فعال کنید.
با انتخاب این گزینه نمایش این پنجره در استارتاپ غیرفعال می گردد. یعنی اگر سرور ریستارت شود دیگر به صورت خودکار این پنجره نمایش داده نمی شود.
در صورت نیاز به حذف پنل نصب شده از سرور از این گزینه استفاده نمایید. ضمنا در نظر داشته باشید این گزینه همه موارد نصب نشده را حذف نمی کند. در صورتی که نیاز دارید سرور به تنظیمات دیفالت قبل از نصب بازگردد؛ بهتر هست که آن را ریبیلد کنید.
برای حذف کامل برنامه و دیتابیس از سرور این گزینه را انتخاب نمایید.
اگر این روش به هر دلیل برای شما کارآمد نبود، میتوانید از طریق دیتاسنتر خود اقدام به
Rebuildکردن سرور نمایید. با این کار تمام اطلاعات سرور پاک میشود.





