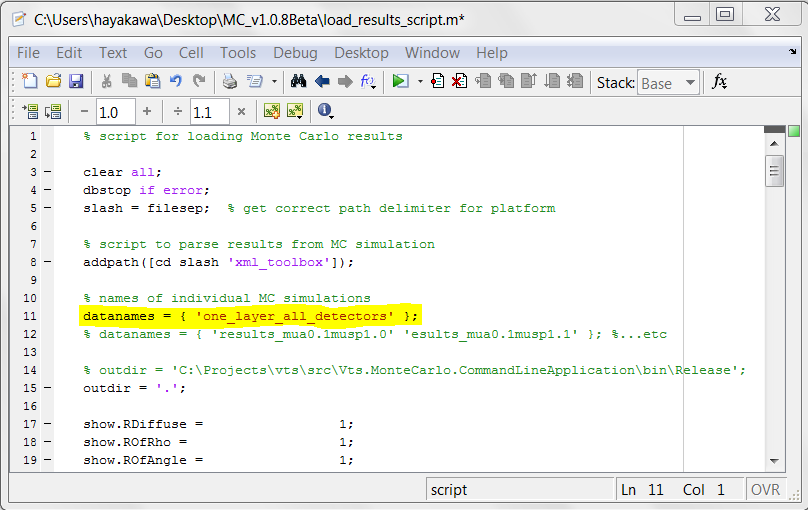MCCL Getting Started on Mac - VirtualPhotonics/Vts.MonteCarlo GitHub Wiki
Getting the MCCL application
Download the application from GitHub:
- Download the latest version from Releases by right clicking on MC_vxxx_Mac_x64.zip file and selecting "Download Linked File" or "Download Linked File As" (replace xxx with the version number). (Do not "double click" to download)
- Once the zip file has been downloaded, extract or unzip contents. If the unzip files do not contain a folder named "jsonlab", use the command line option to unzip: open a terminal window, "cd" to the directory the zip is in. Unzip contents to a new folder ("MCCL") by using command "unzip MC_vxxx_Mac_x64.zip -d ./MC_vxxx_Mac_x64" (replace xxx with the version number).
- The downloaded files include:
- mc - the MCCL executable
- *.m - MATLAB scripts to enable viewing the results using MATLAB
- Vts.dll - the VTS library and other libraries necessary to executing MCCL
- "jasonlab" folder
Running a sample input file on OSX:
- Download and install dotnet runtime 8.0 - instructions here.
- Change directory to unzipped folder ("cd MC_vxxx_Mac_x64")
- The file permissions get reset when zip is made, so to set them for all files type "chmod 644 *"
- Make the MCCL an executable file "chmod 755 mc"
- To generate sample infiles type "./mc geninfiles". The sample input files are named infile_*, where * indicates the source, tissue and detector definitions designated within the file. Note that the default source definition is a point source perpendicular to the tissue surface and when the infile has this source definition, it is not part of the name. For example, the infile "infile_one_layer_all_detectors.txt" designates a point source, one layer tissue and all detectors currently available.
- If you get "mc cannot be opened because the developer cannot be verified" error, open "Security and Privacy" setting of your Mac and allow the application.
- To run sample infile "./mc infile=infile_one_layer_all_detectors.txt"
- Output to the screen will be similar to that shown in figure below will be displayed
- Output will be in folder named by infile "OutputName"
- To view plots of results using Matlab, see next section
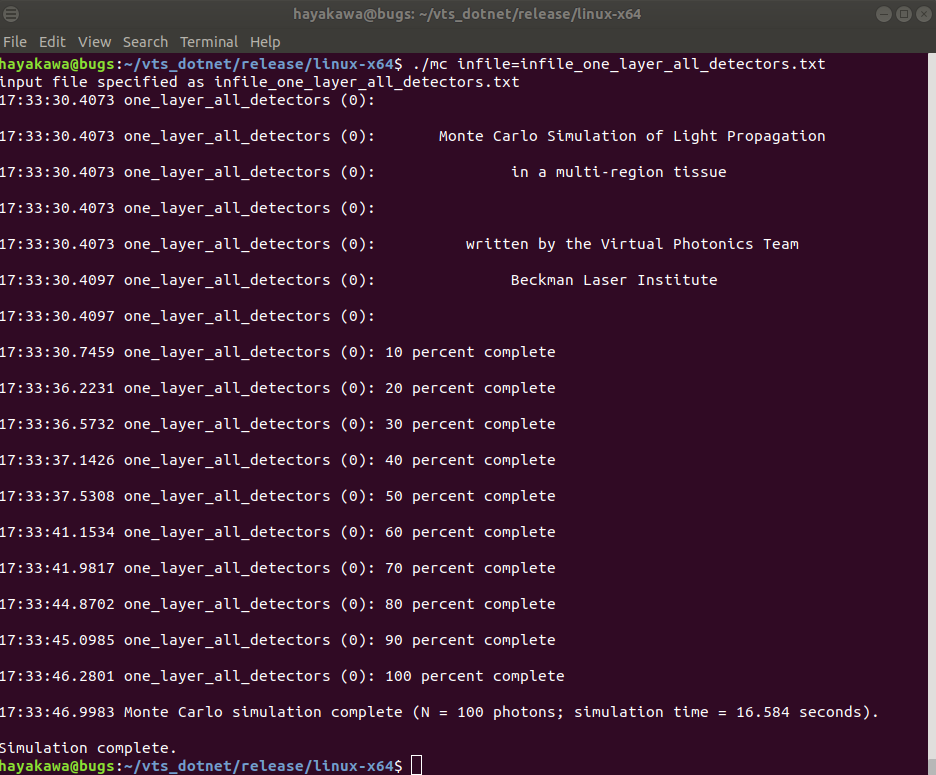
Viewing the results using MATLAB or GNU Octave
For linux, Mac and Windows:
- Requirements: MATLAB R2011b and higher
- After running a sample infile, a folder will be created in the current directory. For the infile described above, "infile_one_layer_all_detectors.txt", the folder will be named "one_layer_all_detectors"
- Bring up MATLAB or Octave and edit the script file load_results_script.m. Set "datanames = { ' one_layer_all_detectors' };" (see figure below) and save changes
- For Octave users, if the infile in the datanames folder is not found make sure that "outdir" is set to the absolute location of that folder (not relative)
- Execute this script by typing "load_results_script" at the MATLAB or Octave prompt
- Plots of the all detector results specified in the infile will come to the screen