campaign design guide - Unity-Technologies/unity-ads GitHub Wiki
/*
Title: Managing creatives and creative packs
Sort: 2
*/
Creative packs are a bundle of creative assets included in an ad campaign. In this article, we discuss creative asset specifications, managing creative packs and creatives, moderating creatives, and testing creative packs with the Ad Testing for Unity Ads app. Select a quick link below to navigate to a particular section of the article:
- Understanding creatives
- Creative asset specifications
- Managing creative packs
- Managing creatives
- Managing creatives for multiple apps
- Moderating creatives
- Testing your ads
- Understanding MRAID
Before we discuss configuring creatives and creative packs, let's go over a few important concepts:
Creative: Creatives include the ad assets of an advertising campaign. Creatives generally consist of images, videos, or other rich media formats. See Creative pack below for an overview of creative asset bundles supported by Unity.
- Video: A video is a viewable, rich format ad and type of creative asset.
- Playable: A playable is an interactive ad and type of creative asset. For instance, a playable could allow users to play an interactive demo of a game.
- End card: End cards are creative assets displayed at the end of an ad. They typically include a call to action for users, such as downloading the advertised product. End cards can be an image or playable (interactive) format.
Creative pack: A creative pack is a bundle of creatives which comprise the overall ad campaign experience. Creative packs can be used among different ad campaigns. Unity Ads currently supports videos, video and end cards, and video and playable end card creative packs. Multiple creative packs can be assigned to a single campaign, and creative packs can be assigned to multiple campaigns.
- Video and end card: A video ad with an image-type end card. Because these include an end card type, they also typically include a call to action for users, such as downloading the advertised product.
- Playable: A playable is an interactive ad and type of creative asset. For instance, a playable could allow users to play an interactive demo of a game.
- Video and playable end card: A video ad with an interactive-type end card. Video ads and interactive playable end cards add a layer of engagement at the end of a regular 15-30 second video ad. Because these include an end card type, they also typically include an interactive call to action for users.
Creatives Upload page: The Creatives Upload page is a new feature which enables uploading video ads and end cards, playables, or video & playable end cards across multiple apps. Suitable for both iOS and Android apps.
Ad campaign: A campaign includes a digital marketing strategy focused on user acquisition. Campaigns contain one or more creative packs, a bidding strategy, user segment targeting settings, and attribution links. For more information, see Configuring campaigns.
Ad campaigns include various types of content called creatives. Creatives can include a video ad and end card, playable ad, and video ad and playable end card. In this section, we'll discuss the meaning of each creative asset.
Videos, or video ads, can be understood as a playable ad type. While only one video is required for an ad, uploading a video for each type of screen orientation (landscape and portrait) yields better optimization. When a creative contains both, Unity's valuation algorithm selects the best orientation to display. Note that with Unity, all video ads must also include an end card.
- 30 seconds or less.
- H.264-encoded MP4 format.
- 16:9 pixel ratio for landscape videos, or 9:16 pixel ratio for portrait videos.
- Recommended file size is 10MB. Maximum file size is 100MB. Videos are re-encoded to be suitable for various bitrates. The final video shown will be optimized for the user's available network speed and cache settings.
- (Apple only) Due to Apple requirements, Unity recommends only depicting the Apple app store logo. See Apple marketing guidelines for more information.
Playable ads allow users to play a quick interactive demo of your game.
- Contained in a single Single HTML index file (index.html), with no links to other files or folders.
- Inlined, minified file (optimized for machine-reading by removing empty spaces).
- Files under 5MB.
- Compliant with the Mobile Rich Media Ad Interface Definitions (MRAID) 2.0 guidelines.
In addition, Unity requires the following specifications outside of MRAID:
- Advertisements must be contained in a single HTML file, all assets inlined.
- Android games must use Android version 4.4 or higher.
- iOS games must use iOS version 9.0 or higher.
- Ads should support both portrait and landscape orientations.
- Ads should not need any network requests (XHR), but analytics calls to collect player interaction data may be permitted so long as such calls do not contain personal data (such as user or device identifiers) and otherwise comply with all applicable laws and platform policies.
- Ads should not automatically (for instance, without explicit user action or a call-to-action) redirect to Play Store or App Store.
- Ad call-to-actions should link directly to the app store using mraid.open.
- Wait for the MRAID viewableChange event before starting the playable content.
Note: For more detailed information about playables, see Playable Ads on Unity.
For more information on MRAID methods, see Understanding MRAID below.
End cards are creative assets displayed at the end of an ad with a call to action for users to download the advertised product. The following specifications are for video ads with an image end card. See video ads and playable end cards below for playable end card specifications.
- JPG, PNG, or GIF format.
- One of the following dimension formats:
- For square end cards, 800 x 800 (1:1) pixel resolution.
- Otherwise, 800 x 600 (4:3) pixel resolution for landscape images and 600 x 800 (3:4) pixel resolution for portrait images.
- Apple only: Due to Apple requirements, Unity recommends only depicting the Apple app store logo on end cards for iOS videos. See Apple marketing guidelines for more information.
Note: Dynamic cropping may occur when using landscape and portrait images to account for different device sizes. To avoid losing critical information, allow a 100-pixel buffer from the top and bottom edges of portrait images, and left and right edges for landscape images.
Video ads and interactive playable end cards add a layer of engagement at the end of a regular 15-30 second video ad.
- 30 seconds or less.
- H.264-encoded MP4 format.
- 16:9 pixel ratio for landscape videos, or 9:16 pixel ratio for portrait videos.
- Recommended file size is 10MB; maximum file size is 100MB.
- Videos are re-encoded to be suitable for various bitrates. The final video shown will be optimized for the user's available network speed and cache settings.
Note: While only one video is required, uploading a video for each screen orientation type (portrait and landscape) yields better optimization. When a creative contains both, Unity's valuation algorithm selects the best orientation to display.
- A single, inline, and responsive HTML file up to 5 MB.
- Respect isViewable state.
- Playable can start along with video. See IAB page 21.
- A call-to-action (CTA) button, leading to the Play store or App store.
- Adherence to MRAID 2.0 specifications.
- Minified file (optimized for machine-reading by removing empty spaces).
- End cards for both portrait and landscape screen orientation.
- Should not automatically (or on first touch) redirect to Play Store or App Store.
Note: Do not use automatic or the first touch redirecting to Play store/App store. For more information, see additional playable requirements for MRAID below.
Note: Due to the sensitive nature of gambling ads across many of our publishers, Unity requires gambling advertisers to be managed accounts. Gambling creatives from unmanaged partners will be rejected in moderation. To become a managed partner or learn more about Unity's gambling ad policies, please contact us. For more information, please access Unity's advertising content policy.
Creative packs are the set of files (creatives) that you use to create your ad campaign. This section describes how to work with creative packs and manage creatives.
The Creative packs page displays a summary of all your creative packs, including their type, moderation status, and number of campaigns they're assigned to. You can use the search bar to filter creatives, click any column heading to sort by attribute, or click the chevron to expand a creative pack's details. Note that you can also manage creative files individually rather than as part of a creative pack.
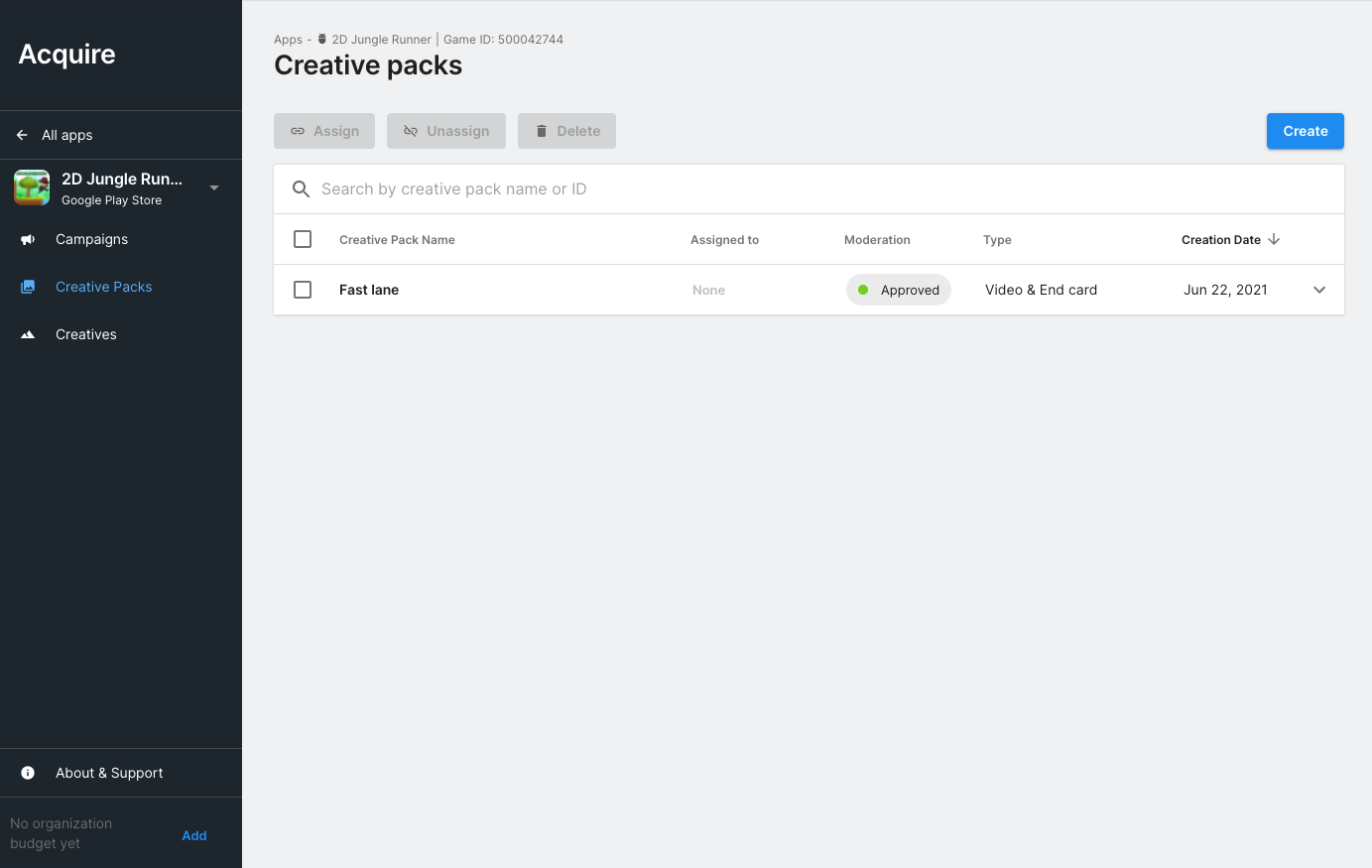
- From the Apps page of the Acquire Dashboard, select or search to find the app that you want to manage.
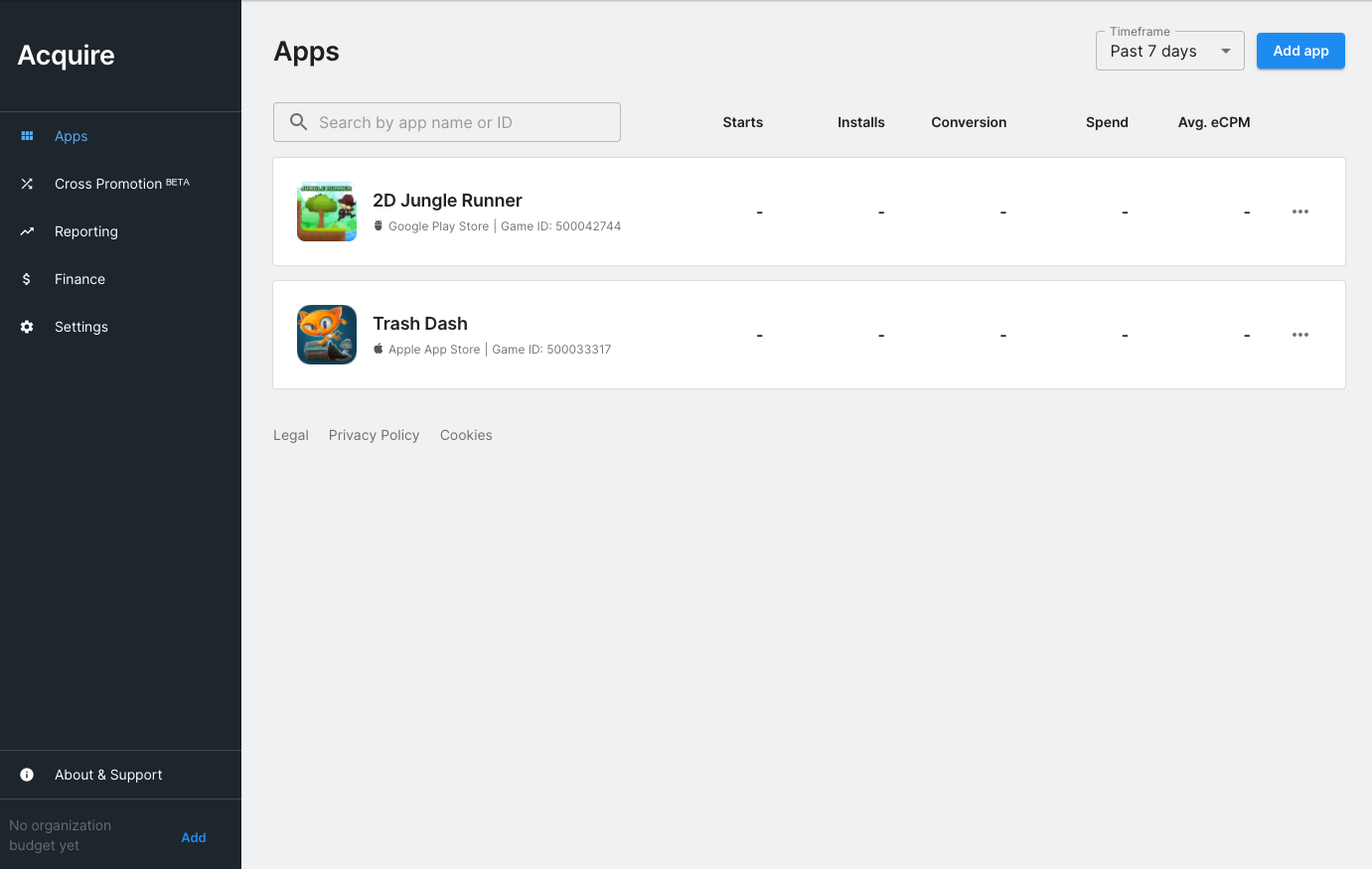
- After selecting the desired app, the Campaigns page appears and displays all campaigns for this app. For more information on managing ad campaigns, see Configuring campaigns.
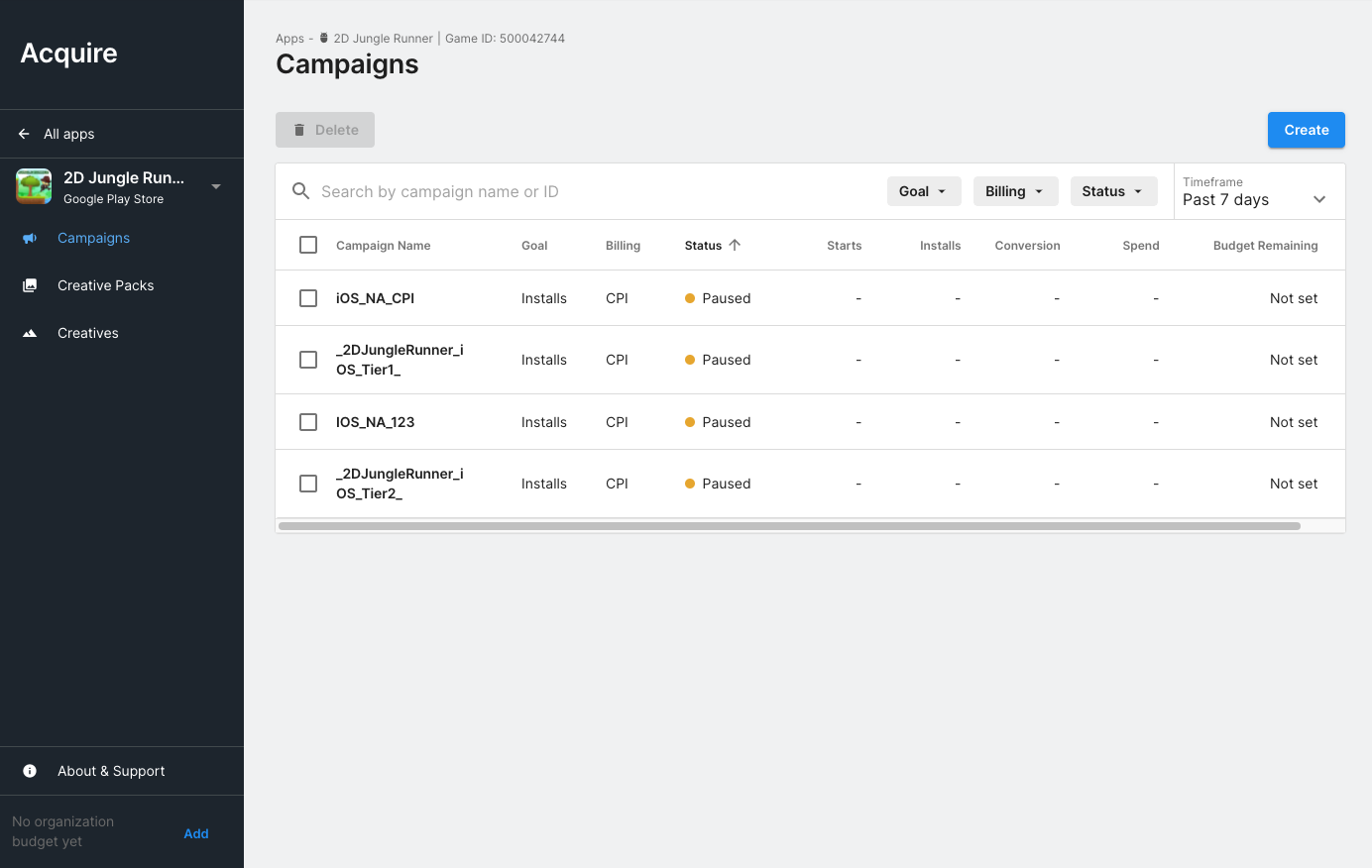
- You'll notice once you're inside an app, the left hand navigation menu has slightly changed to reflect the actions for managing ads in your apps. The left hand navigation menu now displays Campaigns, Creative Insights, Creative Packs and Creatives. Click Creative packs from the left menu to create, assign, unassign, and delete creative packs across your campaigns.
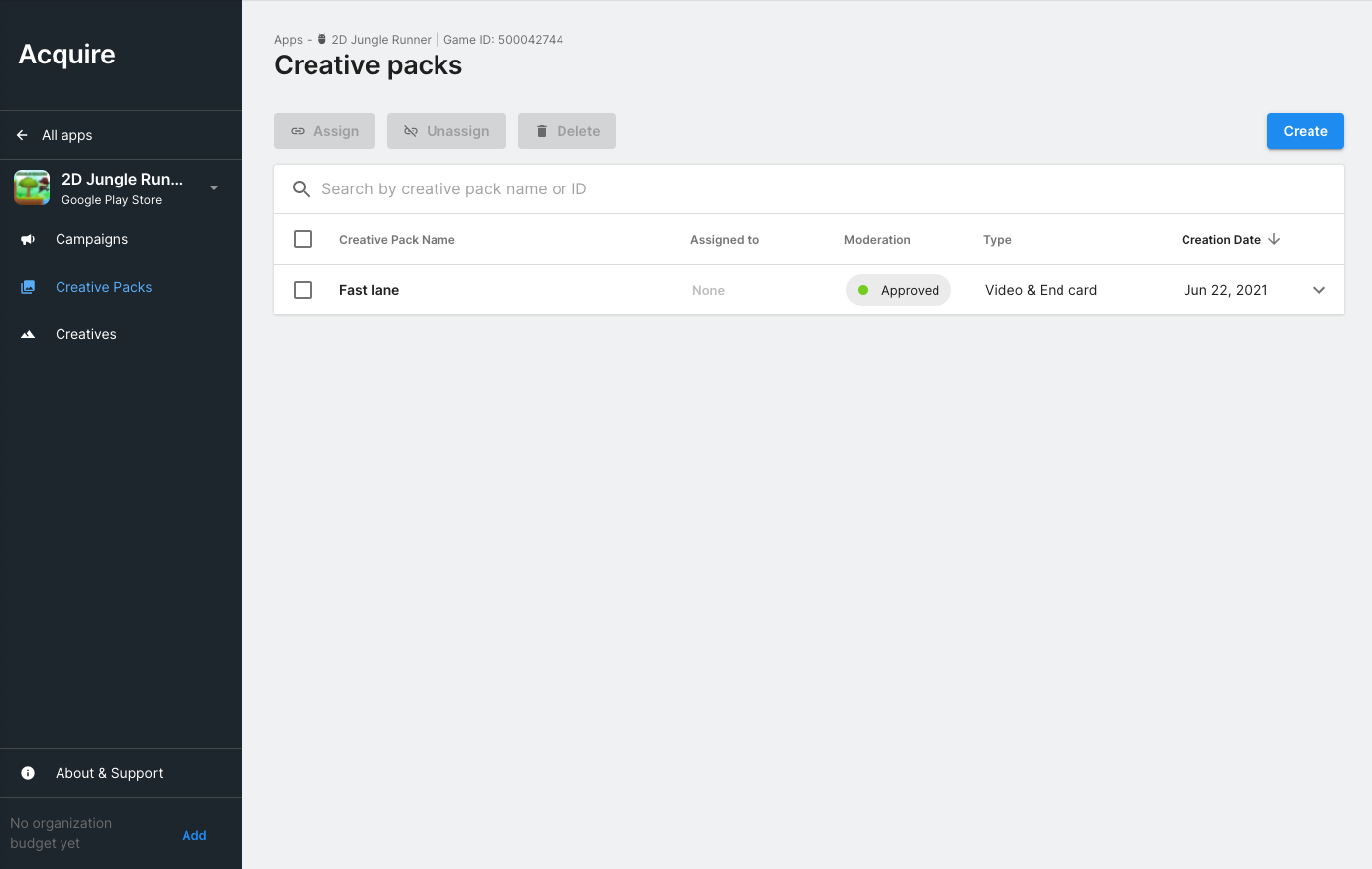
- To view a creative pack's details, click any creative pack's name, or its chevron icon. Click the overflow icon to rename or delete the pack.
- Note: Before deleting a creative pack, please read the section on deleting creative packs below.
- Note: You can also click Show QR code to test how the ad appears on a mobile device.
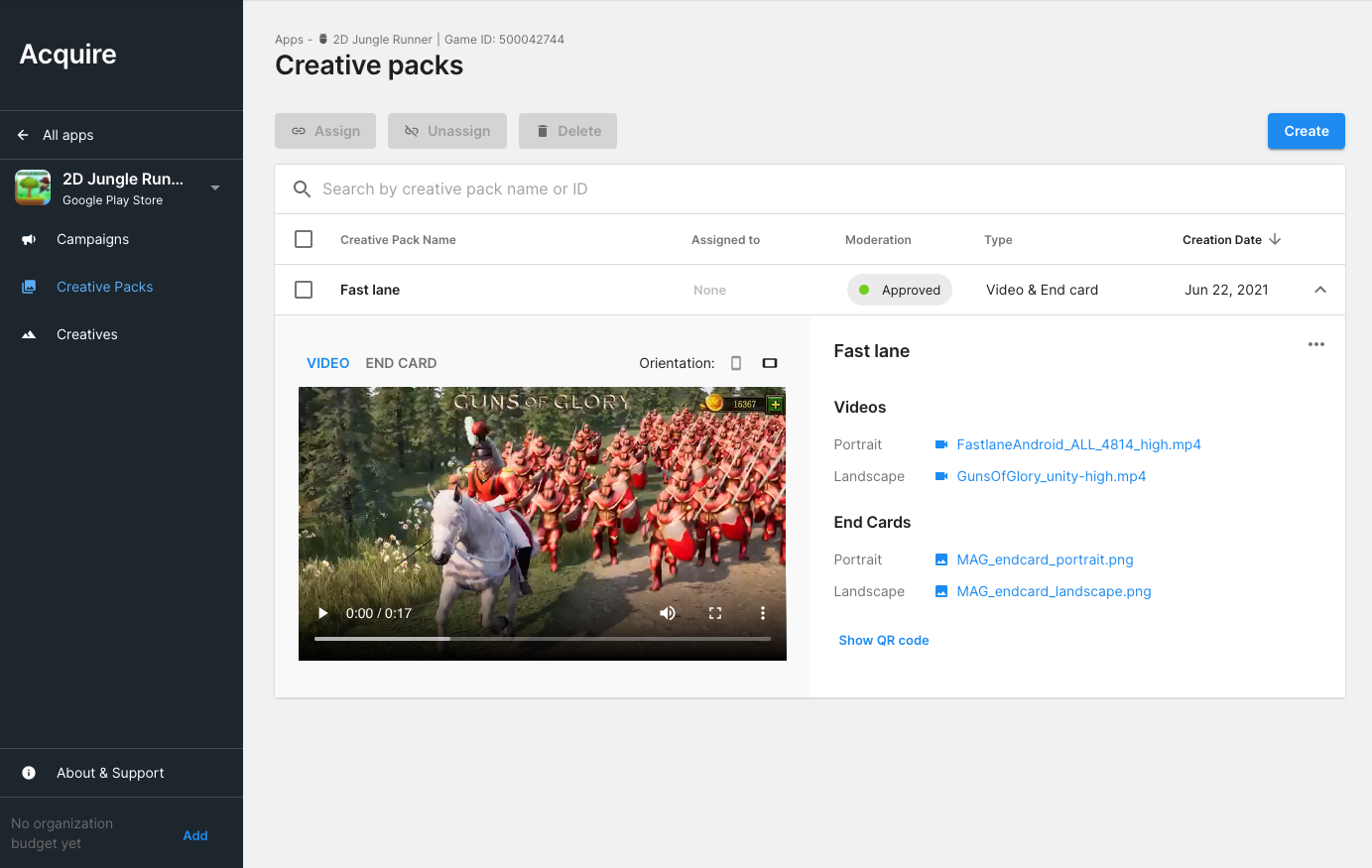
From the Creative Packs page, you can choose between creating a Video ad & end card, Playable ad, and Video & playable end card:
- Video & end card refers to video ads with an end card displayed at the end of the ad.
- Playable refers to playable, interactive ads.
- Video & Playable end card refers to video ad and playable end cards.
You can preload Creatives prior to creating creative packs, or you can add creatives as you create the creative pack.
From the Creative packs page:
- From the Apps page of the Acquire Dashboard, select or search to find the app that you wish to manage.
- On the left hand navigation menu, select Creative Packs.
- On the Creative Packs page, click Create.
- Select Video & End Card from the list. A pop-up window will appear for configuring a video ad and end card creative pack.
- Enter a creative pack name.
- Upload end card and/or video assets or select Choose existing if applicable. Enter the required information for each asset (see creative asset specifications above for more information).
- Click the Create button to confirm and upload your creative pack for this app.
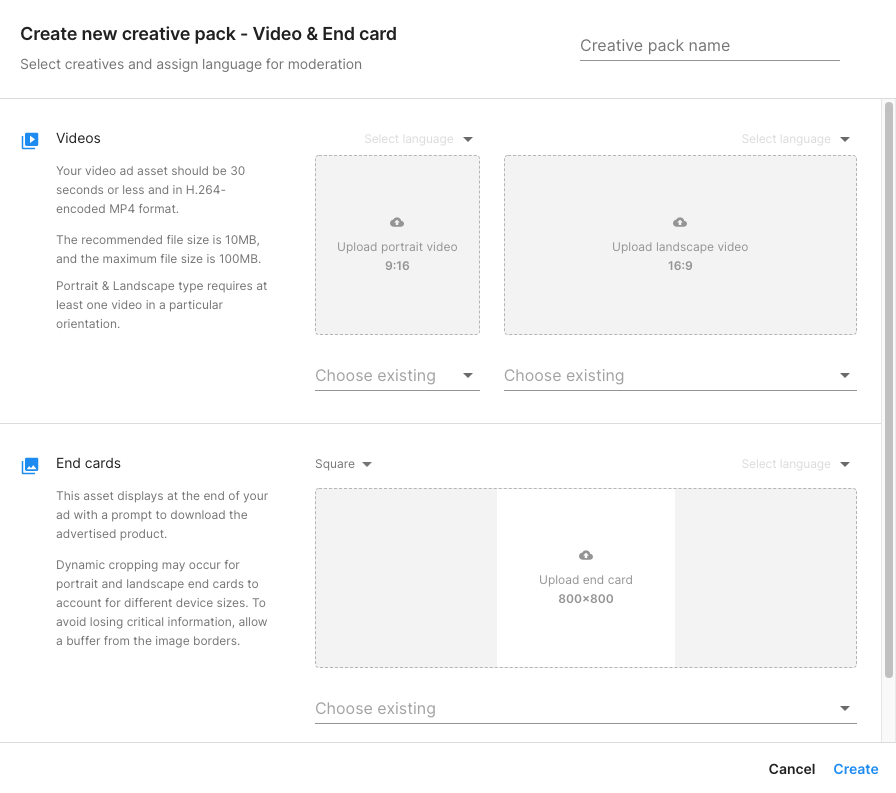
Your new creative pack now appears in the campaign's creative packs list with moderation Pending (for more information, see Moderation below). Note that the creatives used in this campaign will be available for other creative packs.
From the Creative packs page:
- From the Apps page of the Acquire Dashboard, select or search to find the app that you wish to manage.
- On the left hand navigation menu, select Creative Packs.
- On the Creative Packs page, click Create.
- From the drop-down menu, select Playable. A pop-up window will appear for configuring a playable ad creative pack.
- Note: If you don't see the control for adding playable ads, please contact Support.
- From the pop-up window, enter a creative pack name.
- Select a playable type: Responsive or Portrait and Landscape.
- Upload your playable assets. Enter the required information for each asset (see playable specifications for more information).
- Click Upload to upload a file, or Add by URL to add a file hyperlink. Toggle between Responsive or Portrait & landscape to indicate the shape of the playable ad. For a square ad, choose Responsive.
- Select the playable languages, then click the Create button to save.
- Your new creative pack now appears in the campaign's creative packs list. While the ad is being approved, it is labelled as Pending (for more information on moderation statuses, see Moderation).
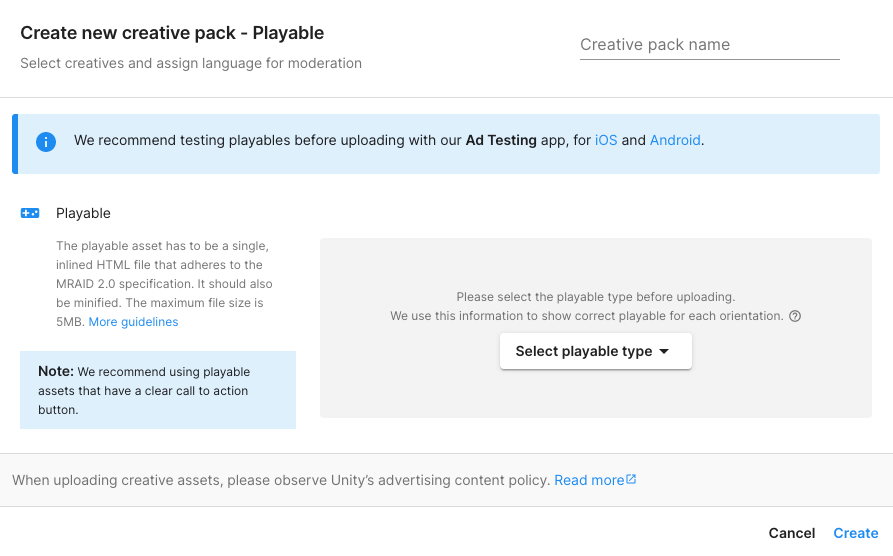
Note: By default, playable ads are limited to 15 uploads per month. If you need to upload more than 15 playable ads in a month, please contact us.
Before you begin, review video and playable end card specifications, along with the additional playable requirements under MRAID.
To add a new video ad and playable end card:
- From the Apps page of the Acquire Dashboard, select or search to find the app that you wish to manage.
- On the left hand navigation menu, select Creative Packs.
- On the Creative Packs page, click Create.
- Choose Video & Playable end card. A pop-up window will appear for configuring a video and playable end card creative pack.
- Add a name for the creative pack at the top of the pop-up window.
- For your video ads, select Choose existing or Upload new creatives. You should upload video ads in both portrait and landscape mode.
- For playable end cards, select Choose existing or Upload new creatives. You can also add by URL. You will need to upload a responsive playable ad in line with our playable asset specifications.
- Assign a language for the new video and playable creatives.
- Confirm your changes and select Create.
- A message will appear reminding you to test your playable. Follow the onscreen links to the testing app to preview the playable. See the Unity Ad testing app for more information.
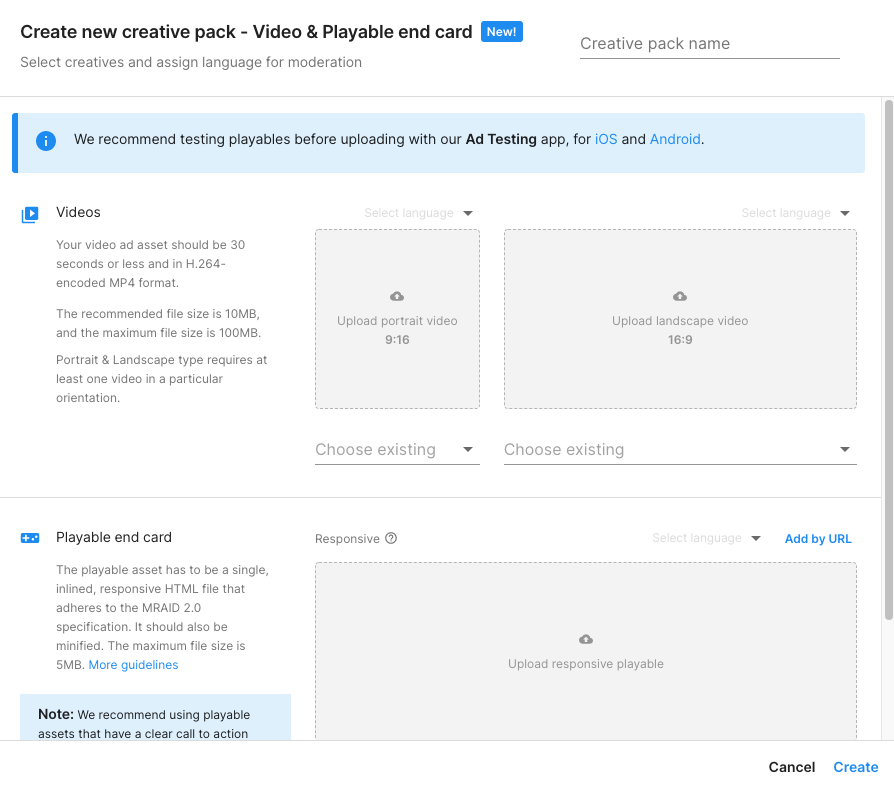
To assign creative packs to a campaign from the Creative packs page, select the creative packs you want to assign, then click the Assign button.
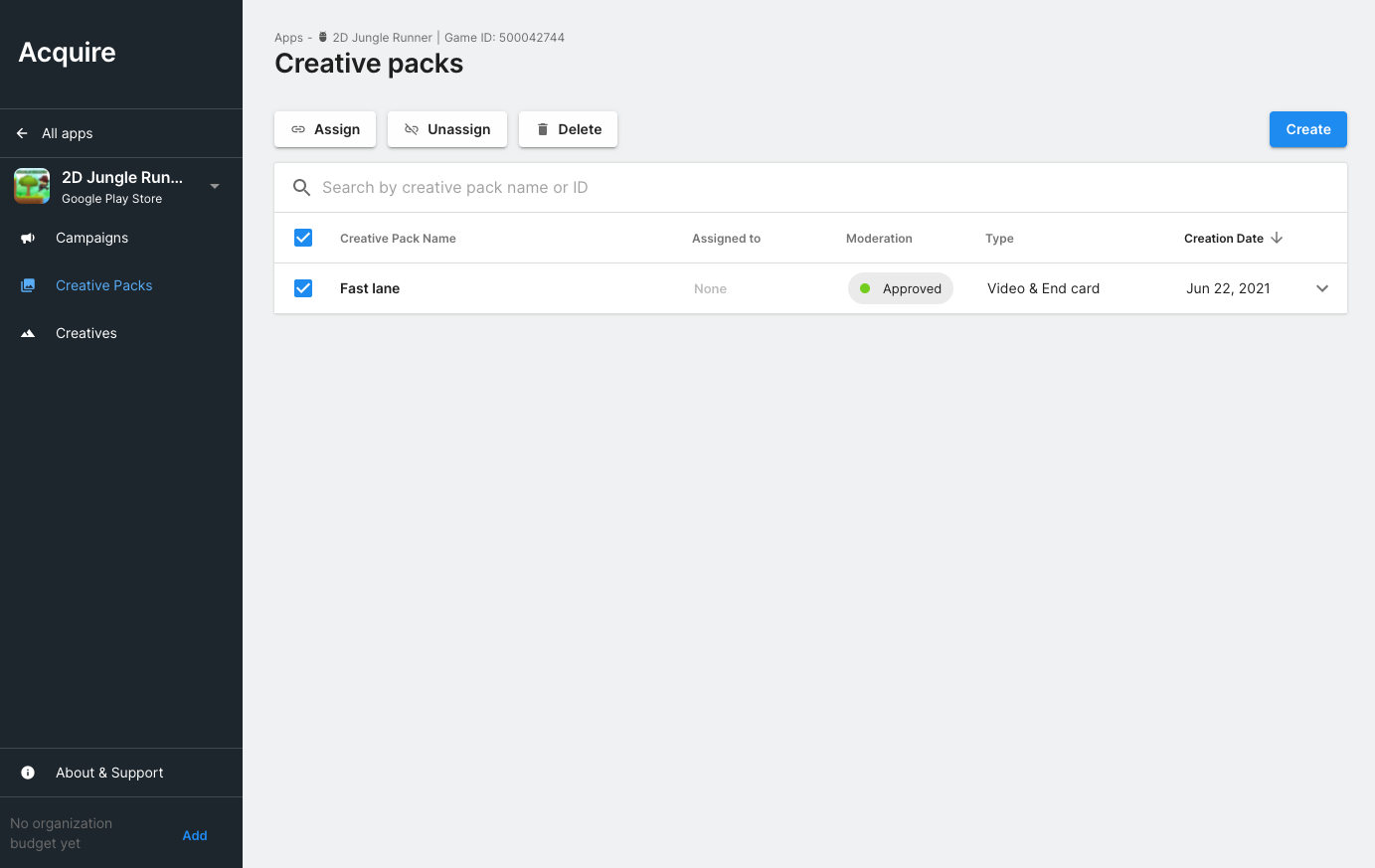
A list of available campaigns appears. You can assign more than one creative pack to a single campaign. When a campaign contains multiple creative packs, an algorithm determines the optimal one to show for each user. This means you don't need to create multiple campaigns to run additional creative packs for the same campaign setup. Multiple campaigns can share the same creative packs, as long as they're for the same app. Check the campaigns you want to use with the selected creatives, then click Assign.
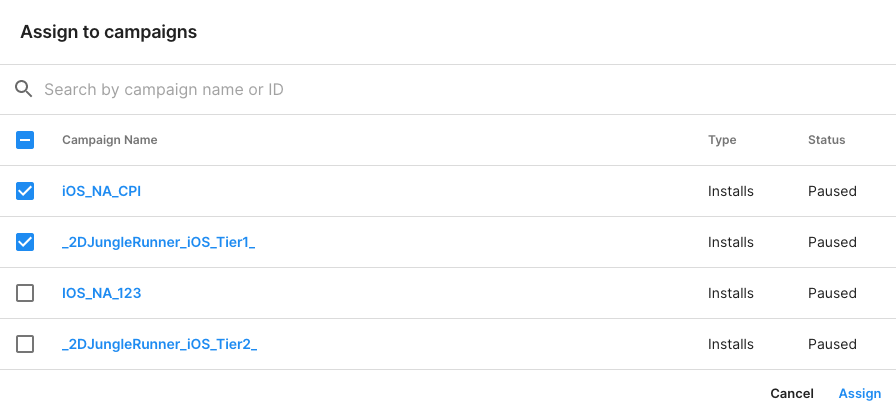
On the Creative packs page, the Assigned to column reflects each creative pack's number of associated campaigns. You can click this field to view the associated campaigns.
To unassign creative packs, follow the same steps for assignment, but click the Unassign button instead.
Note: If you attempt to unassign the only creative pack assigned to a campaign, you will receive a validation message, because deleting the creative pack will stop that campaign.
To delete creative packs, select the packs you want to delete, then click the Delete button. Upon deletion, the selected creative packs will no longer appear on the Creative packs page.
Note: Deleting a creative pack does not delete its creative assets. Any other creative packs that share the same assets will not be affected. To delete the creative, see deleting creatives below.
Note: If you attempt to delete the only creative pack assigned to a campaign, you will receive a warning message. Deleting the only creative pack assigned to a campaign will also stop that campaign.
Manage creatives by bulk uploading creatives to one app, reviewing moderation status and creative packs, or deleting creative assets.
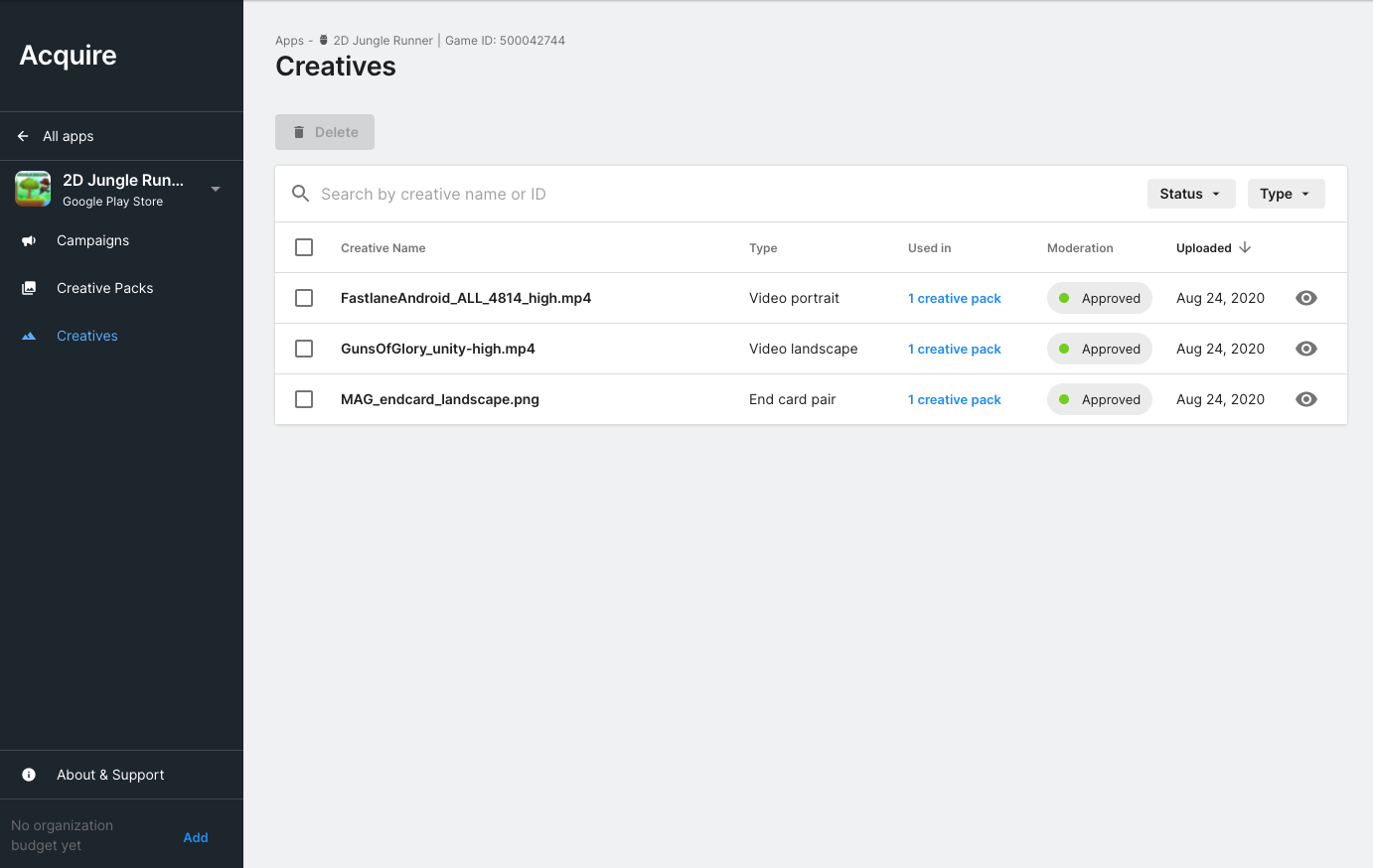
Upload creatives in bulk to easily keep track of multiple creatives, creative packs, and campaigns.
Note that the bulk upload feature is for uploading multiple creatives for a single app. If you wish to upload creatives to multiple apps at once, use the Creatives Upload feature. See Managing creatives for multiple apps.
To upload multiple video and end card images:
- From the Acquire dashboard, select the app that you want to associate with the creatives you are uploading.
- Click Creatives from the menu.
- From the Creatives page, click Upload.
- Drag your creative files or browse your computer to upload the required creatives.
- Note: If you are uploading end cards, both portrait and landscape end card types are required. Ensure that both a portrait version and landscape version are uploaded together. If only one end card type is uploaded by mistake, delete it, and re-upload it again with the missing end card type.
- Click Assign language to set a language for all creatives, or set a language for each creative individually if the language differs by creative.
- Click the Upload button to upload your creatives.
- Click Back to Creatives to return to the Creatives page.
Note: If you encounter an error when uploading, verify the following:
- The end card has correct portrait or landscape dimensions.
- End cards are provided for both portrait or landscape versions.
Use the Creatives page to track your creatives and their moderation status. Use the search bar to look for a particular creative asset and the eye icon to preview creatives.
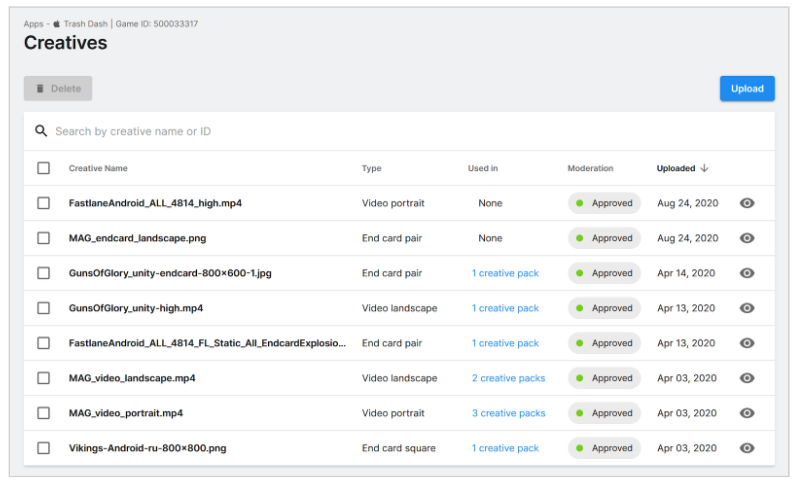
Creatives page columns:
- Creative Name: Name of the creative asset.
- Type: Creative asset type.
- Used in: Creative packs using the creative.
- Moderation: Moderation status for the creative asset.
- Uploaded: Upload date for the creative asset.
Note: You can't delete a creative from the Creatives page because it might be tied to multiple creative packs or apps. To delete a creative, you must first delete the campaigns using it. For more information, see deleting creatives.
If a creative is already used in one or more creative packs, you must first delete the creative packs using the creative before deleting the creative itself.
Follow these steps to delete a creative:
- Find the creative you want to delete, then note where it is used.
- Follow the steps outlined above to delete the creative pack(s) containing the creative.
- Once the creative packs associated with the creative have been deleted, click Creatives from the left navigation menu.
- From the Creatives page, select the creative you want to remove and click Delete. If you are still not able to delete a creative, that means you have not yet removed all the creative packs using this creative.
If you wish to add creatives to multiple apps at once, use the new Creatives Upload page. This is a useful feature if you manage multiple apps and want to optimize your workflows. You can use the Creatives Upload page to create video and end card or video and playable end card creative packs for multiple iOS and Android apps.
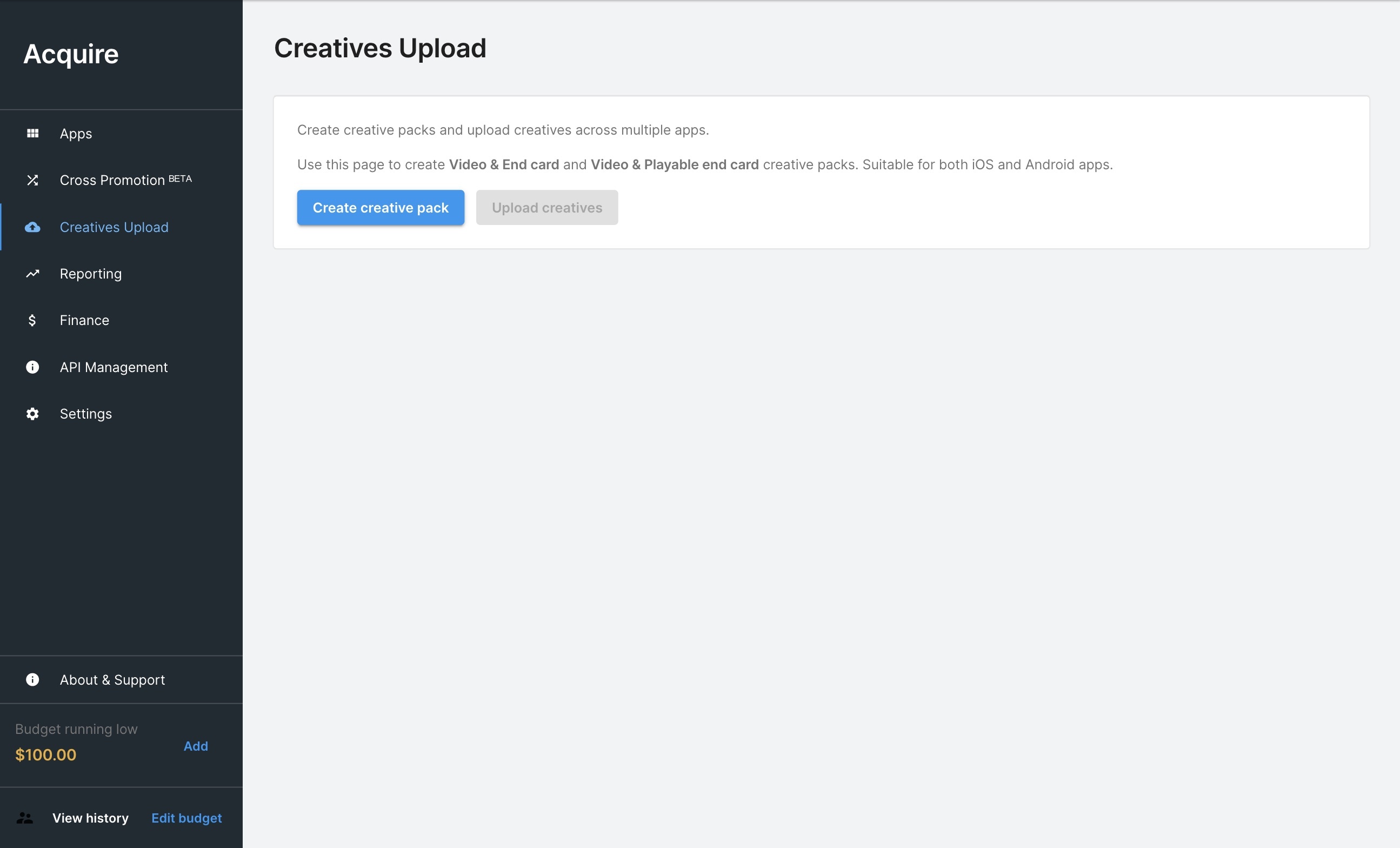
Note: At this time, you can upload only new creative files when using the Creatives Upload feature.
- Navigate to the Acquire dashboard.
- From the main navigation menu of the Acquire dashboard, select Creatives Upload.
- On the Creatives Upload page, click Create creative pack.
- Select Video and end card.
- Select the apps you want to create and assign the video and end card creative pack to and then click Next.
- On the Create new Creative pack window, enter a creative pack name.
- Upload portrait and landscape video ads and square end card assets. Select the correct language for each. For more information on formatting your assets, see the creative asset specifications above.
- Click the Create button to confirm and upload your creative pack for the selected apps.
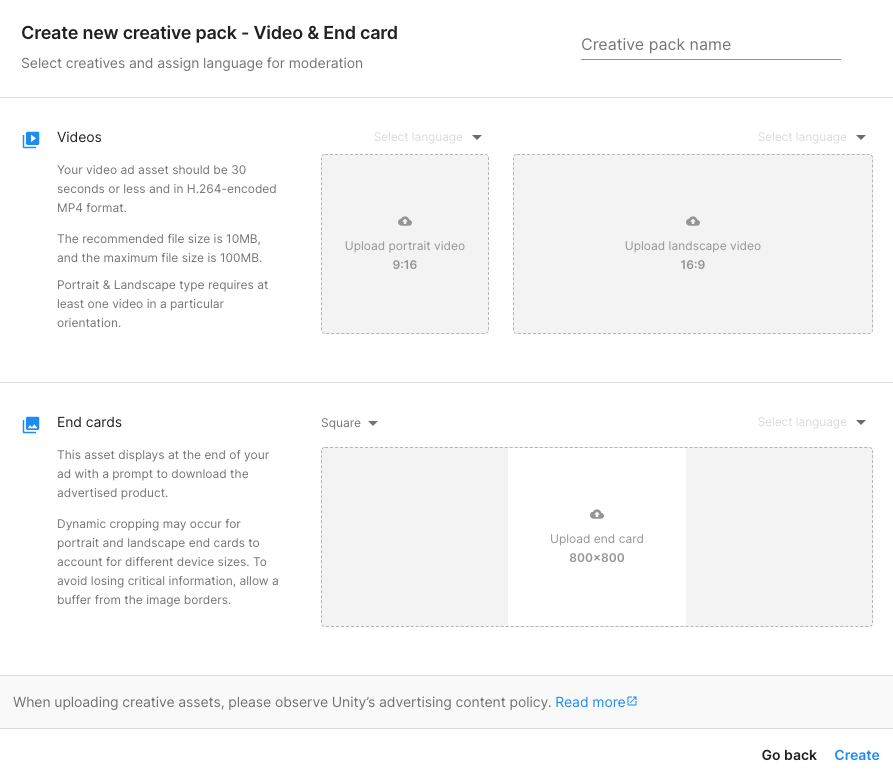
Before you begin, review video ad and playable end card specifications, along with the additional playable ad requirements under MRAID.
- Navigate to the Acquire dashboard.
- From the left hand navigation menu, select Creatives Upload.
- On the Creatives Upload page, click Create creative pack.
- On the Creatives Upload page, click Video and playable end card.
- Select the apps you want to create, assign the video ad and playable end card creative pack, and click Next.
- On the Create new Creative pack window, enter a creative pack name.
- For your video ads, Upload new creatives in both portrait and landscape mode.
- For playable end cards, Upload new creatives or add by URL. You will need to upload a responsive playable ad in line with our playable end card specifications.
- Assign a language for the new video and playable creatives.
- Confirm your changes and select Create.
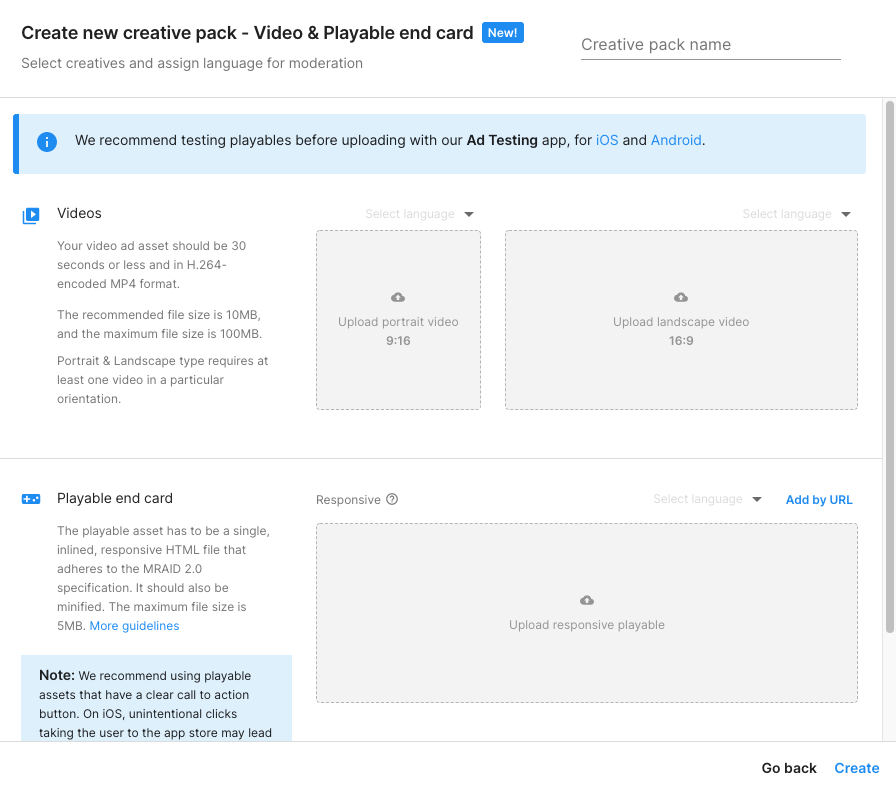
Before you begin, please review playable ad specifications, along with the additional playable ad requirements under MRAID.
- Navigate to the Acquire dashboard.
- From the left hand navigation menu, select Creative Uploads.
- On the Creative Uploads page, click Create creative pack.
- On the Creative Uploads page, click Playable
- Select the apps you wish to create and assign the playable to, then click Next.
- On the Create new Creative pack window, enter a creative pack name.
- Upload new creatives or add by URL. Note that you will need to upload either a responsive playable ad or landscape & portrait format in line with our playable specifications.
- Assign a language for the new playable creative.
- Confirm your changes and select Create.
All new creative packs undergo a human moderation process when their associated campaigns go live for the first time. Moderators ensure that creatives adhere to Unity's advertising content policies. They also age rate creatives according to app store publisher guidelines based upon sexual, violent, or otherwise inappropriate content for an age category. Publishers can filter the ads that show in their apps based on these ratings.
Along with respecting the technical specifications of creative assets, moderation checks verify device and social compatibility of your ad content. It’s important that your creative assets respect both their technical specifications and the following moderation checks:
- Content is viewable and not pixelated.
- Content plays at a high performance throughout the entire ad (not slow or stuttering).
- Content automatically scales to device screen size.
- Content does not break with orientation change.
- Install button leads to iOS or Android Stores.
- Playable content is not too difficult for the audience to play.
- Content plays at a reasonable length before the final end screen and call to action.
- Code is correctly minified, not expanded.
- Sound is responsive. If a user locks the screen, the sound stops; if the screen is unlocked, the sound restarts.
- Content respects physical mute buttons on device: on iOS, if the mute switch is enabled, the sound turns off. Flipping this switch activates or deactivates sound.
- Content functions on iOS version 8 or greater and Android version 4.4 or greater.
- Content compatible with both iOS and Android devices and orientation changes.
- Content does not require improper external requests, such as extensive data usage.
- Initial file size under 6MB.
- Content does not contain polyfill issues for older Android versions.
- Content does not include console log errors.
- Content uses mobile OS video player rather than playing inside the ad unit.
- The download button is accessible and not obstructed.
- Content does not include any nudity, pornography, hate speech, weapons, real life violence, illegal drugs, pirated content or other prohibited content as stated in Unity’s Operate Services Content Policy.
After a creative pack has been accepted in moderation, you will see the status cue next to it. The status reflects the current performance of the creative pack, and will change if the performance of the creative pack changes. The creative performance status is only valid on the level of the particular campaign the status is shown in, as a creative pack can perform very differently in different campaigns.
To stay up to date on your creatives moderation status, you can enable automatic email notifications. Navigate to the Acquire dashboard > Settings page. For the setting Creative moderation alert, select Enable. When this setting is enabled, you receive an email notification whenever a creative moderation status changes.
Each creative moderation status is further explained below:
The Exploration status means the creative pack has been accepted in moderation and is now being explored to find the audiences it works best for. The conversion rate (CVR) and pace of accumulating impressions are not reliable until the exploration phase is complete. On cost-per-install (CPI) billed campaigns, you will be charged for the installs you accumulate during this phase. On cost-per-impression (CPM) billed campaigns, you will be charged for the impressions you accumulate during this phase.
The exploration phase happens automatically and does not require any action from you. The best thing to do while there is a creative pack in the exploration phase in your campaign is to just let it run its course uninterrupted. This phase may last from a few hours to up to 12 days.
Making changes to the campaign targeting during this phase might affect the pace of the exploration process; wider targeting can speed up the exploration, while narrower targeting might slow it down. Adding new creative packs to the campaign will not affect the exploration process of existing creative packs unless the campaign budget becomes a limiting factor due to additional spend from the new creative packs.
If you wish to accelerate the exploration process, you can try increasing your CPI. You can do this by increasing the CPI in the already existing campaign either for the duration of the exploration process or permanently, or by placing the new creative pack in a separate campaign with a higher CPI if you do not wish to increase your CPI for all the creative packs you're running. You can also try different, lower cost targeting in a separate campaign. As exploration is done on campaign level, you will see the Exploration cue next to the creative pack when you assign it to a campaign, regardless of whether it has been explored in another campaign before. Previous exploration in another campaign may help speed up the exploration process in the new campaign.
The Live status means the creative pack has been accepted in moderation and passed the exploration phase. It is live when the campaign is live.
The Paused status means the creative pack has been accepted in moderation but is on hold due to a paused campaign.
The Attention status means the creative pack has been accepted in moderation but seems to be accumulating impressions quite slowly. This is not necessarily negative, but this creative pack might benefit from a little extra attention.
Check the number and quality of installs this creative is bringing you; maybe this creative pack finds the best quality of users, but there just aren't that many of them. If you're happy with the exposure and results you're getting, you do not need to do anything about this creative pack. Let it run normally.
If you want to give this creative pack a boost, you can try some of the following:
- Try increasing the CPI of this campaign. Note that this will affect all creative packs in this campaign, so if you have other creative packs in the campaign and they are doing well, this might just increase your overall spending.
- Move this creative pack to a different campaign so you can set a higher CPI and/or lower cost target audience.
- Try some other creatives in this campaign. The creative pack may not be engaging enough for the audience of the campaign to gain impressions with the chosen CPI. Review our video advertisement best practises.
If none of the above brings you the results you're hoping for, consider stopping the creative in this campaign. Note that the creative pack might be performing well in other campaigns, so deleting it completely might not be the best option.
Other important tips:
- If the creative pack is in an Audience Pinpointer ROAS (Return on Ad Spend) campaign, the chosen Return on Ad Spend goal might be too high or the maximum bid might be too low for the creative pack to accumulate more starts. Try adjusting your ROAS goals and bids to see if you get more starts.
- If the creative pack is in an Audience Pinpointer Retention campaign, the base bid or maximum bid might be too low. Try a higher bid.
For any further questions, contact your Client Partner Performance Ads rep (CPPA) or our Support team.
The Rejected status means that Unity has not accepted your creative pack. Hover over the creative pack name to see information on why Unity rejected the creative pack.
Some common reasons for creative pack rejection include:
- The creative content does not adhere to Unity's advertising content policies.
- The ad doesn't function properly when switching between portrait and landscape orientation.
- The ad does not respect device lock actions. When a user locks a screen the sound should stop; when a user unlocks the screen, the sound should start.
- The creative does not respond to the physical mute button on iOS. Flipping this switch should activate and deactivate the sound.
If Unity rejects your creative, fix the issue and then submit the creative again. For detailed requirements, see creative asset specifications at the beginning of this article.
Note: Due to the sensitive nature of gambling ads across many of our publishers, Unity requires gambling advertisers to be managed accounts. Gambling creatives from unmanaged partners will be rejected in moderation. To become a managed partner or learn more about Unity's gambling ad policies, please contact us.
Note: Campaigns must contain at least one approved creative pack to go live. If your live campaign includes a mix of approved and pending creative packs, the pending ones will automatically run once approved.
We recommend testing and previewing all of your creative packs. You can do so with the Ad Testing for Unity Ads App available in the App Store and Google Play Store. To get started, download the test app for the appropriate platform:
To get started, follow the instructions within the app. Click Show QR code to test how the ad appears on a mobile device.
Important tips:
- Upload and host the ad .html file where it can be accessed with a URL. Or, upload it to the Unity Acquire Dashboard.
- Make sure the URL ends in .html.
- For iOS, the URL has to use secure https instead of just http due to Apple security protocols.
- If uploading to your own hosted location, use any QR code generator to generate a code from the URL. You can then use the Test App to read the URL and view the ad.
- Select the video quality to preview (High, Medium, and Low) so you can better test how your users with various devices and connection qualities view your ads.
- When testing your ad, make sure the ad loads, correctly plays and has a stable performance. View it a few times to catch any bugs or functionality issues.
- Make sure playable ads are inlined in one HTML file and under 5 Mb.
MRAID (Mobile Rich Media Ad Interface Definitions) is the common API for mobile rich media ads running in mobile apps. MRAID is injected by the Unity Ads webview, so you can use MRAID methods detailed in the guidelines.
- View the complete MRAID 2.0 guidelines for detailed information on MRAID methods.
- Learn more about MRAID best practices and standards.
The following methods are particularly useful for working with playable ads:
Use the mraid.open method to link to the game's app store page.
case "Android":mraid.open("https://play.google.com/store/apps/details?id=yourgame"); break;
case "iOS":mraid.open("https://itunes.apple.com/us/yourgame?mt=8");
// Wait for the SDK to become ready:
if (mraid.getState()==='loading'){
// If the SDK is still loading, add a listener for the 'ready' event:
mraid.addEventListener(‘ready’, onSdkReady);
// Otherwise, if the SDK is ready, execute your function:
} else {
onSdkReady();
}
// Implement a function that shows the ad when it first renders:
function onSdkReady() {
// The viewableChange event fires if the ad container's viewability status changes.
// Add a listener for the viewabilityChange event, to handle pausing and resuming:
mraid.addEventListener('viewableChange',viewableChangeHandler);
// The isViewable method returns whether the ad container is viewable on the screen.
if (mraid.isViewable()) {
// If the ad container is visible, play the ad:
showMyAd();
}
}
// Implement a function for executing the ad:
function showMyAd() {
// Insert code for showing your playable ad.
}
// Implement a function that handles pausing and resuming the ad based on visibility:
function viewableChangeHandler(viewable) {
if(viewable) {
// If the ad is viewable, show the ad:
showMyAd();
} else {
// If not, pause the ad.
}
}
Download Button in Playable Ads - How to open the store:
// Detect platform from user agent
var userAgent = navigator.userAgent || navigator.vendor;
var url = '<replace with iTunes store>';
var android = '<replace with Google Play Store link>';
if (/android/i.test(userAgent)) {
url = android; }
mraid.open(url);
Note: Do not use automatic redirection to the App Store. The playable is not allowed to open the app store automatically or from the very first touch within the playable.
- The Unity Ads SDK controls the ability to skip through an ad.
- Any start/view/click attribution is handled server-side.
- A Unity Ads loading screen overlay will appear when the ad starts, and display for a minimum of 2 seconds. This allows for SDK initialization and prepares the player for the playable ad.
- For more detailed information about playables, see Playable Ads on Unity.
Congrats! You now have an overview of creatives, creative packs and how to manage them for your campaigns. For more information on campaigns, see Configuring your campaigns.