ad controls - Unity-Technologies/unity-ads GitHub Wiki
/* Title: Ad Controls Sort: 11 */
Ad Controls is a tool in the Monetize dashboard that you can use to manage and optimize the ad content and creatives that run in your apps. It centralizes how you review and block creatives, and provides you with granular control over the ad content in your apps to ensure brand safety requirements and standards.
On the Ad Controls dashboard, you can perform the following actions:
- Easily find creatives with impressions in your app by using one or more combinations of filters, sorts, and search tools.
- Review and take action on unwanted ads at both the project level and the organization level of the Monetize dashboard.
- Limit impact on game revenue by using creative-level ad filtering instead of overblocking with advertisers, demand sources, or categories.
- Protect and maintain your brand goals and standards with transparent ad review to get ahead of unwanted ad content or to handle block requests from users.
- Refine your ad strategy by enabling specific ad content and blocking ad content by advertiser, category, or age appropriateness.
You can access Ad Controls at either the organization level or the project level of the Monetize dashboard. Each level serves different purposes for your ad review and blocking needs.
| Organization level blocking | Project level blocking |
|---|---|
| Preserve brand safety across all apps (for example, block explicit ad content) | Limit revenue impact |
| Use filters to find a specific creative across all of your apps | See and filter ads that ran on a specific game |
On the Ad Review page, you can browse through the ads that have run in your app so you can identify what might need to be blocked to align with your brand safety guidelines. Each creative pack is displayed in a tile format, with thumbnail previews available for each creative.
When you review an ad, you have the option to block the specific creative pack.
Note: A creative pack is the set of creatives and ad content used in an ad campaign. A creative pack can contain a mix of video ads, playable ads, and end cards. For more information, see Creative packs in the Ads Knowledge base.
To ensure that you’re seeing the most impactful ads first, ads are shown in order of highest impression by default over the last 7 days. The creatives that appear the most often in your app are displayed first automatically.
Note: If you’re not seeing an ad on the Ad Review page, this is because the ad likely has limited or no impressions and is not yet eligible for review.
You can additionally use the following sorting methods and filters to refine your search results and find any ad with impressions.
Sort By: Automatically sort all creative packs by your selected sorting method: most impressions, least impressions, revenue. The default sort is by most impressions. You can only use one sorting method at a time.
Add Filter: Automatically filter all creatives by your selected filter or filters: ad type, categories, countries, and platform. These filters have sub-filters which can help to produce a more granular view of creatives. You can use multiple filters at once, in combination with a sorting method.
There is also a date filter that you can use to view creatives over a predetermined or custom time frame. You can use the date filter with other search filters or a sorting method.
Search: Find specific creatives or specific advertisers beyond the filter and sorting tools. This can be useful if you want to search for certain advertiser domains, store URLs, store IDs, and bundle IDs.
After you find a specific creative from the Ad Review page, you should locate the creative that you want to begin the review process for. Note that multiple creatives could be included within a creative pack, and you can look through each creative by using the arrow.

To look at a creative in more detail from the Ad Review page, click the creative thumbnail to open a full screen preview of the creative. This opens the Creative Details window to display specific metadata about the creative, including, the ad type, category, destination URL, and store ID acquired from the advertiser.
In addition, you can play video creatives that are organized into creative packs, which consist of a portrait and landscape video, along with an end card that displays after an ad has completed. Playable creatives can consist of playables alone, or playables and videos together. For more information, see Creative packs in the Ads Knowledge base.
Note: Playable ads might not render correctly in a desktop browser. For the most accurate experience, playables should be rendered by using the Unity SDK on a mobile device.
If you decide to block the ad, in the Creative Details window, click the Block button.
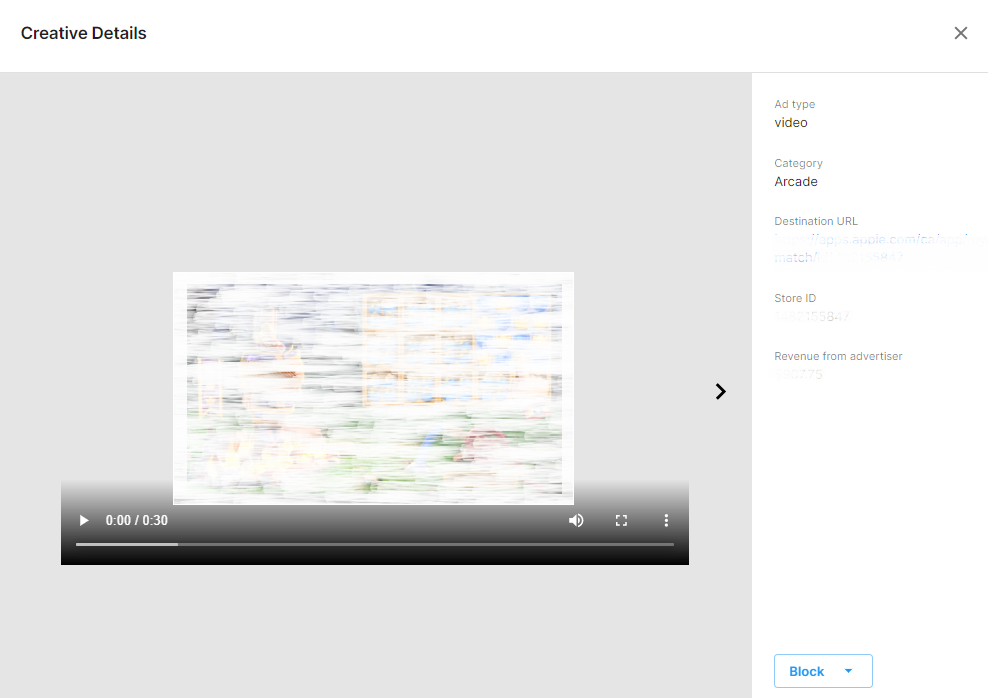
To block an individual ad, on the Ad Review page or on the Creative Details window, click the Block button. To block multiple ads at once, choose the ads to block, and then on the Ad Review page, click the Block selected button.
You can see all of the ads that you've blocked by using the Blocked toggle on the Ad Review page.
It is recommended that you review blocked ads periodically to ensure that the list of blocked ads are still relevant and applicable. For example, a creative might have been mistakenly blocked, the creative might now meet your branding objectives, or the creative might need to be run again on your app for any reason. You can view which creatives are blocked by using the Blocked toggle on the Ad Review page.
If there are many blocked ads and you’re trying to find a specific ad to unblock, then you can use the sorting, filter, and search functions to help find the ad. Similarly, to recall which creative was blocked, click the creative to open the Creative Details page, where you can play and find creative metadata.
To unblock an individual ad, on the Blocked screen or the Creative Details page, click the Unblock button. To unblock multiple ads at a time, choose the ads to unblock, and then on the Blocked screen, click the Unblock Selected button.
Advertiser Blocking allows you to block content, ensuring a quality and safe experience for your players. Any advertiser content that matches the fields you set for blocking an ad will be blocked from appearing in your game.
You can block by app store ID or advertiser domain. To bulk-update settings, click Download to download a CSV template to fill out, then Upload the revised template to update the dashboard.

Category Filters allows you to exclude certain ad categories and content that might not be suitable for your target audience. A category is defined as a genre of games used as a means to identify and group similar apps with each other for easy searchability, for example, Puzzle, Arcade, or Trivia.
Any content that matches the fields you set for filtering out a category will be blocked from appearing in your game, and can be defined specifically per app store. This lets you prevent certain categories of games from being advertised in your app if you feel like they don’t align with your branding and affiliation objectives.
Note: Category Filters can be applied only for ads for other games and apps at the project level.
Age Settings allow you to exclude specific ad categories that can be deemed inappropriate for some target audiences, such as children. To protect your players from unwanted ad content, set the appropriate age limit for your game on platform, as applicable. This will prevent ads targeting older audiences from showing up in your game.
If you serve ads in your app and wish to participate in Google’s Designed for Families program or the Apple Kids Category, you must configure the Age designation setting to This app is directed to children under the age of 13, and set your Age limits filter to Do not show ads rated 13+ or stricter.
Note: Configuring the Age designation setting to This app is directed to children under the age of 13 does not automatically set your age filters accordingly. If you wish to participate in these categories, you must also set the age filter manually here in the Age limits field.
Important: Unity does not provide legal advice. Therefore the information on this page is not a substitute for reading the Apple App Store or Google Play guidelines, applicable publisher terms, or seeking your own legal counsel to determine the legal requirements of your business and processes, and how to address them.
If you have additional questions or unique requests regarding ad filtering, contact Unity Ads support.