SPICE | VMconsole Access and Use Guide - UMCST/SPICE-user-info GitHub Wiki
In order to access the SPICE VMconsole, VMware Workstation Pro or VMware Fusion Pro are required(NOTE: "player" versions will not allow connection to vmconsole).
This software is available at no cost for personal and educational use. There are two methods to acquire the software:
a) Use the publicly available process to download VMware software via a Broadcom Support Account you will need to create https://www.vmware.com/products/desktop-hypervisor/workstation-and-fusion
b) Download the applicable installer for your operating system from the SPICE software repository: https://drive.google.com/drive/folders/1-ReNjV5RMp7irRjJJ_T8_ulpjm2Ryn59?usp=drive_link
Note: In order to connect to the SPICE VMconsole, your network connection must meet one of the following conditions.
- If on-campus you must meet one of the following conditions:
- Connected to Eduroam wireless
- Have a hardline connection to the UMaine System Network (Ethernet)
- If off-campus(or connected to a residence hall network) you must be connected to the UMS Remote Access VPN
- For help in getting set up with the VPN, refer to the UMaine IT support guide
Once one of these conditions is met, access to the SPICE VMconsole should be available. You can access the VMConsole via VMware Workstation Pro (Windows, Linux) or VMware Fusion Pro (Apple) with the following steps: 1: Go to File > Connect to Server...
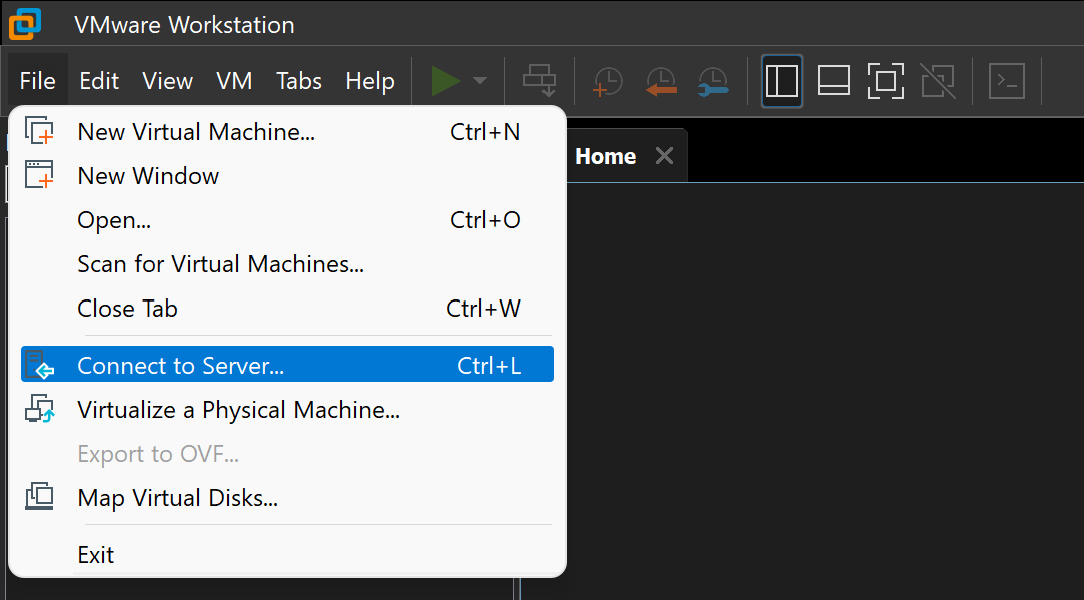
2: Enter the server name: vmconsole.spicelab.org followed by your AD username and password in their respective fields
- If met with a certificate warning, select "don't show", and then "continue"
- A successful connection should look like this:
- To copy text into a virtual machine, select the field you want to enter text into on the VM, then use Edit > Paste