HOW TO Fix your Performance Counters database - SilverAzide/Gadgets GitHub Wiki
HOW TO: Fix your Performance Counters database
Windows Performance Monitor, or PerfMon, is used by Rainmeter to allow retrieving real-time system information that can be displayed in Rainmeter. The Gadgets make extensive use of this facility, primarily in the All CPU Meter, Drives Meter, and the Top Process Meters.
A common problem that can happen from time to time is that the Performance Counters database (used by PerfMon) can become corrupted. For example, if you use the Windows Disk Management utility to change the drive letter assigned to a drive, this will almost always instantly corrupt the database for the affected drives. There are many other scenarios that can cause corruption, including Windows Updates, upgrades, etc.
Symptoms
- The All CPU Meter shows no activity for the individual CPU cores.
- The Drives Meter shows 100% utilization for one or more drives, even when they are not being used.
- The Top Process Meters show no activity.
If any of these symptoms are present, this is a strong indicator that your Performance Counters database is corrupted.
Resolution
Open a Command Prompt or a PowerShell window as an Administator. Enter the following commands, in order:
cd c:\windows\system32
lodctr /R
cd c:\windows\sysWOW64
lodctr /R
You should see Info: Successfully rebuilt performance counter setting from system backup store after the performance counters are rebuilt.
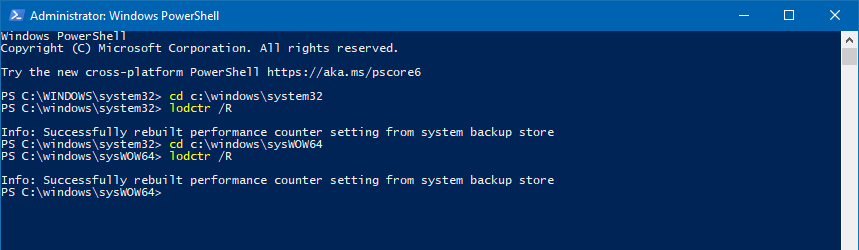
If either of the lodctr /R commands throw an error, enter the command again and it should work the second time.
Once you've entered the above commands, refresh Rainmeter by right-clicking the Rainmeter icon in the system tray and selecting Refresh all. If this does not immediately correct the Gadgets, you will need to reboot your PC.