Guía de uso para realizar validaciones - SIB-Colombia/sib-google-spreadsheet-validator GitHub Wiki
Guía de uso para realizar validaciones
Aquí se mostrará como usar las validaciones explicadas paso a paso.
1. Validar los datos con una copia de la plantilla en blanco lista para incluir datos##
Con esta opción se puede validar los datos a partir una hoja de cálculo en blanco que funciona como plantilla para allí cargarlos datos y ser fácilmente validados.
Otras secciones que podrían ser de interés son:
- 2. Validar datos ya existentes en una Hoja de Cálculo de Google
- 3. Validar los datos ya existentes en un archivo en Excel
1.1 Copiar la hoja plantilla con los scripts de validación
Encuentre la hoja de cálculo plantilla con los scripts de validación Aquí
En la hoja plantilla, por favor ingresar a la opción del menú Archivo>Crear una copia para tener una copia donde pueda ingresar los data.
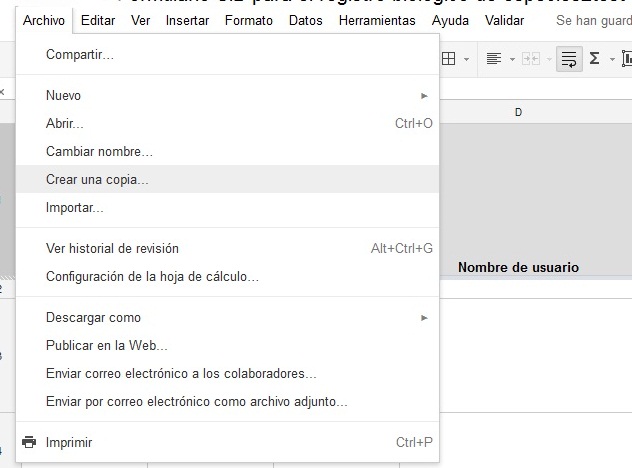
1.2 Recargar la hoja
Una vez abra la copia en una nueva pestaña del navegador, recarge la página (presionando F5 en el teclado o con el botón de recargar de su navegador) y así se activan las funciones de validación en el menú de la hoja. Posteriormente, ingrese los datos de los registros en cada una de las filas de la hoja.
1.3 Ingresar los datos###
En la copia creada, ingrese los datos que desea validar. Teniendo en cuenta que cada fila representa un registro, y cada columna representa un elemento del estándar DarwinCore. La primera celda de cada columna (1A, 1B, etc ) deberá tener como valor el nombre exacto del elemento al cual serán validados los valores ingresados en las celdas de la columna. El conjunto de datos que representa un registro deberá estar en las filas respectivas, es decir, si se tiene un valor de Longitud Decimal, este deberá estar en la columna donde la primera fila tenga el valor de Longitud Decimal.
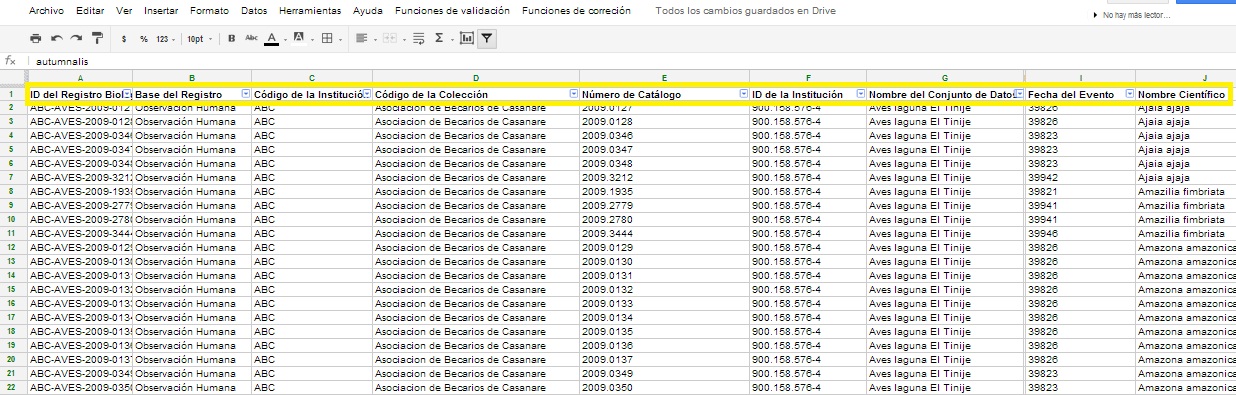
El total de registros a validar se toma desde la fila #2, hasta la última fila que se tenga algún dato en las columnas de los elementos a validar (marcado en azul en la iamgen, y registro marcado en verde). Si en este intervalo de filas hay una que no contiene un valor en las celdas, estas se tomarán como vacías para este registro.
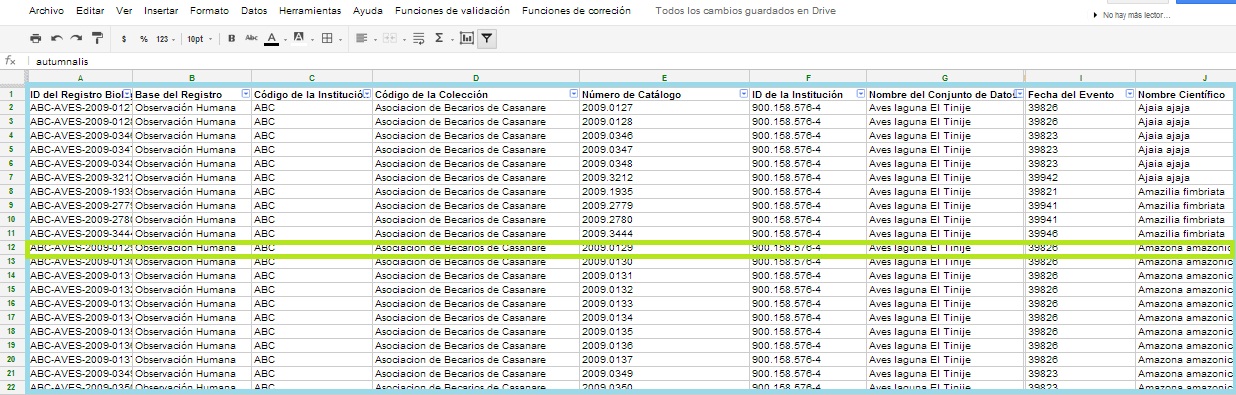
Se puede tener cualquier orden en las columnas de los elementos, pero solo se validará la primera columna que tenga en su primera celda el valor del nombre del elemento a validar, al recorrerse el hoja de cálculo de izquierda a derecha.
1.4 Pasar los valores en las celdas a texto normal###
Los datos a validar deberán estar en formato de texto normal. Para hacer esto selecciones todas las filas con datos, incluida la primera fila de nombres de elementos, y después en el menú superior del hoja de cálculo, en Formato>Número>Texto normal.
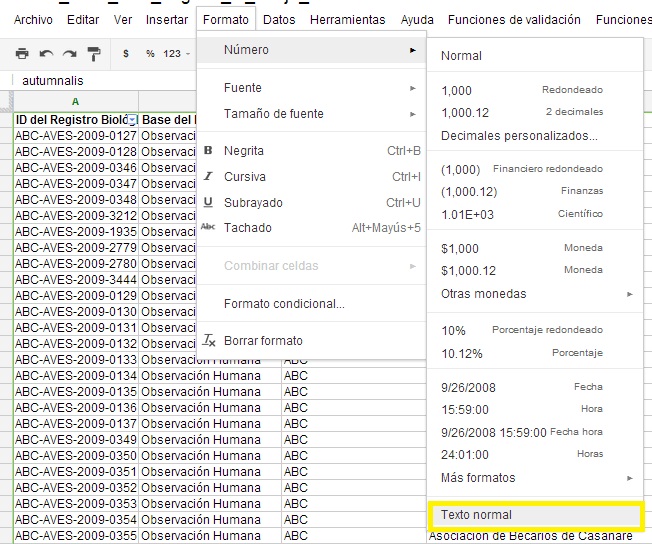
1.5 Crear la hoja de vocabularios controlados###
Antes de ejecutar la validación de los deberá crear la hoja de vocabularios controlados, donde quedarán en cada columna, el vocabulario controlado asociado al respectivo elemento, si éste se valida con un vocabulario controlado.
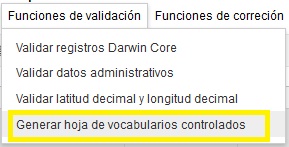
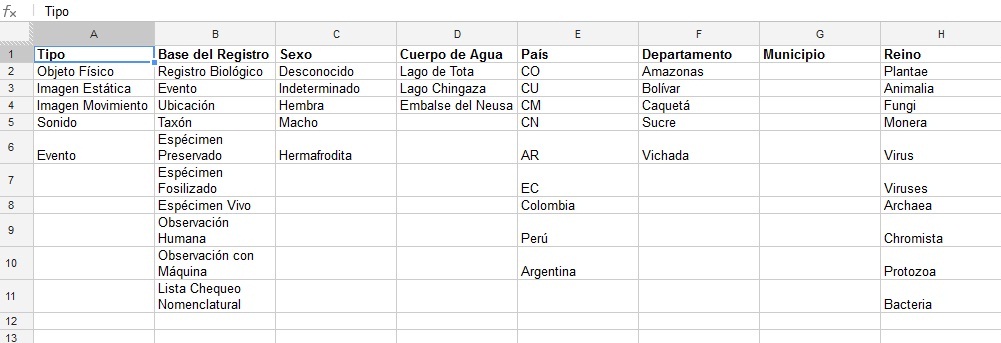
La hoja tendrá el nombre Vocabularios Controlados, que no deberá ser cambiado. Cada columna de datos en la celda tendrá los vocabularios controlados para cada elemento, identificado con el valor de la primera celda de cada columna. Si desea agregar más elementos a alguno de los vocabularios controlados, los debe agregar en las celdas posteriores al último valor, en su respectiva columna. Las celdas que no tengan un valor no serán tenidas en cuenta como parte del vocabulario controlado. Si se ejecuta la validación sin haberse generado los vocabularios controlados respectivos, el elemento las celdas de este elemento se marcarán con error (color rojo).
1.6 Ejecutar validación
Una vez ya creada la hoja de los vocabularios controlados, ejecutamos la validación de los datos. Para esto, pasamos a la primera hoja, vamos al menú del hoja de cálculo, Funciones de validación > Ejecutar Validación.
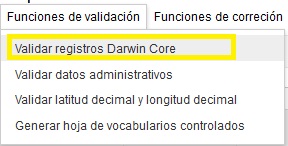
En algunos casos, debe previamente autorizar la ejecución del script.
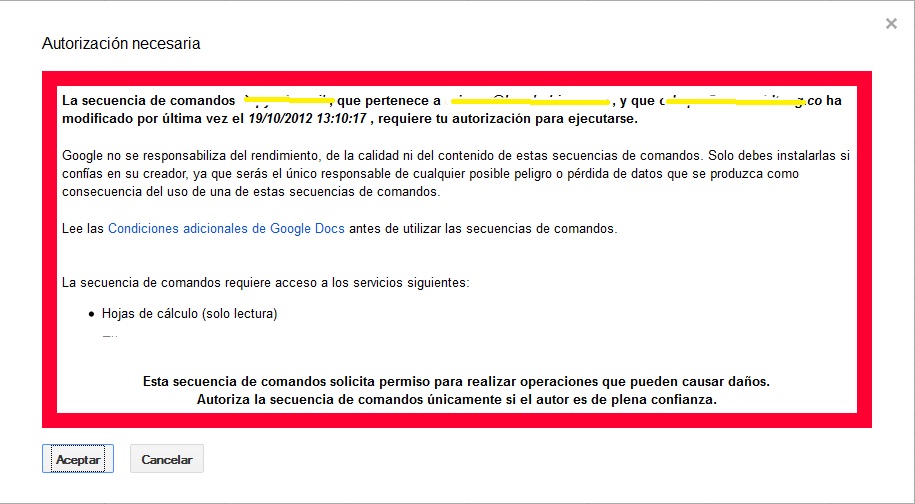
Si ninguna columna del hoja de cálculo tiene en su primera celda el valor de un elementos a validar, se mostrará un mensaje. Si existe más de una columna en el hoja de cálculo con su primera celda el valor de un elementos a validar (columna repetida) , se mostrará un mensaje, se marcará con color de fondo amarillo la columna y sus datos no serán validados.
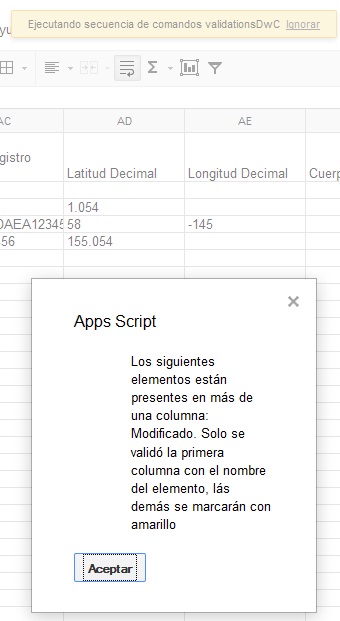
Al terminar el proceso de validación las celdas que presentan un valor erróneo según la validación realizada, son marcadas con color de fondo rojo.
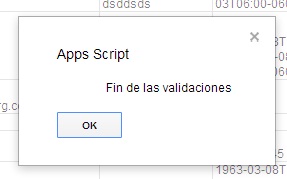
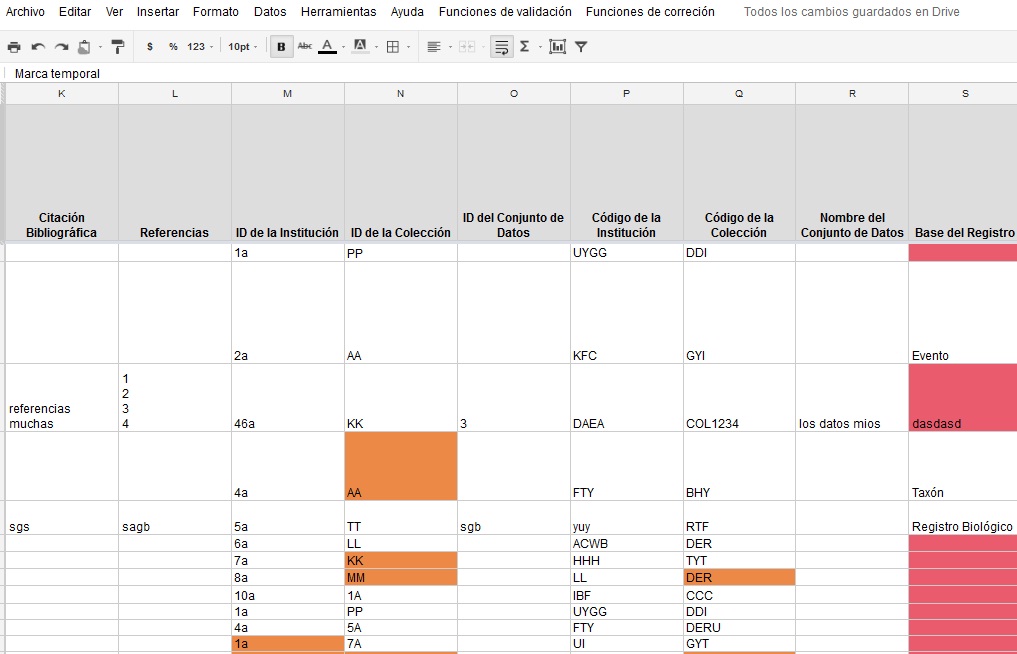
Se creará automáticamente una tercera hoja con nombre Errores en las validaciones, donde se mostrará en una tabla el número de errores para cada elemento, según la validación realizada. Si al elemento no se le realiza una validación específica, la celda no tendrá ningún valor. Si no presenta ningún error, el valor que tendrá la celda es de 0.
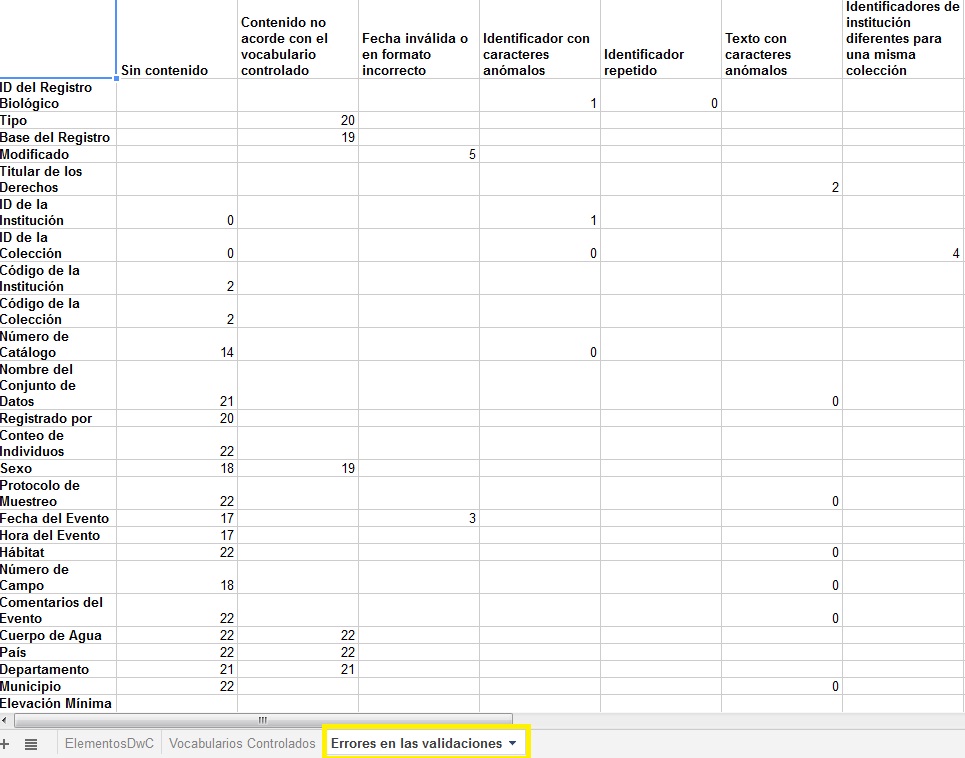
1.7 Marcas de error
De acuerdo al tipo de validación que se haga del contenido una celda, si corresponde con un valor correcto, esta se marcará con fondo de color rojo, o se marcará con color naranja si la validación es de un elemento identificador o código (Para Institución, Colección y Número de catalogo).
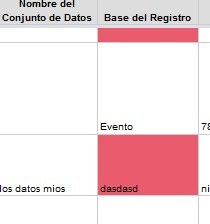
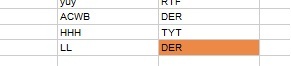
1.8 Corregir los errores
Una vez haya cambiado los valores de las celdas macadas con error (Puede ubicar las celdas con marca de error con la función Buscar celda con marca de error) puede quitar las marcas para volver a realizar la validación de los registros. Para esto en el menú Funciones de correción>Limpiar hoja. Esto establecerá como color de fondo blanco para las celdas del rango de registros, sin importar el color que tenía la celda antes de la validación. Una vez tenga la hoja limpia, repita desde el paso 1.8 Ejecutar validación hasta que ya no tenga errores en las celdas.
2. Validar datos ya existentes en una Hoja de Cálculo de Google##
Con está opción se prodrá validar datos que se tengan cargados en una Hoja de Cálculo de Google
2.1 Crear la hoja de cálculo de google###
En la página principal de google drive/docs cree un nuevo hoja de cálculo. La nueva hoja de cálculo puede tener cualquier nombre, pero se recomienda uno que facilite su manejo.
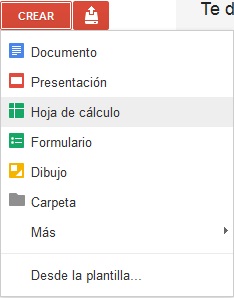
2.2 Cambiar el nombre de la hoja cálculo###
Deberá cambiar el nombre de la hoja creada por defecto en la hoja de cálculo, por el de ElementosDwC. Para esto en la parte inferior, dar click en la flecha al lado del nombre, >Cambiar nombre.
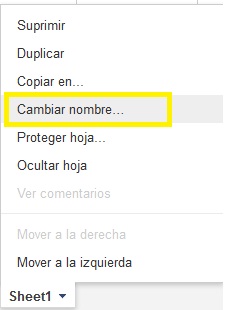
2.3 Vincular el script con la hoja de cálculo###
Una vez se hayan ingresado los datos en sus columnas correspondientes, y habiendo cambiado el nombre de la primera hoja, debemos poner los scripts de validación al hoja de cálculo. Para esto debemos tener un proyecto asociado al hoja de cálculo.
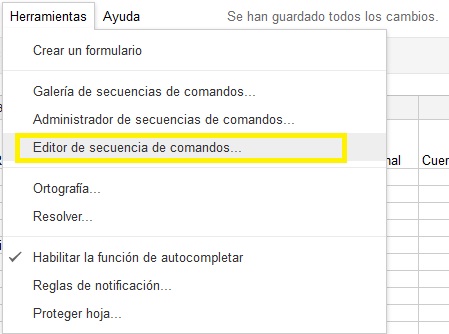
2.3.2 Crear el proyecto en el editor
En una nueva pestaña, se abrirá el editor, con una ventana para seleccionar el tipo de proyecto que queremos crear. Cada tipo de proyecto nos crea por defecto código de ejemplo, por este motivo seleccionamos Proyecto en Blanco.
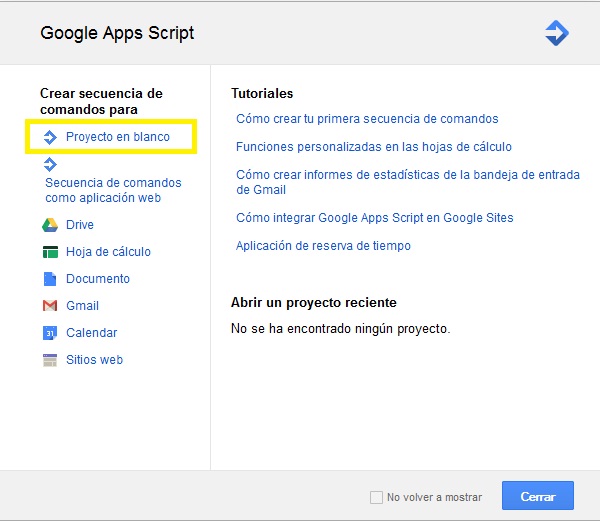
El proyecto creado tendrá por defecto el nombre Proyecto sin título y un archivo de código de google javascript (extensión .gs) con nombre Code (Code.gs) Se recomienda cambiar el nombre Proyecto sin título, al darle click al nombre del proyecto.
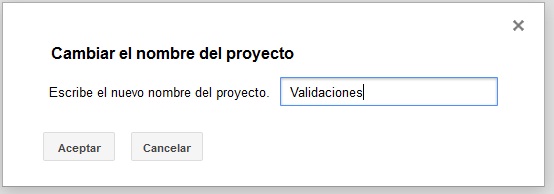
2.3.3 Crear los scripts####
Los scripts de validación están divididos en tres cuatros archivos. Como al crear el proyecto por defecto solo crea uno, deberá crear los otros tres. Archivo>Nuevo>Archivo de secuencias de comandos.
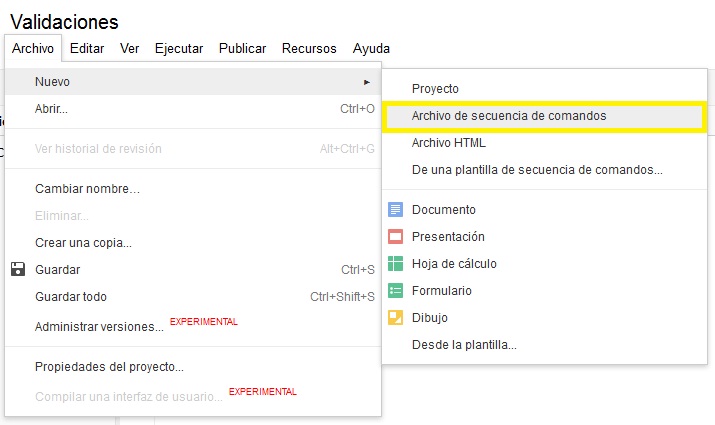
Los nombres de los archivos serán: * main_function.gs * open.gs * sheets.gs * validations.gs
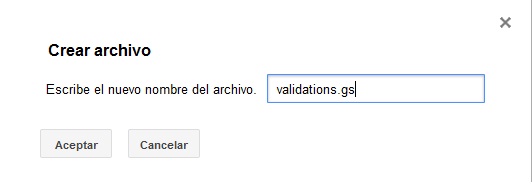
Puede borrar el archivo Code.gs o cambiarle el nombre por uno de los cuatro archivos usados.
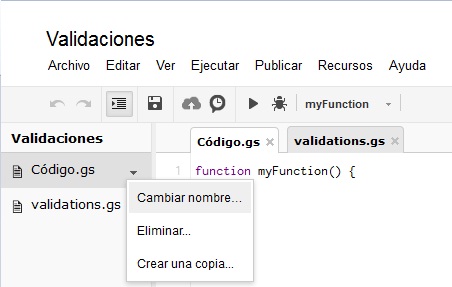
2.3.4 Seleccionar los scripts####
Podrá seleccionar los archivos creados en la parte derecha, y podrá ver su contenido y editarlos al dar click en las pestañas en la parte superior del campo de edición.
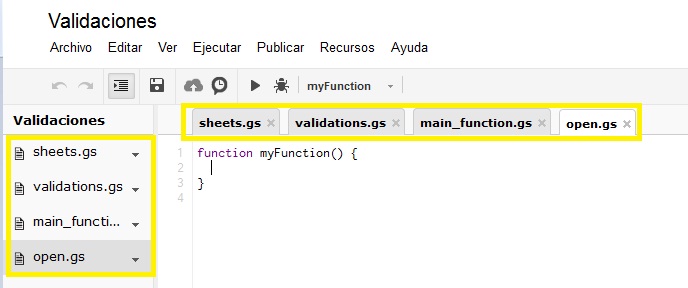
2.3.5 Obtener los scripts####
Obtener los cuatro scripts que componen la de validación, al dar clic en alguno de estos se mostrará el código del mismo.
2.3.6 Copiar y pegar el código de los scripts####
Deberá borrar el texto creado por defecto en cada uno de los archivos del proyecto del hoja de cálculo en el campo de edición, copiar el contenido de cada uno de los archivos .gs y pegarlos en su respectivo archivo en el proyecto del hoja de cálculo. Cada vez que realice un cambio en uno de los archivos, aparecerá un asterisco rojo al lado del nombre. Para guardar los cambios en el archivo deberá dar click en el botón Save del menú, o en File>Save. Cierre la pestaña donde esta abierto el editor de scripts.
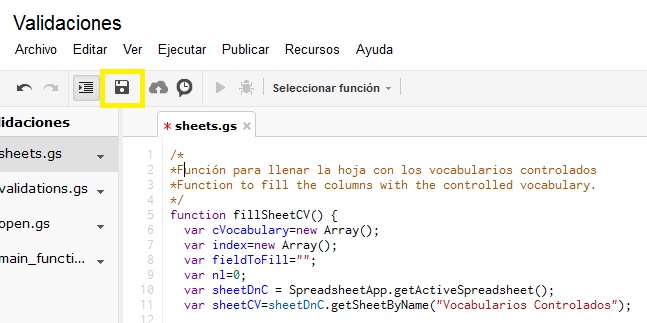
2.4 Volver a abrir la hoja de cálculo
El script de validación creará un menú en el hoja de cálculo, pero este solo será visible cuando se abra el hoja de cálculo. Para visualizar el menú, cierre el hoja de cálculo y vuélvalo a abrir desde google drive/docs. Una vez abierto, espere unos cuantos segundos. En el menú aparecerán los botones Funciones de validación y Funciones de correción, con sus respectivas funciones.
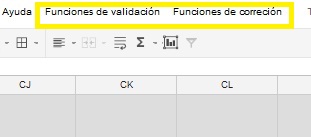
2.5 Ingresar los datos y validarlos
Siga desde [https://code.google.com/p/sib-spreadsheet-validator/wiki/HowTo?wl#es#1.3_Ingresar_los_datos Ingresar los datos], para ingresar y validar los datos.
##3. Validar los datos ya existentes en un archivo en Excel##
Con esta opción se podrá validar datos que se tengan en un archos de Hoja de Cálculo almacenado en disco de formato .xls y .xlsx
3.1 Subir el archivo###
Subir el archivo a google drive/docs. Al subir el archivo en google docs o google drive, tener activada la conversión a documentos de google docs. En la pagina principal, al lado derecho superior, en el botón de la rueda (Configuración)>Configuración de subida>Convertir los archivos que has subido al formato de Google Docs.
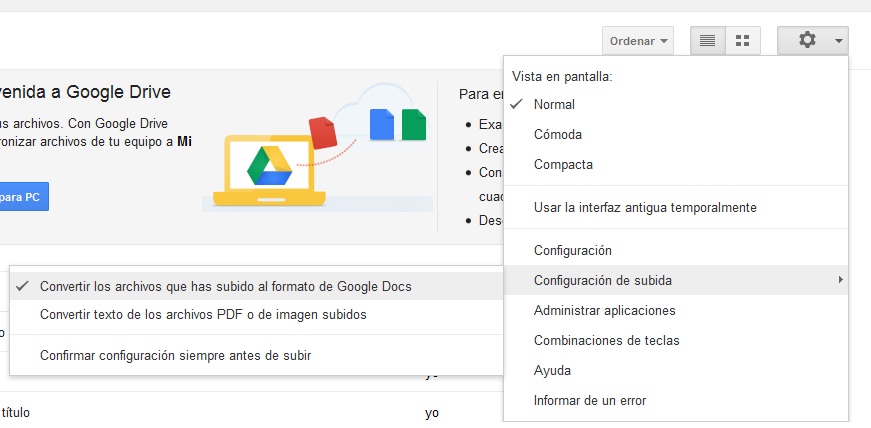
Después en el ícono de Upload, seleccionar el archivo el archivo desde la carpeta del equipo.
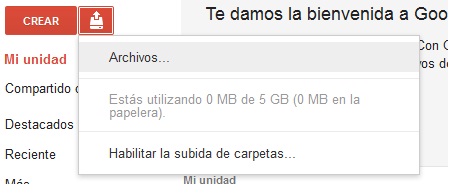
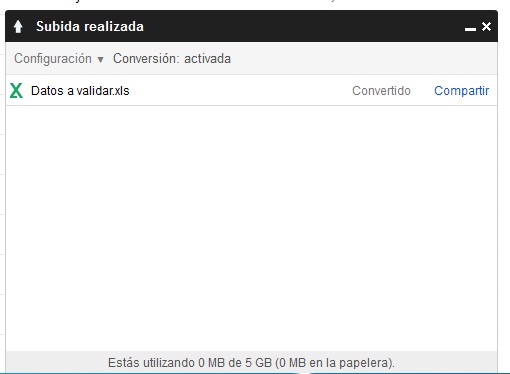
3.2 Abrir el archivo
Una vez subido el archivo, debe abrirlo dándole click al nombre en el listado de Mi unidad, esto abrirá otra pestaña de nuestro navegador.
3.4 Ingresar los datos y validarlos
Siga desde [https://code.google.com/p/sib-spreadsheet-validator/wiki/HowTo?wl#es#1.3_Ingresar_los_datos Ingresar los datos], para ingresar y validar los datos.
4. Validación de datos geográficos
Los datos administrativos, tales como país, ciudad, departamento y municipio (estos dos para Colombia) están relacionados con las coordenadas de latitud decimal y longitud decimal. Cuando se ingresa un registro, se espera que exista una correspondencia entre estos datos, de tal modo que se pueda determinar si las coordenadas representan un punto cercano a la ubicación establecida en los datos administrativos.
4.1 Validar datos administrativos
En esta validación, se verifica que los datos de País, Departamento y Municipio, correspondan con los datos administrativos obtenidos de las coordenadas de latitud decimal, y longitud decimal registrados en la misma fila. Si un dato no es acorde se marcará como no correspondiente (color violeta pálido). Para ejecutar esta validación, deberá previamente haber validado los datos del DarwinCore (Funciones de validación > Validar registros); y en las celdas de latitud decimal y longitud decimal no deberán estar en blanco o con datos de coordenadas en grados decimales (con marca de error). Para ejecutar esta función, en el menú Funciones de validación > Validar datos administrativos.
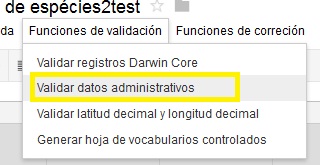
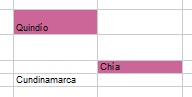
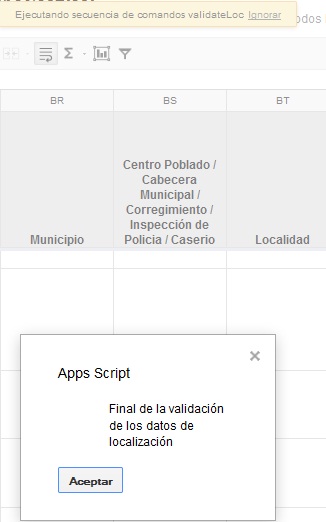
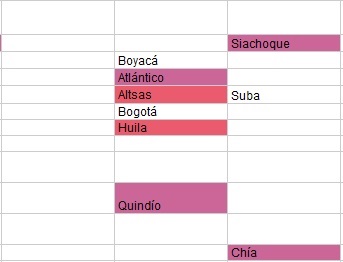
4.2 Validar latitud decimal y longitud decimal
En esta validación, se verifica que las coordenadas de latitud decimal y longitud decimal corresponden con los datos administrativos. Se compara las coordenadas obtenidas de País, Departamento y Municipio, con las coordenadas en el registro de la misma fila de la hoja. Si el valor de la coordenada no es acorde se marcará como no correspondiente (color violeta pálido). Una coordenada es correspondiente si tiene el mismo signo, si los dígitos antes del punto son iguales, y si el primer dígito después del punto es igual. Eso permite tener coordenadas en un circulo de aproximadamente un 10 km de distancia de las coordenadas a comparar. Para ejecutar esta validación, deberá previamente haber validado los datos del DarwinCore (Funciones de validación > Validar registros); y en las celdas de latitud decimal y longitud decimal no deberán estar en blanco o con datos de coordenadas en grados decimales (con marca de error). Para ejecutar esta función, en el menú Funciones de validación > Validar latitud decimal y longitud decimal.
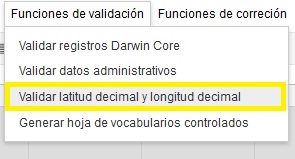
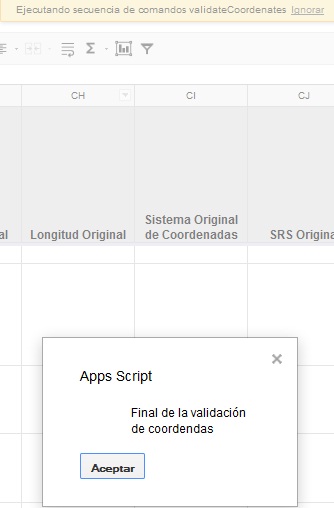
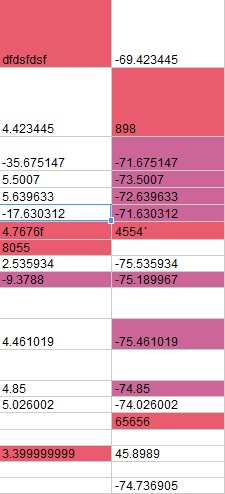
5. Funciones de corrección
Estas funciones permiten corregir los datos de manera más fácil.
5.1 Remplazar caracteres anómalos en celdas
Esta función retira los caracteres anómalos y los espacios adicionales en los textos de las celdas seleccionadas. Para ejecutar esta función seleccione el grupo de celdas con el botón izquierdo del mouse, y después en el menú Funciones de corrección > Remplazar caracteres anómalos en celdas.
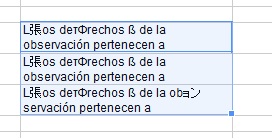
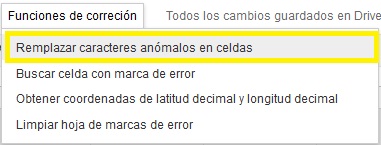
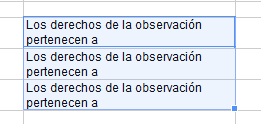
5.2 Buscar celda con marca de error
Esta función establece como seleccionada una celda con marca de error. Para ejecutarla, en el menú Funciones de corrección > Buscar celda con marca de error. . Si es la primera vez que ejecuta, la celda seleccionada, será la que esté más a la derecha, y más arriba, después, cada vez que la ejecute mostrará la siguiente celda con marca de error en la misma columna más abajo hasta el final de las filas con datos, pasando después a la siguiente columna.
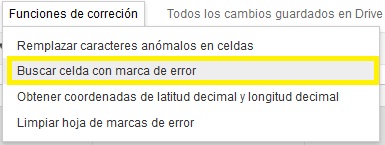
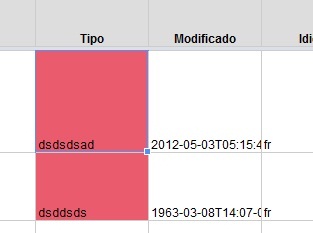
5.3 Obtener coordenadas de latitud decimal y longitud decimal
Esta función establece el valor en las celdas de latitud decimal y longitud decimal en base a los datos administrativos de la fila correspondiente en la hoja. Estos valores son ingresados en celdas que tengan marca de error o estén vacías, ya que en otros casos se considera que las celdas tienen valores correctos. Es importante ingresar la mayor cantidad de datos administrativos, es decir, ingresar si es conocido el País, Departamento y Municipio, para evitar ambigüedades en las coordenadas obtenidas. Si ejecuta esta función, despues de haber validado los regsitros de Darwin Core, solo se tomarán los datos administrativos que no tengan marca de error. Para ejecutar esta función en el menú Funciones de corrección > Obtener coordenadas de latitud decimal y longitud decimal. Si después de ejecutar la función, no obtiene coordenadas de latitud decimal y longitud decimal para un registro, posiblemente se deba a valores erroneos o no congruentes (p.e País Argentina, Departamento Boyacá )en los datos administrativos.
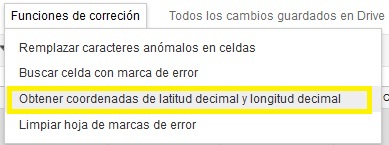
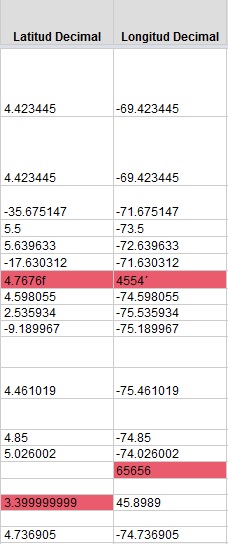
5.4 Limpiar hoja de marcas de error
Después de que haya hecho las correcciones en las celdas con marcas de error, puede ejecutar esta función cada vez que realice las validaciones de los registros, hasta que no presente celdas con marcas de error. En el menú Funciones de corrección > Limpiar hoja de marcas de error.
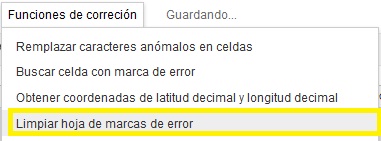
Darwin Core - Es un conjunto de estándares, que incluye un glosario de términos, también llamados elementos, hechos con el fin de facilitar el intercambio de información sobre diversidad biológica, proporcionando definiciones de referencia, ejemplos y comentarios.
Hoja de cálculo de google (Google Spreadsheet) - Es una aplicación de Google Drive / Docs que permite manejar y procesar datos numéricos y alfanuméricos situados en tablas organizadas en filas y columnas, donde cada elemento de la tabla es denominado una celda.
Script (Secuencias de comandos) - Programa que permite automatizar la ejecución de diversas tareas.
#Acerca de #
##Cómo citar esta guia##
Duque, O., Amariles, D. (2013). Guía de uso para realizar Validación de datos en Darwin Core usando Google Apps. Bogotá D.C.: Sistema de Información sobre Biodiversidad de Colombia. Disponible en Internet en http://code.google.com/p/sib-spreadsheet-validator/wiki/HowTo?wl#es.
Derechos de Autor##
Los scripts de Validación de datos en Darwin Core usando Google Apps y esta guía de usuario son Copyright 2013 de la Sistema de Información sobre Biodiversidad de Colombia.
##Licencia## Los scripts de Validación de datos en Darwin Core usando Google Apps son de código abierto publicado bajo la licencia Apache versión 2.0. Usted podrá obtener una copia de esta licencia en http://www.apache.org/licenses/LICENSE-2.0. A menos que se requiera por ley o se acuerde por escrito, el software distribuido bajo esta licencia se distribuye tal cual es, sin garantías de condiciones de ningún tipo, ni explícitas, ni implícitas. Consulte la licencia para el idioma específico que rige los derechos y limitaciones de la licencia.
Esta guía del usuario se publica bajo la Licencia Creative Commons Atribución-No comercial-Compartir igual 3.0 Unported. Usted podrá obtener una copia de esta licencia en http://creativecommons.org/licenses/by-nc-sa/3.0/. Aunque deberá consultar el documento de licencia para obtener más información, en términos generales, la licencia dice que usted es libre de copiar, distribuir, transmitir, reutilizar y adaptar el trabajo, bajo las siguientes condiciones:
- deberá citar el trabajo de la manera especificada en esta página
- no podrá utilizar esta obra para fines comerciales;
- si usted altera, transforma, o crea a partir de esta obra, podrá distribuir la obra derivada bajo una licencia idéntica a ésta.