Botway Menus Dashboard Map Display - ResgreenGroup/Botway-Documentation GitHub Wiki
Current Location: Home->Botway Menus->Dashboard->Map Display
The Map display is the central main window in the dashboard. It shows the uploaded map image, any placed tags, and the map display toolbar.
The Map Display Toolbar has several controls in it. When in User Mode, only the scale and tag visibility can be changed by using the controls on the right side of the toolbar. When logged in as Admin, edit mode is enabled. Press the edit button, then the Options button to open a dropdown menu of configuration options. This menu leads to dialogue windows that change routes, tags, triggers, job queues, buttons, and cycles.
While in edit mode, the "Edit" button will change to "Save" and the user will be unable to send robots a "go" or a "set route" command from the menu accessed by right-clicking a robot tile. The "Cancel" button removes any changes made while in Edit Mode and exits out of edit mode. The "Show Dock" checkbox shows or hides the Tag dock. The Dock is located on the left side of the Map and holds any Tags not placed on the Map. The image below shows the "Show Dock" toggle in the selected state. This reveals the list shown on the left side of the map display.

Image: Tag Dock revealed
- The Zoom Selector changes the size of all tag icons and tag labels on the Map. Changing the Zoom does NOT affect the position of a Tag, only the size of the icon and its label.

Image: Zoom Selector
- The "Tags" button opens a dialog window that allows the user to enter a list of tag IDs to be Added or Removed. Tags can be listed individually on a single line with white-space (space, tab... etc) or a comma separating them, or spaced on multiple lines. This dialog window allows tags to be added or removed after the numbers have been entered. The image below shows an example of the Tags dialog window.

Image: Window to add or remove tags

Image: Edit Buttons
-
"Routes" opens a table, similar in nature to a spreadsheet, that allows the user to change the composition of routes. The user can add or remove tags to a route or change the command sent from BotWay to a robot at a specific tag. Visit the Routes page for more specific information regarding route creation and usage.
-
"Buttons" opens a dialog window that allows the user to add or remove commands tied to physical or virtual buttons. Buttons allow users to interact with BotWay from remote locations along the route. Among other actions, buttons can be used for requesting and releasing a Robot, and for adding jobs to the Job Queue. Visit the Buttons page for more specific information on creating and using button commands.
-
"Triggers" Opens a dialog window that allows the user to initialize supplemental actions. Triggers are usually how devices interact with BotWay. This window allows the user to create a Boolean expression based on conditions and properties BotWay tracks. Some conditions that may be used include: a robot arriving at a tag, a robot's traffic status, specific robot conditions, and more. Once configured, all triggers are evaluated every time BotWay checks triggers conditions. When a condition is TRUE, BotWay sends the Action Commands to the target Client (Robot or Device). Visit the Triggers Page for more specific information on creating and using triggers.
-
"Cycle" Opens a dialog window that allows the user to declare or delete cycles. Cycles are used for data collection regarding time to complete a task, uptime percentage, and more. Cycles begin with a start tag and start route, and they end with an end tag and end route. This means that multiple routes and jobs can make up one cycle. The cycle metrics are tracked by robot and are accessed from the robot's status page. Visit the Cycles page for more specific information on creating and using cycles.
- The Map Display Area shows the map, tags and currently active robots. The Map is a background image that tags are displayed over. Images of the form .jpg, .bitmap, and .png can be uploaded to BotWay. The recommended size of images used for maps is 1250 X 700. Tags are separate from the map image; the user does not need to label tags on their map image before they upload it. The Map image can be changed in the Settings window while logged in as Admin.
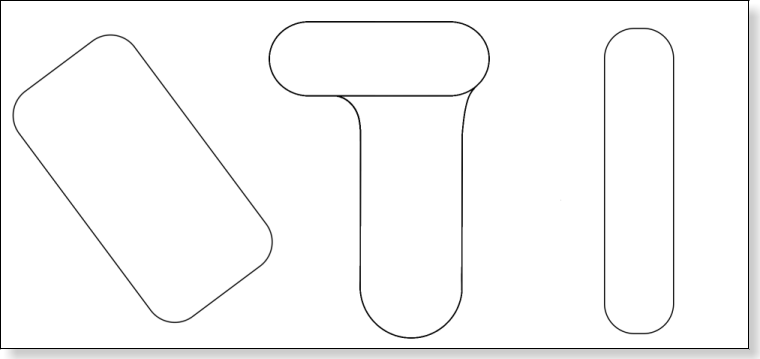
Image: Example Map Image. This example image has a white background, but images with transparent backgrounds may be used instead.
- Tags in the map display
Tags may be created from the "Tags" button in edit mode. Once the tags are on the map image, they may be manipulated in several ways. Left-click and drag to move the tag around. When the mouse is over a tag, the tag will display its bounding box. The tag can then be moved using the arrow keys. Right-click a tag to change the location of its label text; the text cycles clockwise around the dot with each right-click. The color of the tag labels may be changed in the settings dialog. A tag may be turned into a traffic stop by double clicking it, then double clicking any tags the user wishes to have right of way over it. Tags that have been turned into a traffic stop look like a grey octagon instead of a black dot. Tags may have a button associated with them. If this is the case, then the tag will show a white ring inscribed in it. Tags will show up as red, green, or yellow depending the status of the Robot at that tag.
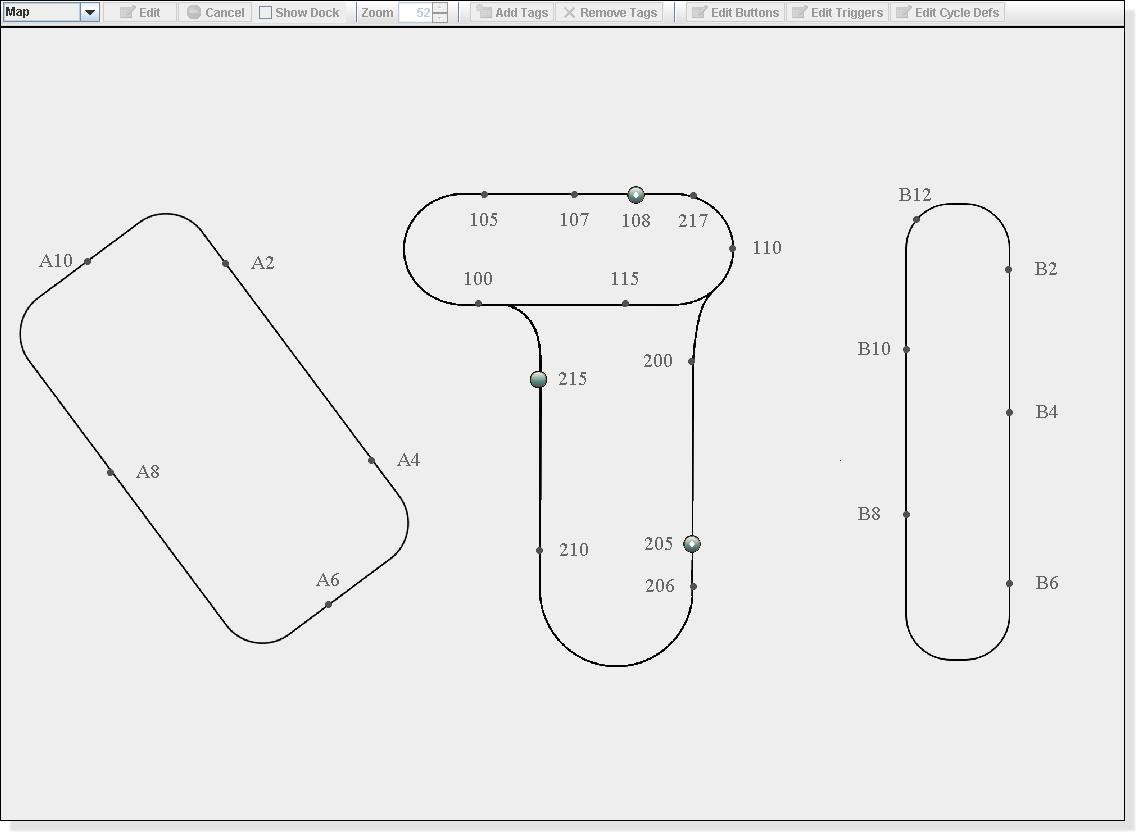
Image: Map Display Area (No Active Vehicles)
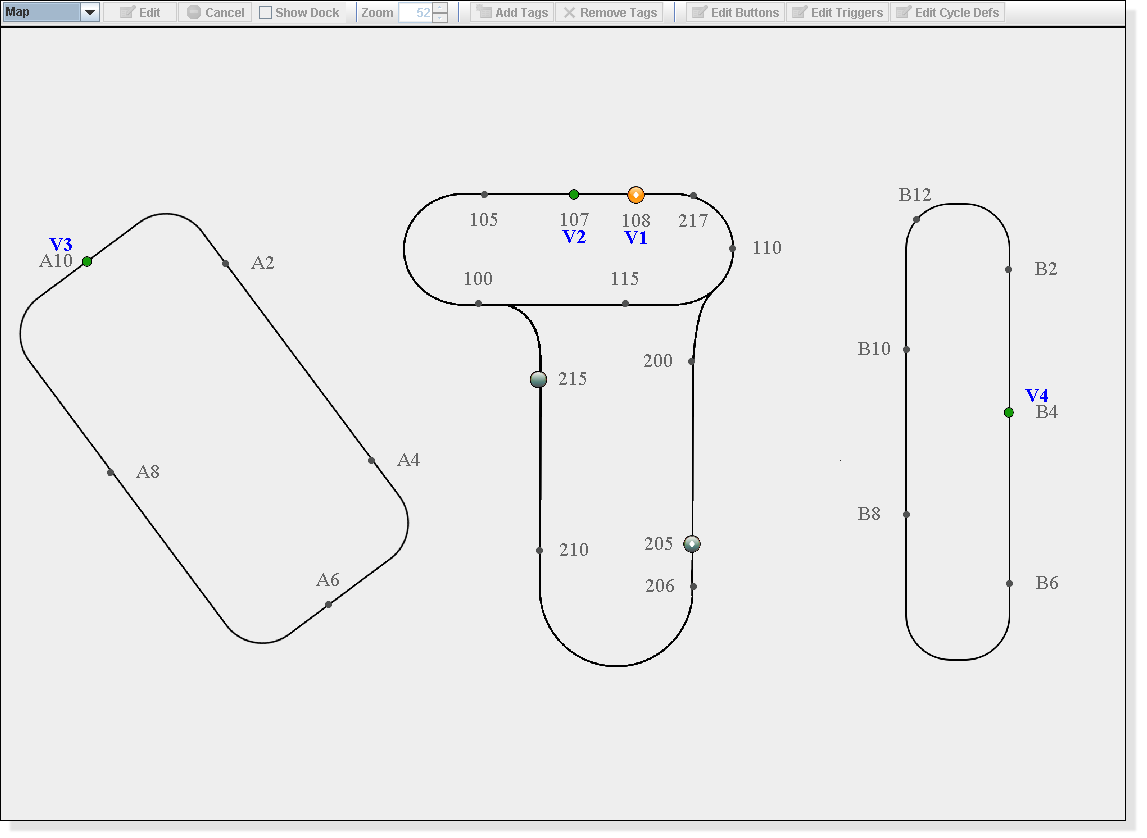
Image: Map Display Area (Several Vehicles)