Botway Menus Dashboard - ResgreenGroup/Botway-Documentation GitHub Wiki
Current Location: Home->Botway Menus->Dashboard
The Dashboard contains the Map, Status Logs, Job Queue, Traffic Status and more. Most users will use the Dashboard for everything they need to do in Botway.

Image: Main BotWay window known as the dashboard.
Every Robot connected to Botway will have a Tile on the left side of the Dashboard. Tiles show basic status about the robot including battery level, route number, tag number, and current status. In the robot tiles, the user may select a second tab that takes them to a similar menu for devices only. Right-clicking on a tile while logged in as Admin will allow the user to access a menu that interacts with the robot or device.

Image: Robot Tiles.
The Map Display shows the path map, tags, robots, and status information. The Map Display is broken up into the following areas of interest:
-

Image: Map Display (No Active Vehicles).
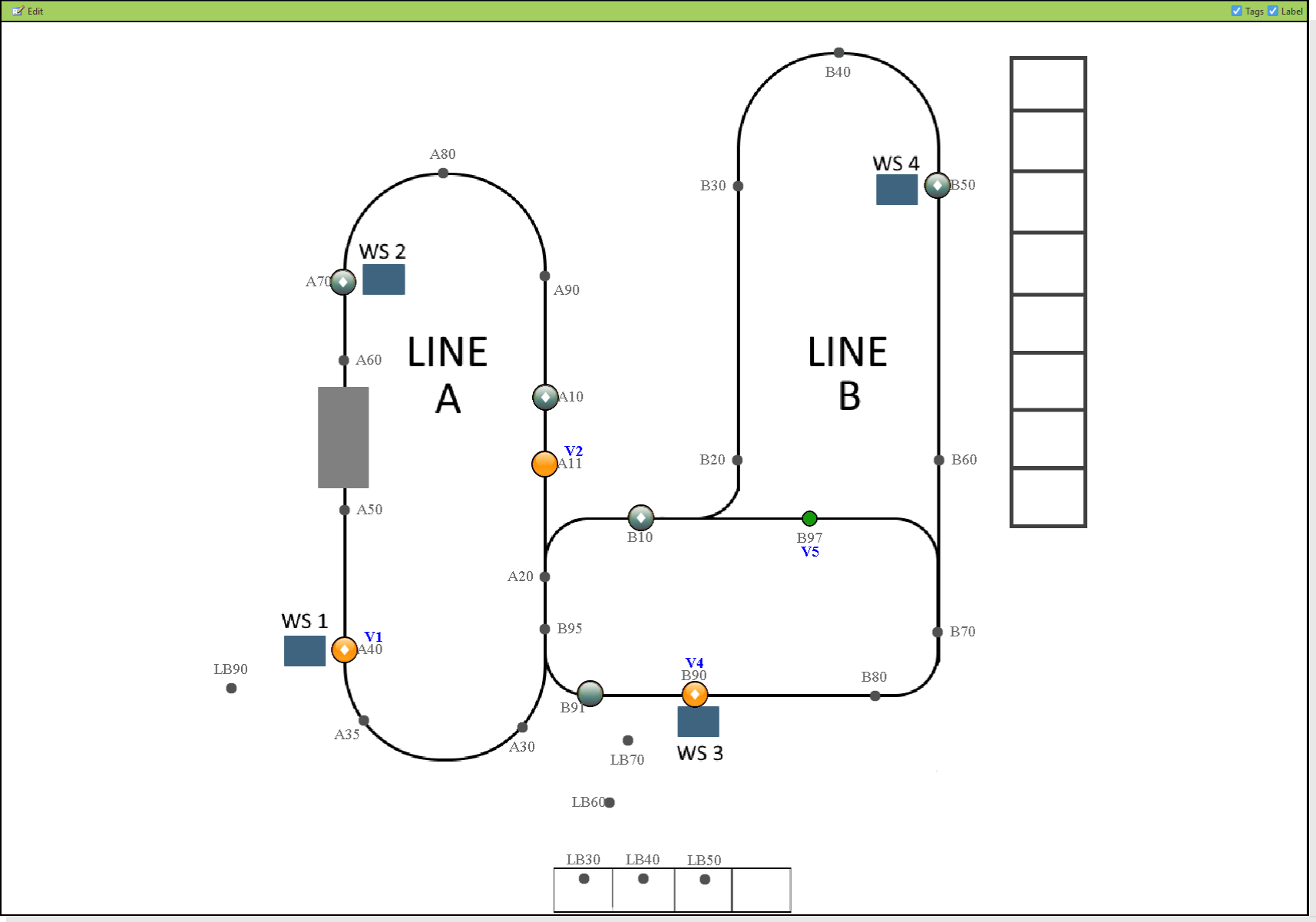
Image: Map Display (Several Vehicles).
The Job Queue lists all of the requested tasks that BotWay is waiting to send out to vehicles. Job queues rely on tags called stations to assign their jobs to robots. Jobs can be manually added from the queue with the add button, deleted with the remove button, or pushed to the top of the queue with the "set priority" button. Furthermore, Jobs can be added with BotWay Pushbuttons that have the "Job Add" action configured. Visit the Job Queue page to learn about the new method of initializing job queues

Image: Job Queue.
The Dynamic staging section of the dashboard contains a grid of staging cells. These cells can be set to "None," shown by a gray "X," "Empty," shown by a white square, "LHF," shown as a drawing of a cart with an empty box on top, and "LHF Full," shown as a drawing of a cart with a full box on top. The Dynamic staging section allows the user to interact with a staging area, a group of tags set up to have staging status and used to load or unload carts attached to robots. BotWay will intelligently direct robots through the staging area based on the staging status of each tag. The Dynamic Staging Page contains more detailed instructions for setting up a staging area. The Admin can alter the staging status of cells in the dynamic staging area by holding down the control key while clicking on a cell. Cell Data can also be modified in the stagingData.xml file.

Image: Dynamic Staging management panel.
The traffic status shows all existing traffic stops, shows each traffic stop's locklist, and allows for creation or removal of traffic stops. Initially, this section will appear blank white until a robot arrives at a traffic stop. When the "Show All" toggle is checked, the traffic status section will reveal all existing traffic stops and their locklists. Each row in the traffic status display contains the ID of the traffic stop in the left-most cell and dependent tags in all other cells. Robots located at dependent tags have right of way over robots located at traffic stops. For information on editing traffic stops, visit the Traffic Page.
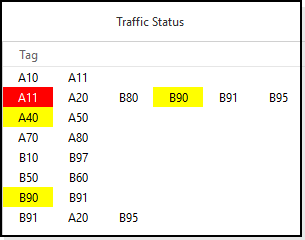
Image: Traffic Status.