BotWay First Time Installation and Setup - ResgreenGroup/Botway-Documentation GitHub Wiki
Current Location: Home->First Time Setup
If you are using a preconfigured Computer Image or Kiosk from RGGI it will be preconfigured already and tested. Otherwise, follow the instructions listed below.
-
Download Java SE Development Kit Install from the link below
-
Install the Java SE Development Kit
- No settings need to be changed

Step 2. Mosquitto Broker Install Instructions
- Download Mosquitto Broker from the link below
- https://mosquitto.org/download/
- Select the appropriate version (probably windows x64)
- Install the Mosquitto broker software
- No settings need to be changed
- Open and edit the mosquitto.conf file
- Usual location: C:\Program Files\mosquitto\
- Open desired text editor in administrator mode.
- We need to edit our file to have the following lines uncommented or added.
- NOTE: The default file is very long but it is all commented out. You can choose to just copy and paste the settings below overwriting everything or just add the 7 lines below under the section titled Listeners
-
listener 1883 0.0.0.0 protocol mqtt allow_anonymous true listener 9001 protocol websockets socket_domain ipv4 allow_anonymous true
- Save this file
- Open services (windows only) to restart the Mosquitto broker manually to get the updated configuration
Image: Screenshot of Services in Windows to confirm Mosquitto Broker is running

Step 3. MQTT Explorer Install Instructions
-
Download and install MQTT Explorer
-
Start MQTT Explorer

- Be sure to fill in a Name for the connection, the Host IP (if MQTT explorer is running on the same computer as Mosquitto Broker or your Custom Broker you can use localhost or 127.0.0.1 for the host address)
-
Hit connect
- You should now be connected to your MQTT broker and see $SYS

- All new MQTT messages, topics, etc will show up here in explorer.
- You can select a topic by clicking on it to view more data. More extensive video guide for MQTT Explorer here:
-
- Be sure to fill in a Name for the connection, the Host IP (if MQTT explorer is running on the same computer as Mosquitto Broker or your Custom Broker you can use localhost or 127.0.0.1 for the host address)
Step 1. Setting Access Level Passwords
BotWay supports 3 access levels: Admin, Operator, and Monitor. Access Levels are used to limit access to settings and features based on login status. By default Botway starts with Monitor access.
The table below shows the privileges for each access level.
| Privilege | Admin | Operator | Monitor (logged out) |
|---|---|---|---|
| Settings Menu | ✔️ | ❌ | ❌ |
| Show Monitor | ✔️ | ✔️ | ❌ |
| Send Go | ✔️ | ❌ | ❌ |
| Send Stop | ✔️ | ❌ | ❌ |
| Send Route | ✔️ | ❌ | ❌ |
| Take Robot Offline | ✔️ | ❌ | ❌ |
| Show Logs | ✔️ | ❌ | ❌ |
| Rename Robot/Device | ✔️ | ❌ | ❌ |
| Remove Robot/Device | ✔️ | ❌ | ❌ |
| Add Job | ✔️ | ✔️ | ❌ |
| Remove Job | ✔️ | ✔️ | ❌ |
| Set Job Status | ✔️ | ✔️ | ❌ |
| Set Job Priority | ✔️ | ✔️ | ❌ |
| Set Staging Status | ✔️ | ✔️ | ❌ |
| Tag Layout | ✔️ | ❌ | ❌ |
| Edit Tags | ✔️ | ❌ | ❌ |
| Edit Routes | ✔️ | ❌ | ❌ |
| Edit Buttons | ✔️ | ❌ | ❌ |
| Edit Triggers | ✔️ | ❌ | ❌ |
| Edit Cycles | ✔️ | ❌ | ❌ |
| Close BotWay | ✔️ | ✔️ | ✔️ |
In order to change the default password, edit tags, triggers, etc you need to login as Admin. The login menu is located under File/Login. The default Admin password is RGGI!!
- Select Login

- Enter the Admin access level password

- Check that Settings and Edit menu are now unlocked and accessible


- Change the default Admin password by entering and confirming a new password under the Admin Login section and click OK to save it.

Step 2. Changing Properties and Settings
BotWay has a graphical settings menu that can safely edit most of the properties stored in "botway.properties".
Note: A few properties, reserved for advanced settings, can only be change manually in the file. Only a qualified technician should edit the file directly.


Below is an explanation for each of the settings you can control from the settings menu.
- Logo Image
- You can change the Logo that is displayed in the upper section of BotWay.
- Map Image
- You can change the Map image that is displayed behind your Tags on the Dashboard Tab.
- Instructions here: Changing Map Images
- Colors
- You can change the Color of the text for Vehicles(robots) and Tags
- Job Queue
- Completed Rows represents the number of Completed Jobs to be displayed at the top of the job queue.
- Colors can be set for the various Job statuses Queued, Active, Staged or Completed.
- Monitor
- The Monitor Tab can be enabled or disabled by the Show Monitor setting.
- Lines controls the maximum number of lines to keep in the monitor window before throwing away the oldest messages (does NOT affect logs)
- Logs
- Status Log Lines and Error Log Lines controls how many lines are visible in the log windows. The actual Log files do NOT truncate.
- Login
- You can change the passwords for each access level under the Login section. You must type the new password and confirm it.
- The OK button will be greyed out if the new password and confirmation do NOT match.
- More Information: Setting Access Level Passwords
- "botway.properties" is an XML file used to control the configuration of Botway. Most items are controllable via the File/Settings menu in Botway.
Direct editing of this file should only be done by qualified technicians.- If manually editing this file, make sure BotWay is closed before edits are made.
- Example File Path: C:\Users\RGGI\Desktop\BotWay.V2.4.0\botway.properties
- Default file:
-
<properties rev="1"> <pass>85a-443-641-841-829-524</pass> <pass2>755-641-245-44d-425</pass2> <emailAccount>[email protected]</emailAccount> <emailPass>76c-761-869-272-379-777-662-373-86c-56b-664-66b-761-668-563-77f</emailPass> <dataPath>data\Phase.1</dataPath> <confirmExit>Yes</confirmExit> <mainLoopRate>500</mainLoopRate> <timeBeaconRate>5000</timeBeaconRate> <heartBeatRate>29000</heartBeatRate> <triggerCheckRate>300</triggerCheckRate> <monitor>true</monitor> <monitorLimit>1000</monitorLimit> <outputToConsole>false</outputToConsole> <logStdOutStdErr>true</logStdOutStdErr> <saveStatusError>false</saveStatusError> <jumpBeforeCommand>true</jumpBeforeCommand> <statusLogDisplayLines>250</statusLogDisplayLines> <errorLogDisplayLines>100</errorLogDisplayLines> <mainRightSplit>1162</mainRightSplit> <mainLeftSplit>165</mainLeftSplit> <logo>images/Logo.BotWay.png</logo> <zoomLevel>90</zoomLevel> <homePage>https://resgreengroup.com/</homePage> <helpLink>https://github.com/ResgreenGroup/Botway-Documentation/wiki</helpLink> <mapHeaderColor>-16777216</mapHeaderColor> <mapFooterColor>-16777216</mapFooterColor> <mqtt> <host>127.0.0.1</host> <port>1883</port> <user/> <pass/> <qos>2</qos> </mqtt> <autoRun> <process> <enabled>true</enabled> <name>Portal</name> <log>Portal.log</log> <cmd>"C:\Program Files\nodejs\npm.cmd"</cmd> <arg>start</arg> <arg>--prefix</arg> <arg>C:\Development\BotWayWeb</arg> </process> </autoRun> <archives> <archive> <enabled>true</enabled> <name>logs</name> <mode>MOVE</mode> <dest>C:/Archive</dest> <count>8</count> <days>1</days> <nextDate>20250228-070100</nextDate> <src> <path>%dataPath%</path> <pattern>monitor.log</pattern> </src> </archive> </archives> <webAPI use="true"> <port>8080</port> <user/> <pass/> </webAPI> </properties>
Step 3. Changing Map Images
- Create an image of your Tape/Map Layout in .png format.
- Recommended resolution for map images should be 1250px x 700px, Botway will resize the image, while preserving its aspect ratio, to best fill the map space.
- Example Map Below:
-
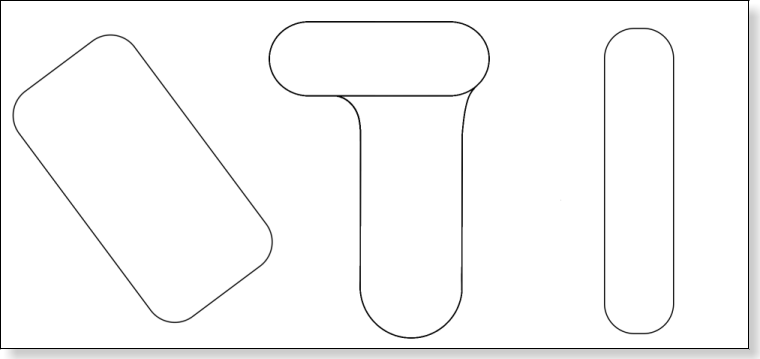
- Add the image to the images folder in your Botway folder.
- Example File Path: C:\Users\RGGI\Desktop\BotWay.V2.4.0\images
-
- Example File Path: C:\Users\RGGI\Desktop\BotWay.V2.4.0\images
- Change the map image under File/Settings in Botway to match your new map file name.
- Click OK to load your new map file as the background image in Botway.
- NOTE: You may need to re-adjust your Tag locations on screen after changing your background image.
Step 4. Confirming Network/Server Communication
- Access the "botway.properties" file in your Botway folder
- More Information Here: Changing Properties and Settings
- Confirm or edit the IP address and Port listed under the tag
- NOTE: If your Broker and Botway are located on the same computer the default address of 127.0.0.1 (localhost) may be used. Otherwise, you must change the "host" tag to your Broker computer's IP address.
-
<mqtt> <host>127.0.0.1</host> <port>1883</port> <user/> <pass/> </mqtt>
- Save the file and restart Botway.
- Look for the connection confirmation in the Monitor Tab

