Boxes - Qosmetics/UnityProject GitHub Wiki
Exporting Boxes
Now that you have opened the Boxes scene, you should be seeing a screen similar to this:
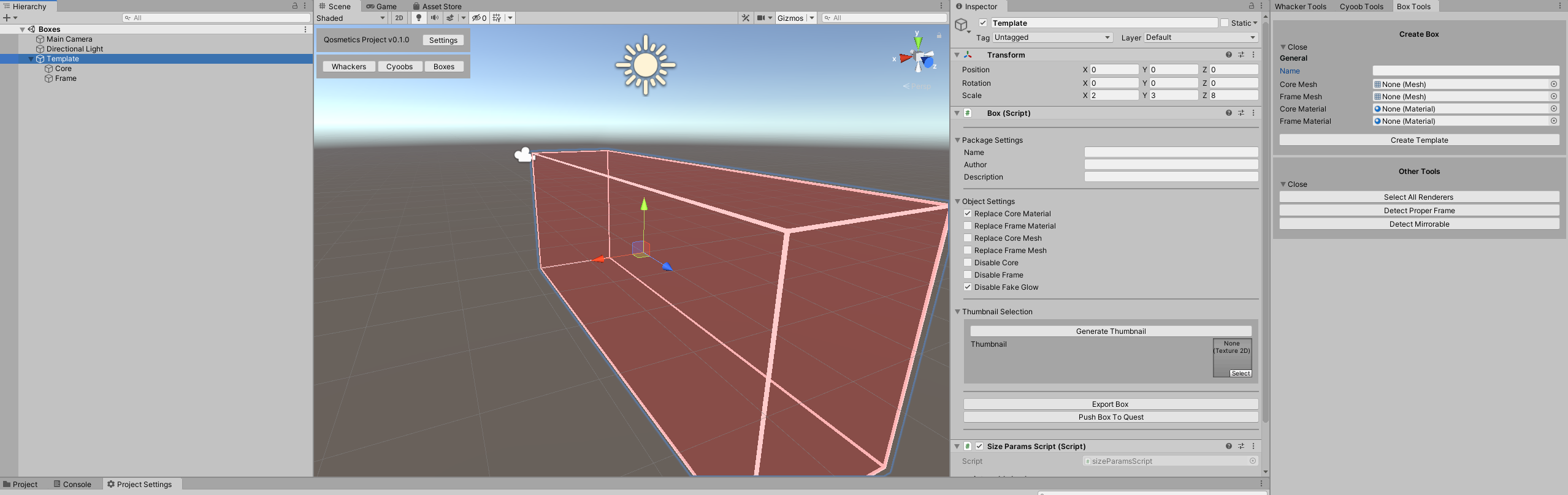
Don't worry if it's not exactly the same, you should be able to find all the menus mentioned in this guide with little effort.
Now we'll break down the various tools qosmetics has here that can prove useful to you.
Template
From left to right, we'll first see the Boxes scene hierarchy there's not a lot of note here, except the Template Boxes there, which are just there to show a basic setup for making Boxes.
Scene view
Then we see the scene view, this view is pretty much just the same as any other, except as mentioned in the Layout page, there's the Qosmetics project overlay, which can still be toggled on/off in the Project Settings.
Box (Script)
Next is the inspector for the Box. Here there's the options to configure the box for export, letting you edit the metadata for it. Here you can fill out the objectname, the author, description, and even configure a thumbnail. If there is no thumbnail you can make one using the Generate thumbnail button.
Here you can also configure the different ways the wall can be used:
- Replace Core Material: Whether or not to replace the core material
- Replace Core Mesh: Whether or not to replace the core mesh
- Replace Frame Material: Whether or not to replace the frame material
- Replace Frame Mesh: Whether or not to replace the frame mesh
- Disable Core: Whether or not to disable the Core
- Disable Frame: Whether or not to disable the Frame
- Disable Fake Glow: Whether or not to disable the Fake Glow
Next there is the export button, using this button you can easily export the box you've currently selected, to a location of your choosing. If you have Pushing to Quest enabled in the Project Settings, you can even click that here to export the file, and then push it to your quest.
Size Params (Script)
This is just here to make the wall's frame work right if you use a frame that can change it's thickness based on object size.
Box Tools
Lastly, there are the box tools, these provide you with some sanity checks for the objects you are making, or let you easily make templates, and all around are just useful for making boxes. Each of these subcategories can be expanded/folded using the little triangle. We'll break these down as well:
Create Box
Using this tool lets you create a basic box using a template model for the walls, making it easy for you to just setup a box properly. You'll probably still have to apply the materials properly to the box.
General
- Name: The name used in the objectName part of the model config
- Core Mesh: The mesh for the core, defaults to a cube if not given
- Frame Mesh: The mesh for the frame, has a default if not given
- Core Material: The material for the core, also has a default if not given
- Frame Material: The material for the frame, again, has a default if not given
Other Tools
These tools did not fit in any category, but are still useful.
- Select All Renderers: Selects all the renderers on the box you are editing, can be useful if you need to do something with all of them
- Detect Proper Frame: Detect if the model you are making has a proper frame, meaning the frame can be used to scale based on the object size.
- Detect Mirrorable: Detect if the model you are making can properly be mirrored, just checks out if the properties needed for mirroring are on ALL materials on your object.