Getting started - OfficeDev/microsoft-teams-apps-groupconnect GitHub Wiki
We recommend you to read the steps outlined below to ensure proper functioning of the app. The topics covered are:
- Discover new ERGs in the personal app
- Steps to register an Employee resource group (ERG)
- Steps to send a broadcast message for the intended audience
- Manage employee resource groups
- Manage group level settings for the groups that you own
Employees or End-users
Discover new ERGs in the personal app
The personal app has 2 tabs associated with it:
- Discover groups : Users will be able to "discover" all the ERGs registered within the organization as tiles in the tab
- All resources : Users will be able to view and search all the external websites/resources registered in the app as tiles
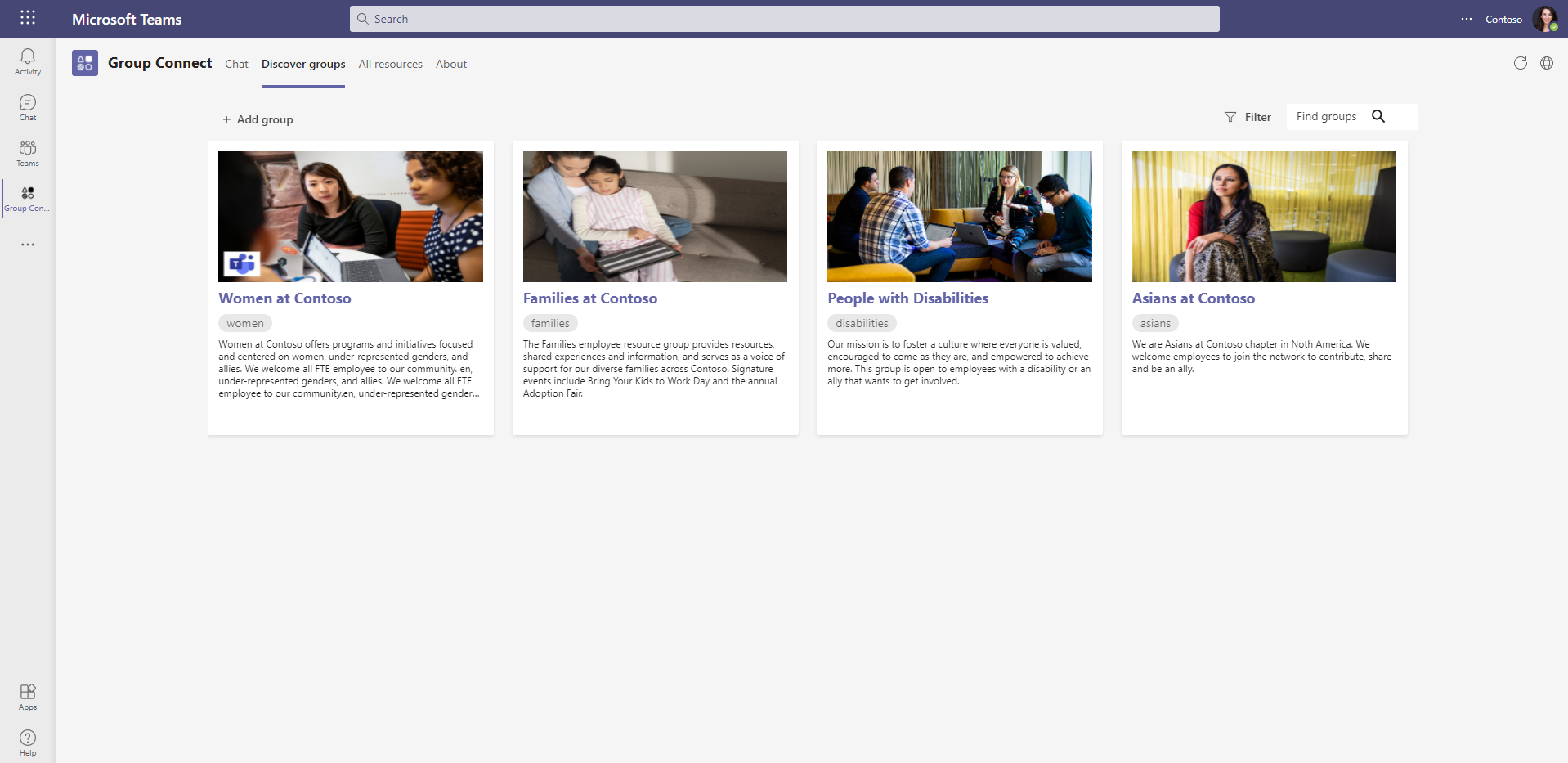
- You can discover relevant groups on the tab or search for them based on your topic of interest.
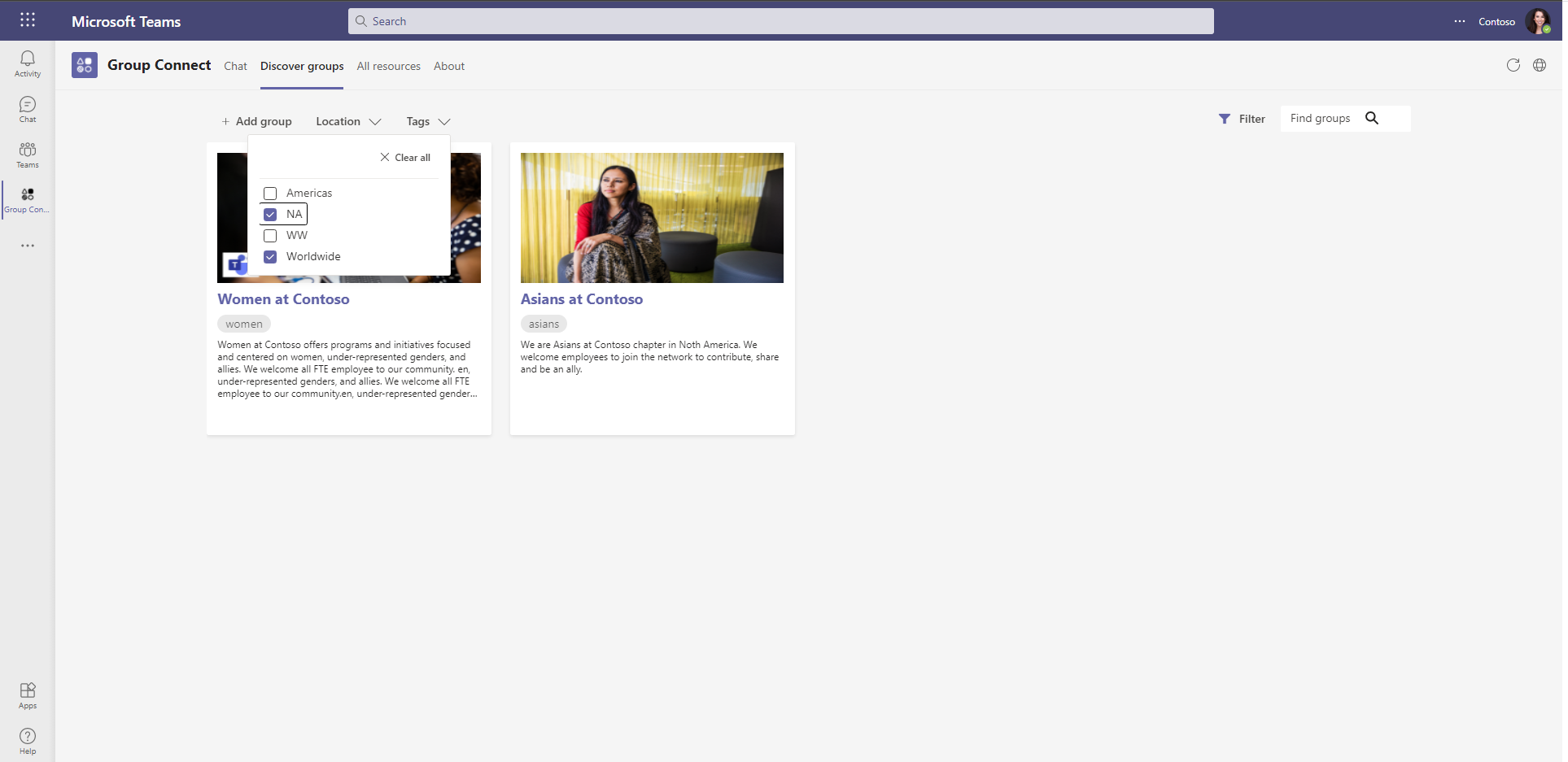
- Click on any tile on the tab to
- Navigate to the corresponding team in Microsoft Teams for the ERG if the group type is Teams
- or navigate to the external web link for the ERG if the group type is Other
Steps to register an ERG
- You can register a new ERG by clicking on the button at the top-left corner of the tab. On click, a task module as shown in the image below will be displayed. You will be able to see the button to register new groups only if configured by App admin.
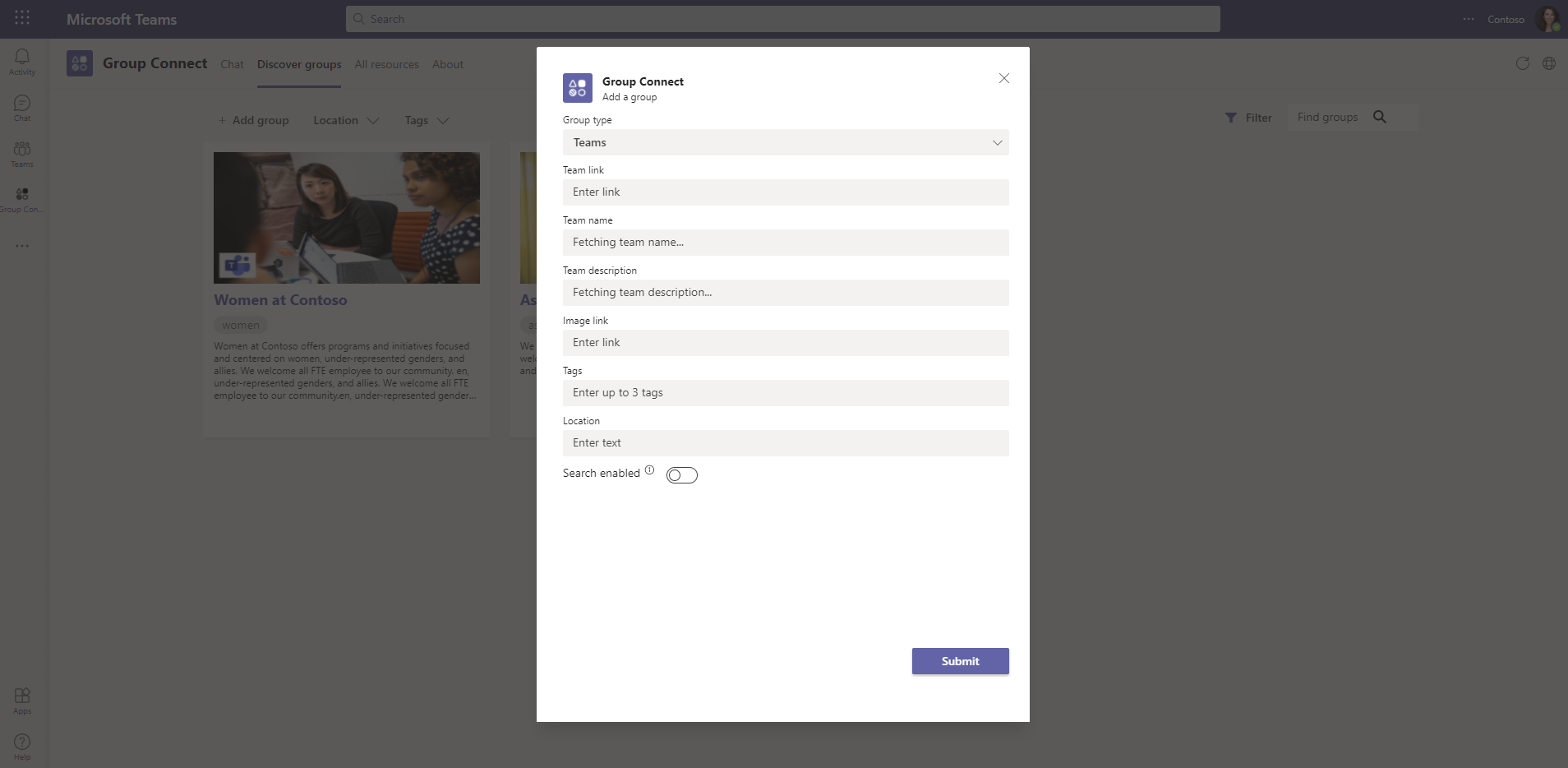
The properties are described below:
- Group Type : Denotes the type of the ERG group. You'll have two options
- Teams: The group will need to have a corresponding team in Microsoft Teams as a prerequisite before the group can be registered
- Other: This is for groups which are external to Microsoft Teams like SharePoint, Yammer etc.
- Team/Group link: This is a link to the team in Microsoft Teams created for the resource group. For groups external to Teams, it will be a http:// link which will open the link in the browser on click of the resource group tile.
> **NOTE:** In both cases the group needs to be created before it can be registered/added in the app.
- Team/Group name: If the Group type is Teams, then the team name would be pre-filled with the name of the team pointed by the Team Id. You have an option to edit it though. If the Group type is Other, then you will need to specify a name.
- Team/Group description: If the Group type is Teams, then the team description would be pre-filled with the description of the team pointed by the Team Id. You have an option to edit it though. If the Group type is Other, then you will need to specify a description.
- Image link: The http path of the image which you want to use for the cover image of the tile
- Tags: Text snippets used to categorize the topic of the ERG. A maximum of 3 tags can be added with a maximum limit of 20 characters per tag
- Location: The region to which the group belongs to
- Search enabled : Enable this setting to allow your group to appear in the personal tab which displays all the groups. If set to false, the group will not be searchable and publicly seen in the tab
- On click of 'Submit', if Search enabled setting is set to 'True'a notification will be sent in a team of people who are part of the Employee groups connect initiative in the organization. This is the same team whose Team ID you had provided during the app deployment. If it is approved, then the group is publicly available for others in the Discover tab. If the request is declined, then the group will not be registered in the app. If the Search enabled setting is set to false, no notification will be sent for approval. The group will be created but it will not be publicly available and will be accessed directly using the Teams or external link.
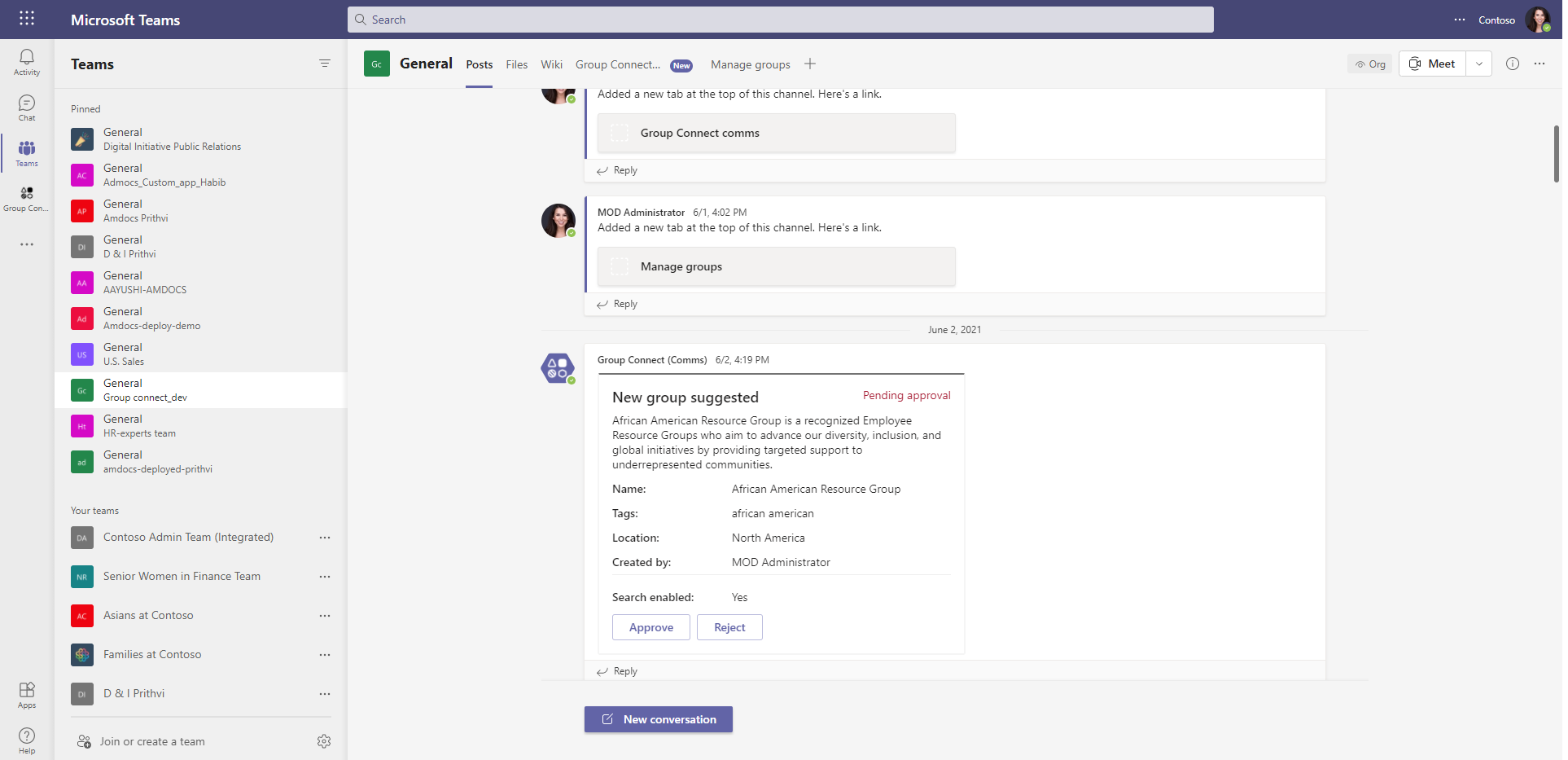
Ask a question to the bot
- As a user, you can ask a question to the bot. The bot will refer to the underlying Knowledge base and respond with an answer. Alongwith an answer, the response notification will also contain suggestive keywords auto selected based on the question asked. These keywords are auto suggested by the QnA maker service based on the keywords the user enters.
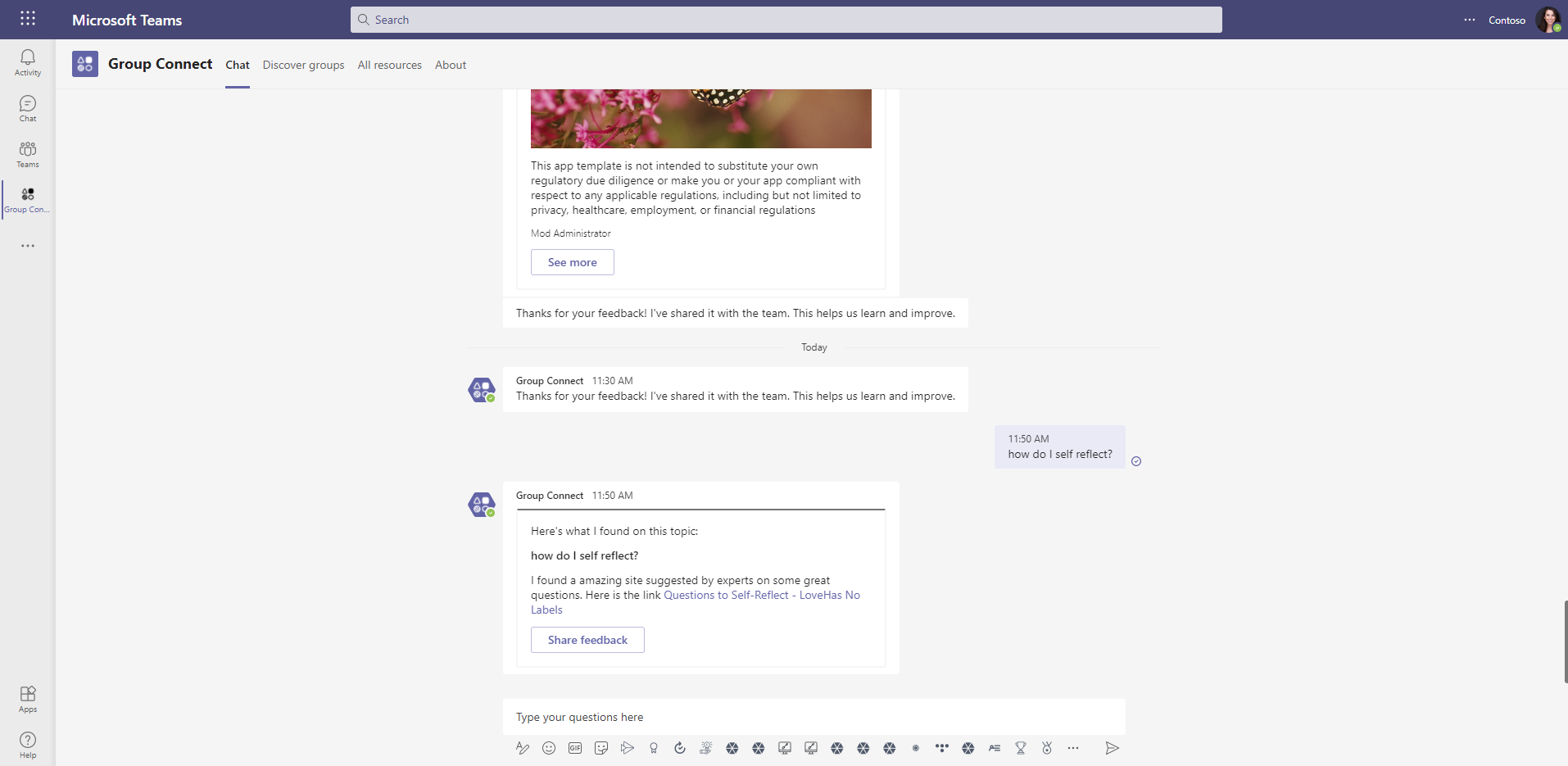
- The notification sent by the bot will have a 'Share feedback' action button which on click, will allow you to submit feedback for the QnA pair or the app in general.
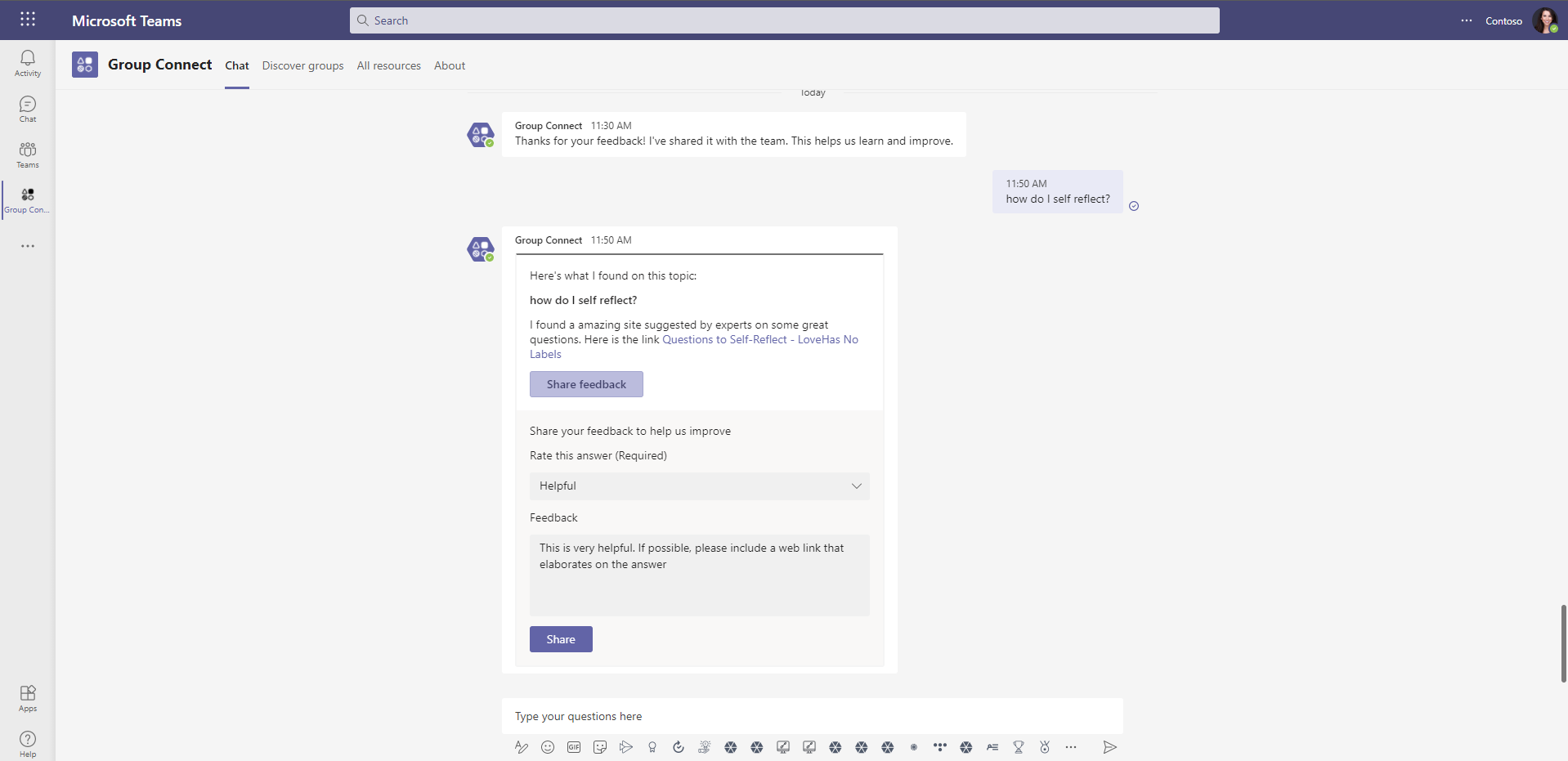
- The submitted feedback will be posted as an adaptive card in the team whose Team ID you had provided during the app deployment.
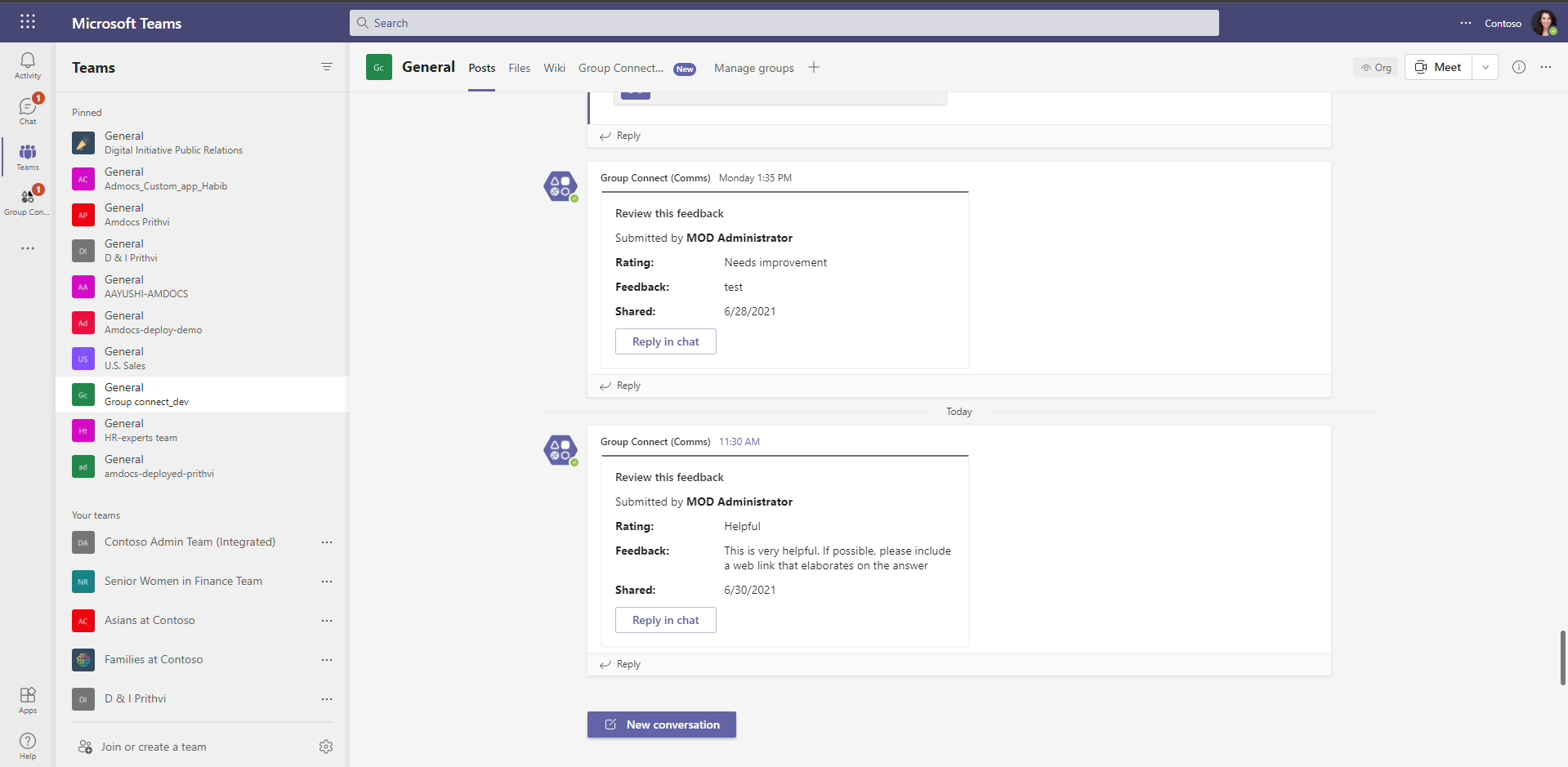
- The Knowledge base can be enriched by the Group owners or the leadership team directly using the QnA maker service portal. Currently there is no provision to update the Knowledge base using the app.
Get pairing notifications if it is enabled by the Group owners or leadership
-
You will be randomly matched with other users for each ERG of type Teams, if the setting is enabled by the Group owers or the leadership.
-
Based on the set frequency, you will get teams noftifications in the personal app which contain the matching details like name of the group member, group name etc.
-
The users will have the option of
- Setup a meeting with the person
- Initiate a 1:1 chat or
- Pause the matching notifications. You will be able to pause matches for all the groups you are a part of or for specific groups
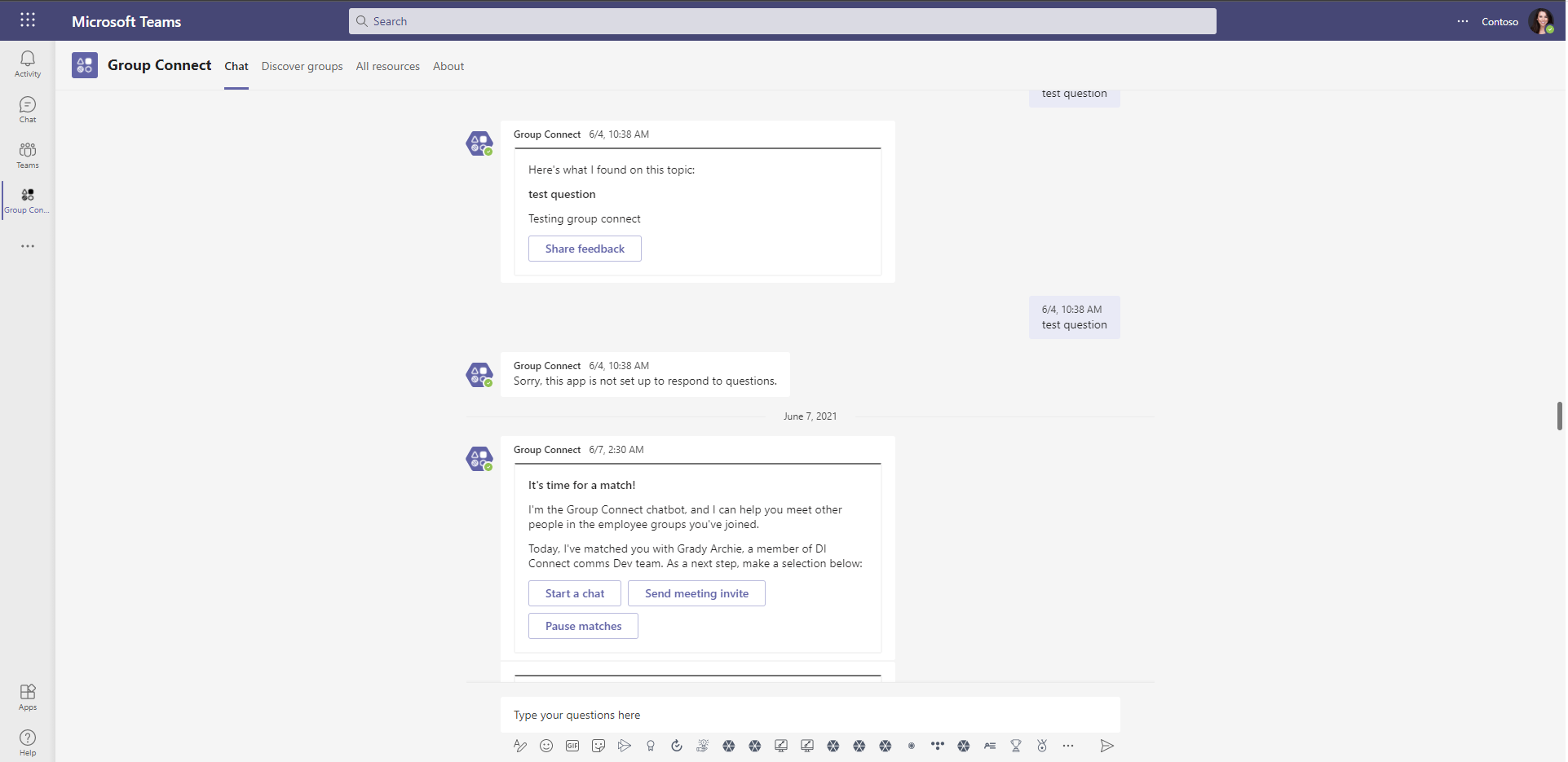
Group Connect Leadership
Steps to send a broadcast message
-
Open the Group Connect communications tab.
-
You will see two sections:
- Draft messages: All the messages which you have saved as Draft will appear here.
- Sent messages: All the messages which you have been sent before will appear here.
-
Click on 'New message' at the top of the tab to create a new broadcast message. On click, a task module as shown in the image below will be displayed.
The properties are described below: - Title: The title of the message - Image link: The link of the image which you want to be displayed on the card - Body of message: The message which needs to be conveyed to the recipients - Author: The name of the persopn who is creating the message - Button title: The text which needs to be shown on the Call To Action button on the card - Button URL: The link which the users will be redirected to on click of the button
The right section of the task module will dynamically change based on the details entered in the input fields
< 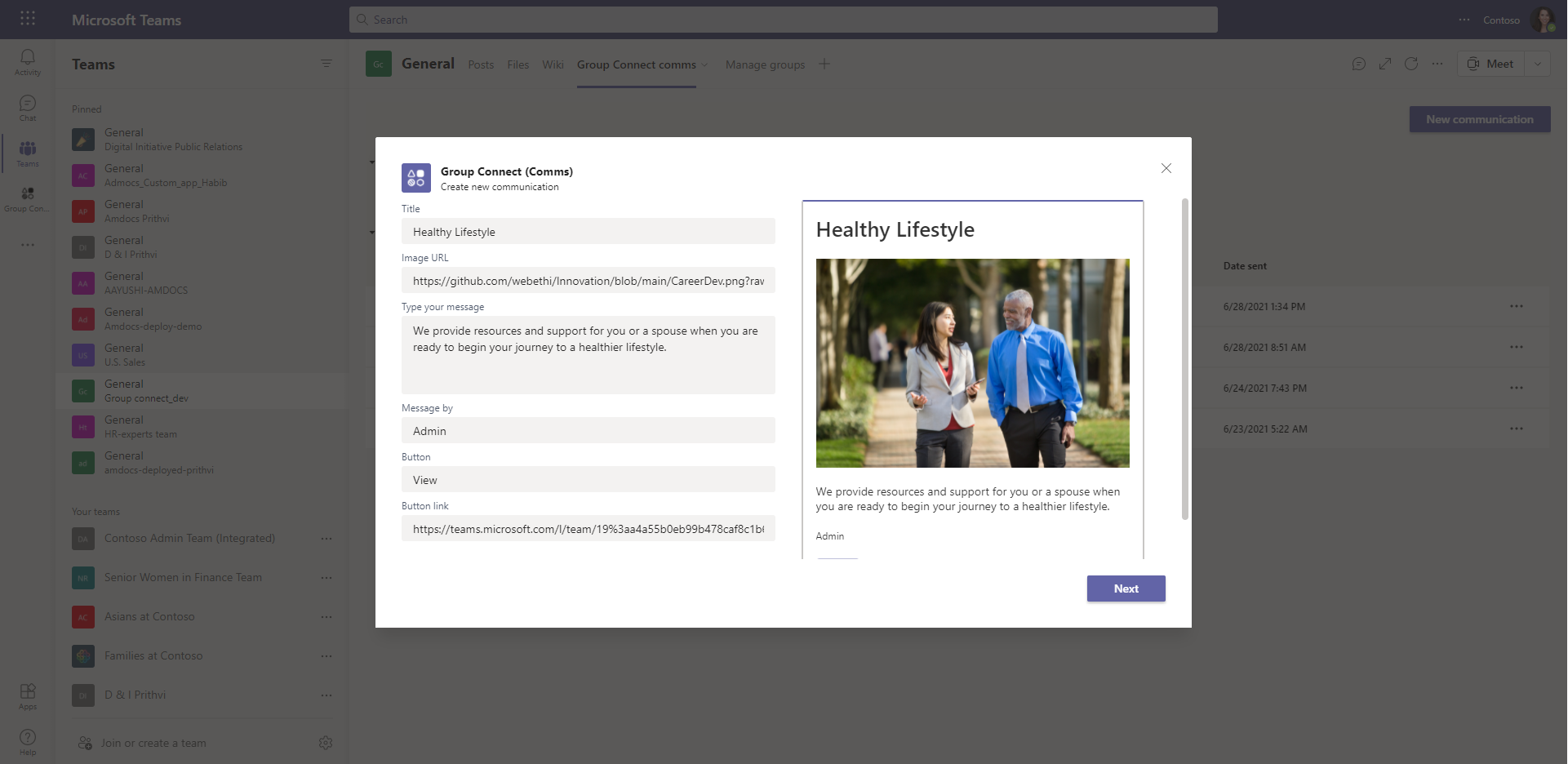
-
On click of 'Next', you will be able to select te audience of the message. You can either send it to specific people by selecting the names in the text box or you can choose to send the message to everyone. The message will be delivered as a Teams notification to the selected audience only if they have the personal app installed. If they have not installed it , the message will not be delivered to them
-
You will have the option to Save the message as draft or Publish the message.
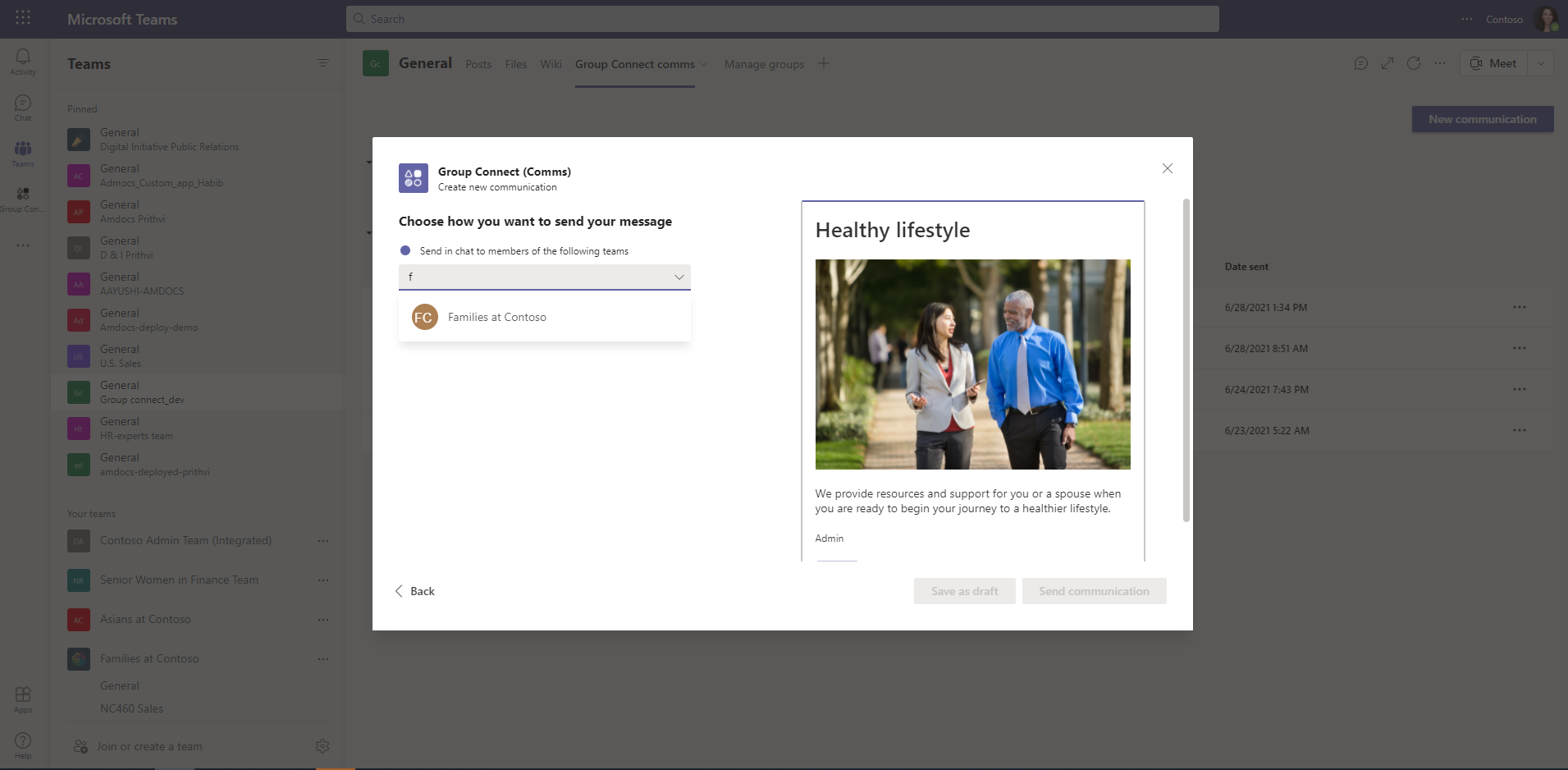
-
If you save the message as a deaft, it will appear under Draft messages section in the channel tab. On click of Publish, the message will be sent to the intended audience.
-
For messages saved as draft, users will hev the option to edit, delete, clone or Publish the message.
-
You will be able to see the metrics of the no. of people who got the message and the no. of people who didn't get the message.
Manage employee resource groups
-
Open the Group Connect Group management tab.
-
Using this tab you will be able to
- Override the Search enabled setting of each group. The setting selected on this tab will overide the group-level setting.
- Ability to edit the details of a group or delete the group
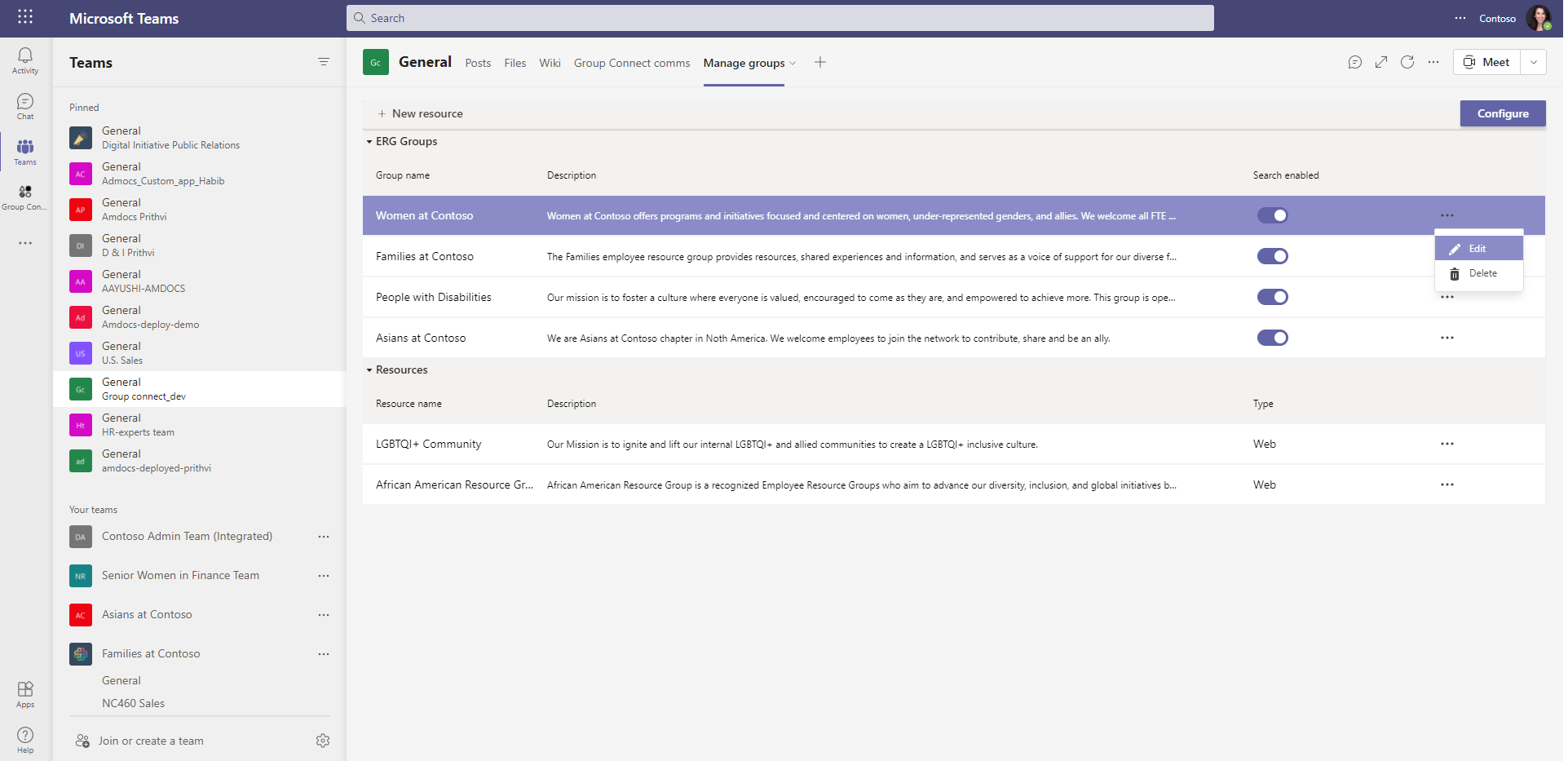
- The Knowledge base ID used to specify the QnA Maker service for the app can be configured from this tab.
Group owners
Manage group details
-
Navigate to the team in which you want to pin the Group details tab.
-
Click on the ‘+’ icon at the top of the channel. It will show you a list of Apps that are available for you to pin as a tab.
-
Select 'Group Connect' from the list and click on 'Add'.
-
Click on 'Save'.
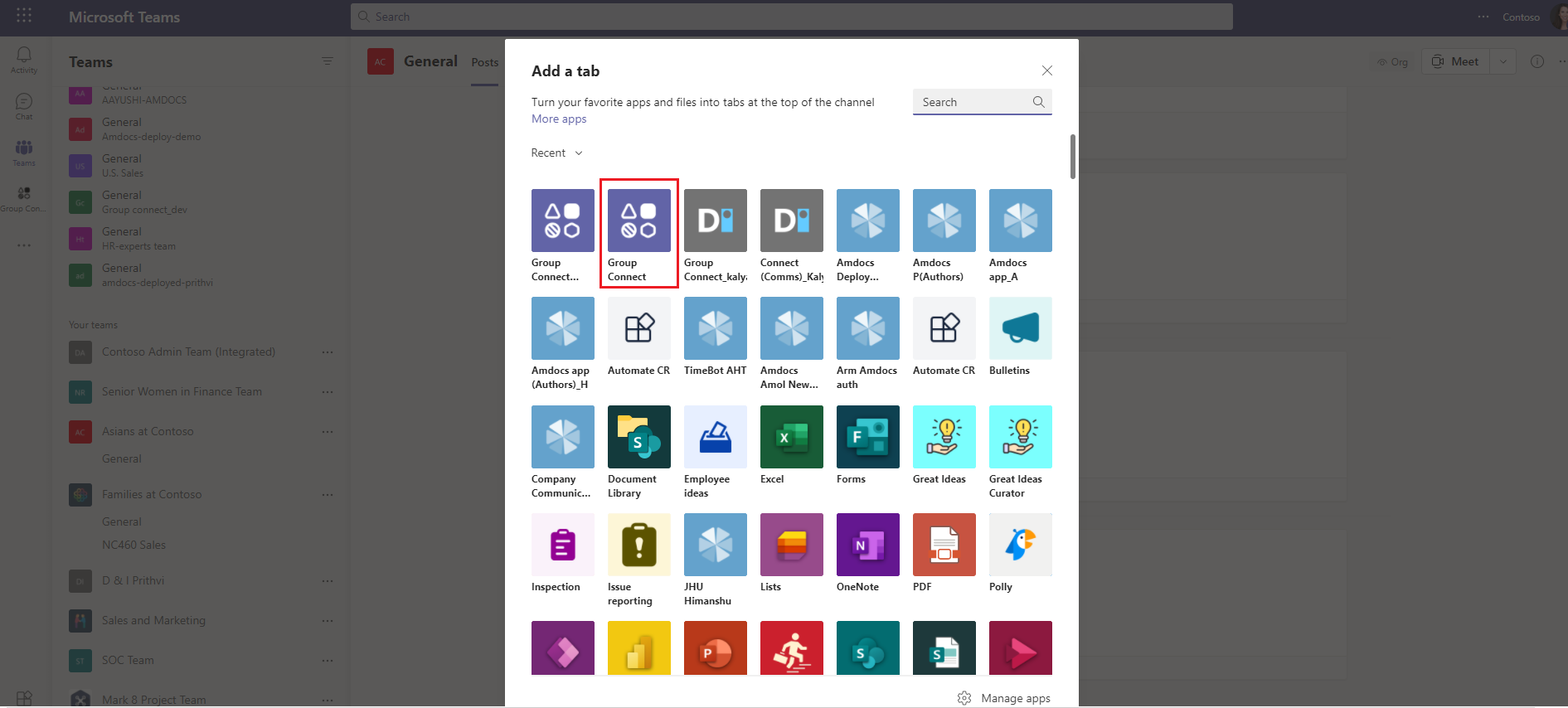
-
For every ERG that is of the type Teams, a corresponding team exists in Microsoft Teams.
-
Each team will have a tab that will let the group owners view and the group details
-
Group onwers will be able to edit the details of the group or set the option of profile matching in thier teams and the matching frequency. The options for matching frequency are Weekly or Monthly.
-
Only Group owners will be able to configure these settings. The 'Edit' button will fields will not be visible for team members.
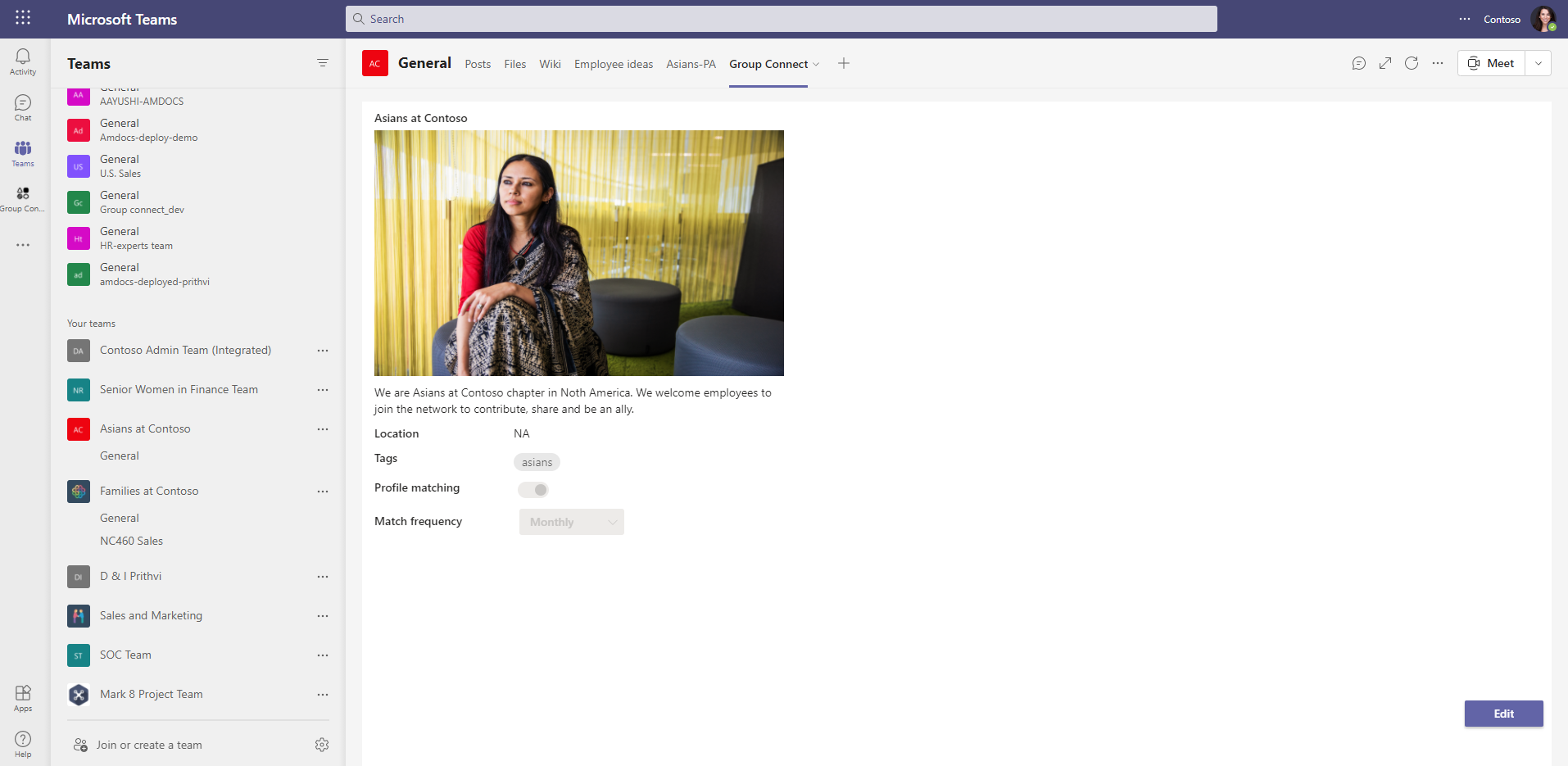
- The tab can be added only in those teams which have been registered as ERG groups in the app. If you add the tab in a team which is not registered, an error messaged will be displayed in the channel tab.