Debug with Multiple Profiles in Teams Toolkit for Visual Studio - OfficeDev/TeamsFx GitHub Wiki
- Important: Visual Studio version >= 17.10 Preview 3
- Select
TeamsAppin the project selection dropdown menu.
- Select
Outlook (browser)in the debug dropdown menu.
- Select
Configure Startup Projects...in the debug dropdown menu.
- In the popup dialog, select
Multiple startup projectsand configure theActionasStart. Then click "Apply" and "OK".
- Press F5, or select Debug > Start Debugging menu in Visual Studio

Note: if your template is
AI Assistant Botyou should fill in both OpenAI API Key and the created Assistant ID intoappsettings.TestTool.json"OpenAI": { "ApiKey": "<your-openai-api-key>", "AssistantId": "<your-openai-assistant-id>" }
If your template is
AI Chat Bot, you should fill in your OpenAI API Key or Azure OpenAI settings inappsettings.TestTool.json# If using OpenAI "OpenAI": { "ApiKey": "<your-openai-api-key>" }, # If using Azure OpenAI "Azure": { "OpenAIApiKey": "<your-azure-openai-api-key>", "OpenAIEndpoint": "<your-azure-openai-endpoint>" }If using Azure OpenAI, update "gpt-35-turbo" in
Program.csto your own model deployment name
- Select
TeamsAppin the project selection dropdown menu.
- Select
Teams App Test Tool (browser)in the debug dropdown menu.
- Select
{{YOUR_CSHARP_PROJECT}}in the project selection dropdown menu, such asMyTeamsApp1.
- Select
Teams App Test Toolin the debug dropdown menu.
- Select
Configure Startup Projects...in the debug dropdown menu.
- In the popup dialog, select
Multiple startup projectsand configure theActionasStart. Then click "Apply" and "OK".
- Press F5, or select Debug > Start Debugging menu in Visual Studio

Same as above, select the correct profile of the TeamsApp and {{YOUR_CSHARP_PROJECT}}, configure Multiple startup projects and then start it.
To use this feature:
- Go to Tools -> Options -> Preview Features
- Select 'Enable Multi-Project Launch Profiles'
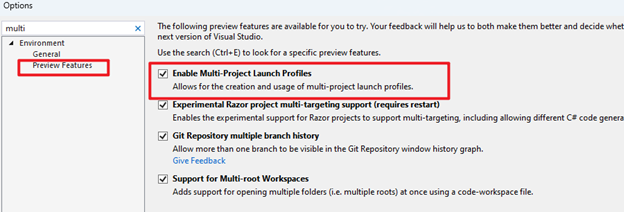
- Select
Outlook (browser)in debug dropdown menu
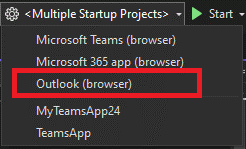
- Press F5, or select Debug > Start Debugging menu in Visual Studio

Note: if your template is
AI Assistant Botyou should fill in both OpenAI API Key and the created Assistant ID intoappsettings.TestTool.json"OpenAI": { "ApiKey": "<your-openai-api-key>", "AssistantId": "<your-openai-assistant-id>" }
If your template is
AI Chat Bot, you should fill in your OpenAI API Key or Azure OpenAI settings inappsettings.TestTool.json# If using OpenAI "OpenAI": { "ApiKey": "<your-openai-api-key>" }, # If using Azure OpenAI "Azure": { "OpenAIApiKey": "<your-azure-openai-api-key>", "OpenAIEndpoint": "<your-azure-openai-endpoint>" }If using Azure OpenAI, update "gpt-35-turbo" in
Program.csto your own model deployment name
- Select
Teams App Test Tool (browser)in the debug dropdown menu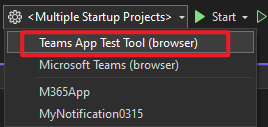
- Press F5, or select Debug > Start Debugging menu in Visual Studio

Same as above, select the pre-defined profile from the debug dropdown menu.